PPT添加自定义项目符号的方法教程
2023-02-14 10:50:30作者:极光下载站
powerpoint演示文稿是一款我们都非常熟悉的办公软件,在其中我们可以创作和编辑各种类型的幻灯片。在PowerPoint演示文稿中制作幻灯片时,对于一些文本内容我们可以添加一定的项目符号,使其更具有条理性,方便观众查看。如果我们需要在PowerPoint演示文稿中添加自定义的项目符号,小伙伴们知道具体该如何进行操作吗,其实操作方法是非常简单的。我们只需要点击进入“项目符号和编号”窗口后,点击“自定义”按钮就可以根据需要选择想要的符号进行添加和设置了。如果有需要我们还可以导入图片作为项目符号。接下来,小编就来和小伙伴们分享具体的操作步骤了,有需要或者是有兴趣了解的小伙伴们快来和小编一起往下看看吧!
操作步骤
第一步:点击打开需要添加项目符号的PPT文件,选中需要添加的文字部分;
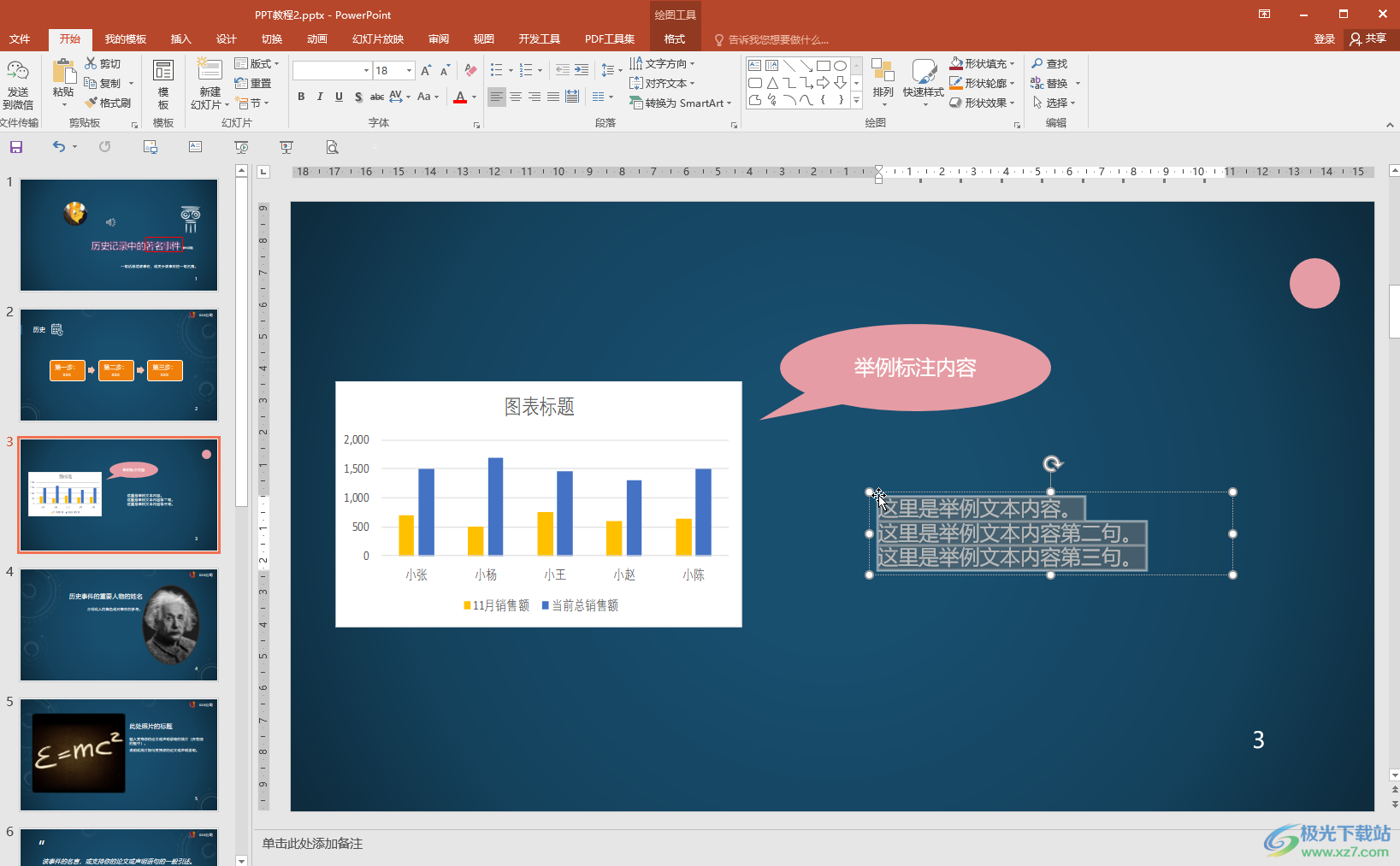
第二步:右键点击一下,在子选项中单击“项目符号”就可以点击选择想要的项目符号进行添加了,点击“项目符号和编号”可以打开窗口进行更多设置;
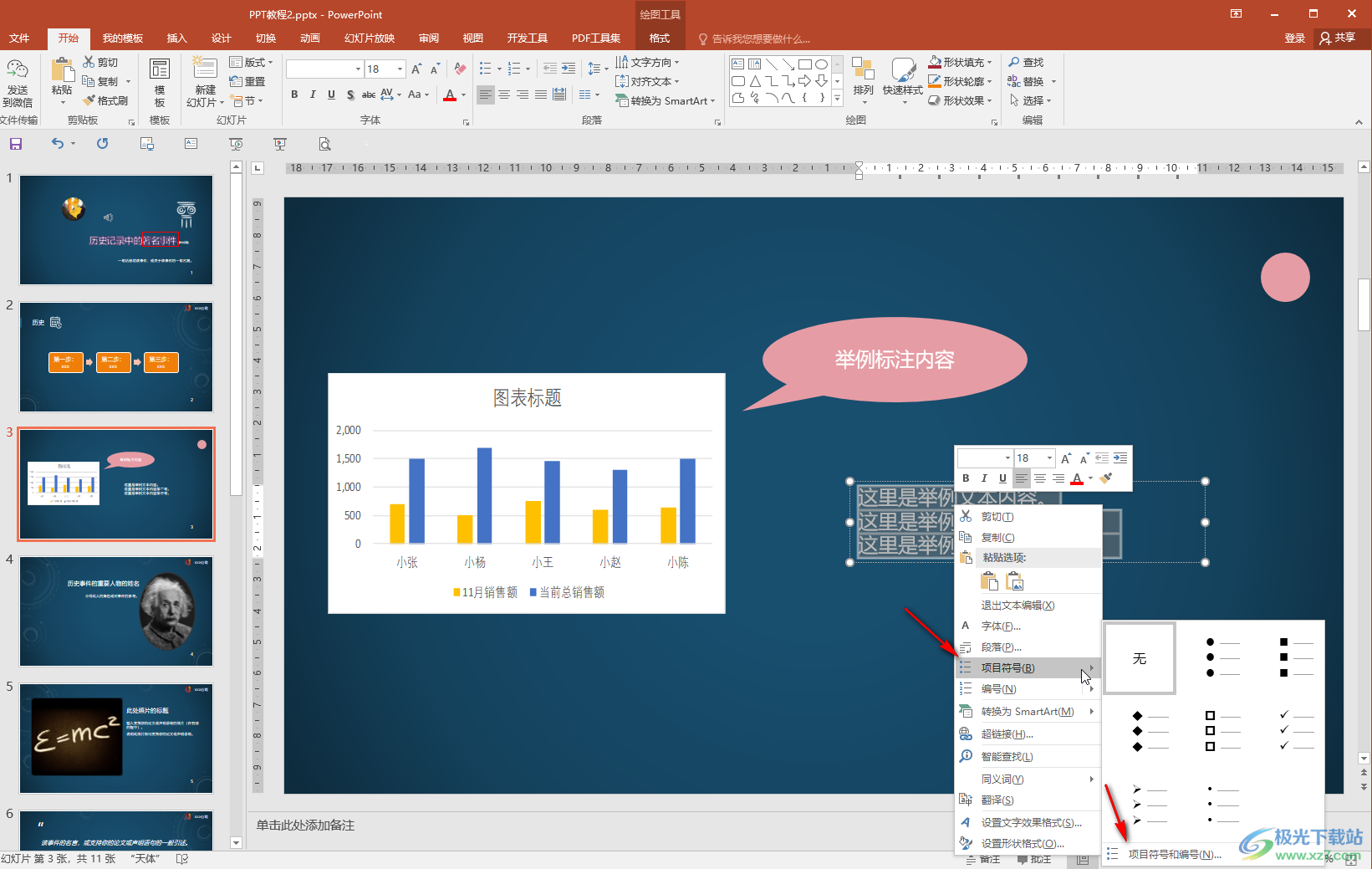
第三步:也可以选中内容后在“开始”选项卡中点击如图所示的项目符号图标,在子选项中点击选择想要的项目符号,点击“项目符号和编号”按钮也可以打开窗口进行更多设置;
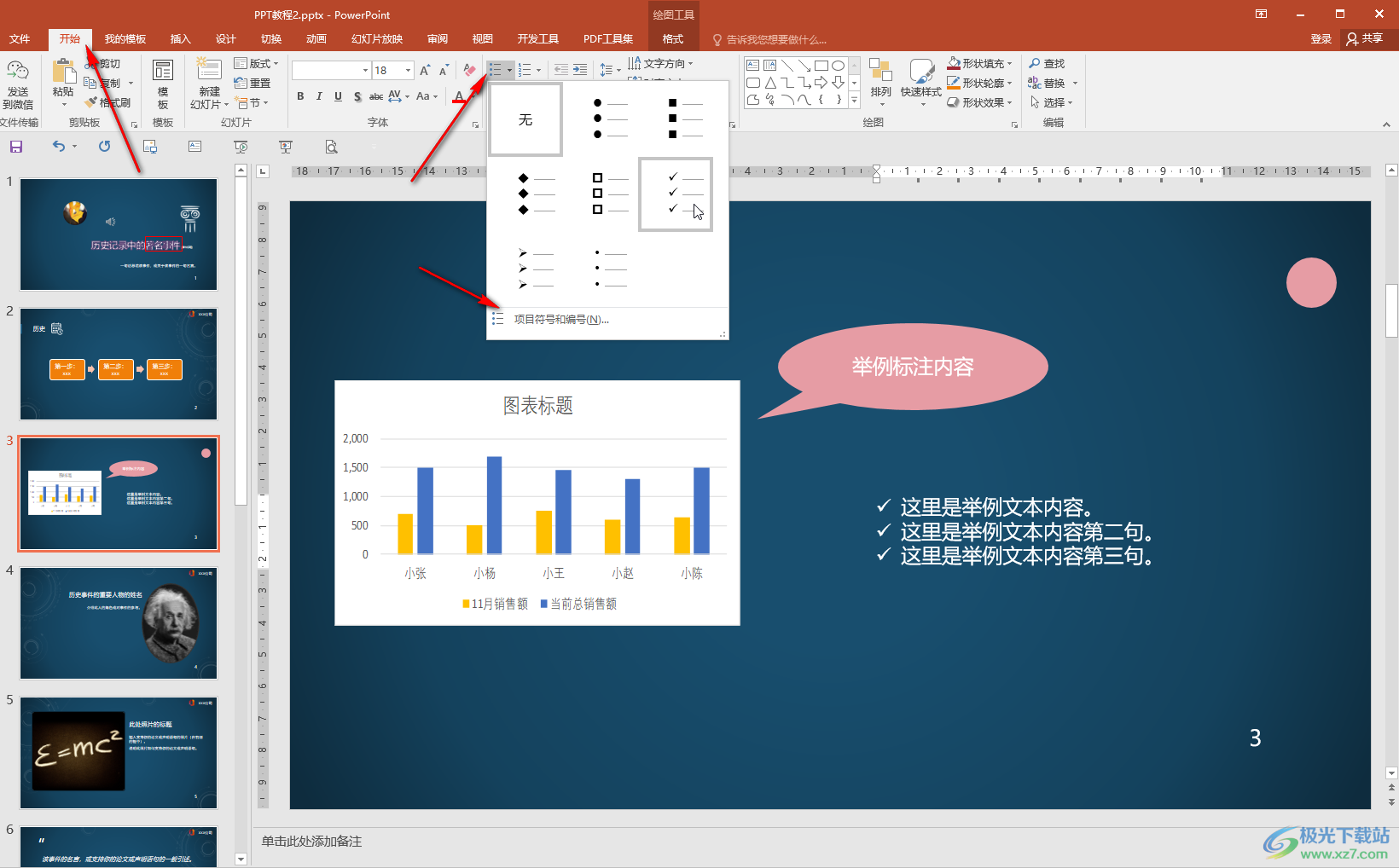
第四步:在窗口中点击“自定义”按钮可以添加其他的项目符号;
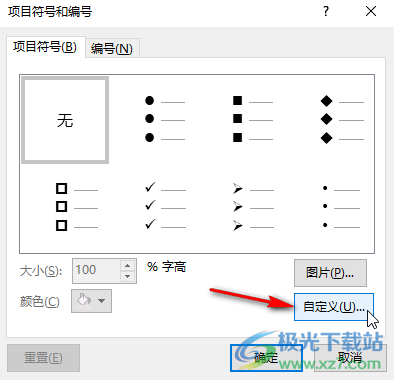
第五步:在新窗口中点击设置不同的字体后,可以在下方选择想要的符号,然后点击“确定”;
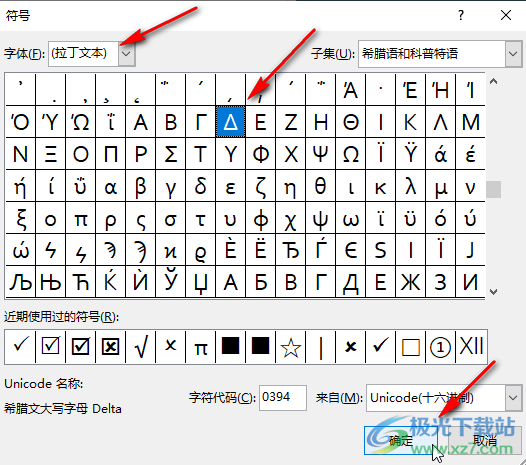
第六步:接着可以设置项目符号的颜色和大小,可以在上方看到预览效果,点击“确定”就可以进行添加了,添加后可以正常进行选择使用。
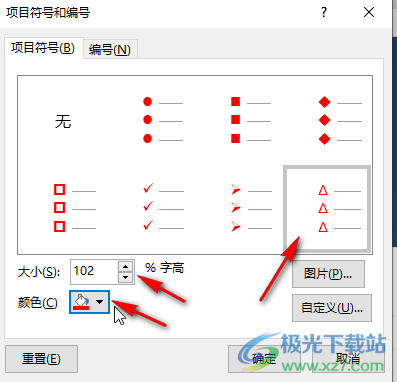
以上就是PowerPoint演示文稿中添加自定义项目符号的方法教程的全部内容了。通过上面的教程截图我们可以看到,在“项目符号和编号”窗口,我们还可以点击“图片”按钮后设置图片效果的项目符号,小伙伴们可以去尝试操作一下看看效果。
