word文档制作虚线对齐的教程
2023-02-14 11:18:27作者:极光下载站
众所周知在word软件中有着许多实用且强大的功能,给用户带来了许多的好处,因此word软件成为了热门的办公软件,当用户在word软件中编辑文档文件时,可以根据自己的需求来设置文档的格式,例如用户可以利用段落窗口来设置段落行距大小或是段落对齐方式,总的来说word软件能够很好的解决编辑问题,当用户在word文档中需要制作虚线对齐时,
应该怎么来操作呢,其实这个问题只需要用户通过制表符和tab键来实现,接着进入到制表位窗口中设置好制表位位置和选择好前导符即可制作成功,那么接下来就让小编来向大家分享一下word文档制作虚线对齐的方法步骤吧,希望用户能够喜欢。
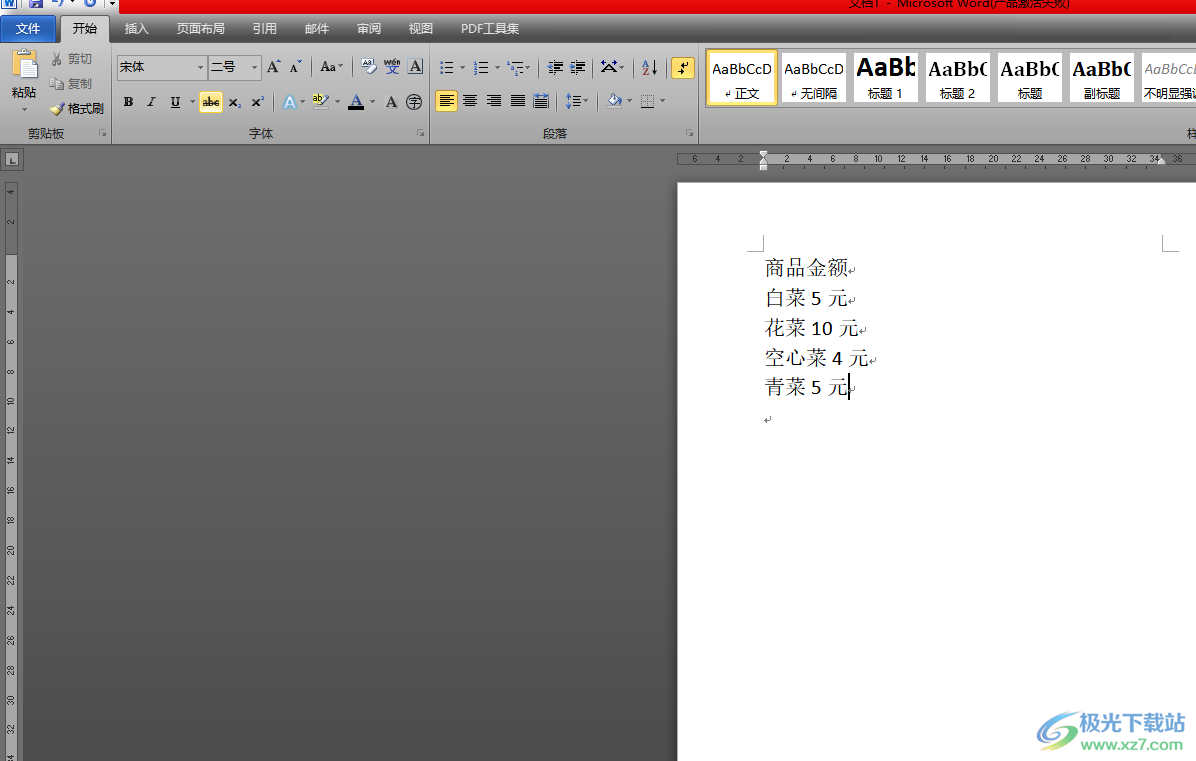
方法步骤
1.用户在word软件中打开文档文件,并进入到编辑页面上输入内容,接着任意点击标尺

2.点击后用户就可以在标尺上看到出现制表符图标,如图所示
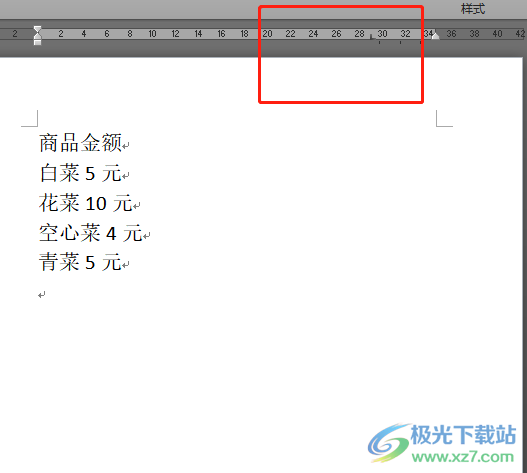
3.接着用户将鼠标光标定位到需要对齐的文字之间并按下键盘上的tab键,即可将文字分开

4.随后用户就可以看到分开的文字,用户需要将其选中并双击标尺中的制表符
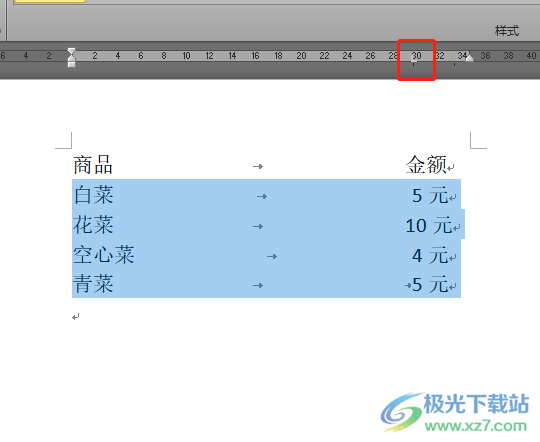
5.这时会看到弹出来的制表位窗口,用户设置好制表位位置后并在前导符板块中选择自己需要的选项,最后按下确定按钮
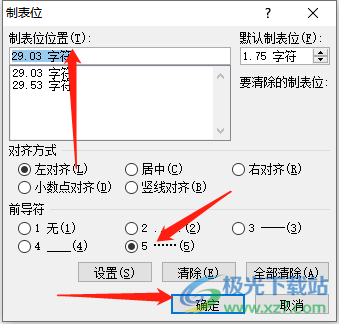
6.回到编辑页面上用户可以发现制作成功的虚线对齐,效果如下图所示

word软件给用户带来了不错的使用感受,给用户带来了很好的功能体验,当用户遇到需要制作虚线对齐的情况时,直接利用软件中的制表符和是tab键来解决,随后打开的制表位窗口来设置制表位位置以及选择好前导符即可设置成功,详细的操作方法是很简单的,因此有需要的用户快来试试看吧。