Word文档图片和文字融为一体的方法教程
2023-02-15 08:53:04作者:极光下载站
word文档是我们都非常熟悉的一款办公软件了,很多小伙伴基本上每天都会需要使用到该软件。在Word文档中编辑和处理文本内容时,除了进行基础的文本格式等内容的设置和调整,如果有需要我们还可以插入图片等其他元素。如果我们在Word文档中插入图片后,希望将图片和文字融为一体,小伙伴们知道具体该如何进行操作吗,其实操作方法是非常简单的。根据不同的融合需求,我们可以进行不同的融合操作。小编这里为小伙伴们介绍另种融合的方法,小伙伴们可以分别操作一下,方便后续选择需要的方法进行操作。接下来,小编就来和小伙伴们分享具体的操作步骤了,有需要或者是有兴趣了解的小伙伴快来和小编一起往下看看吧!
操作步骤
第一步:双击打开需要将图片与文字融为一体的Word文档,在“插入”选项卡中点击“图片”按钮后导入自己的图片;
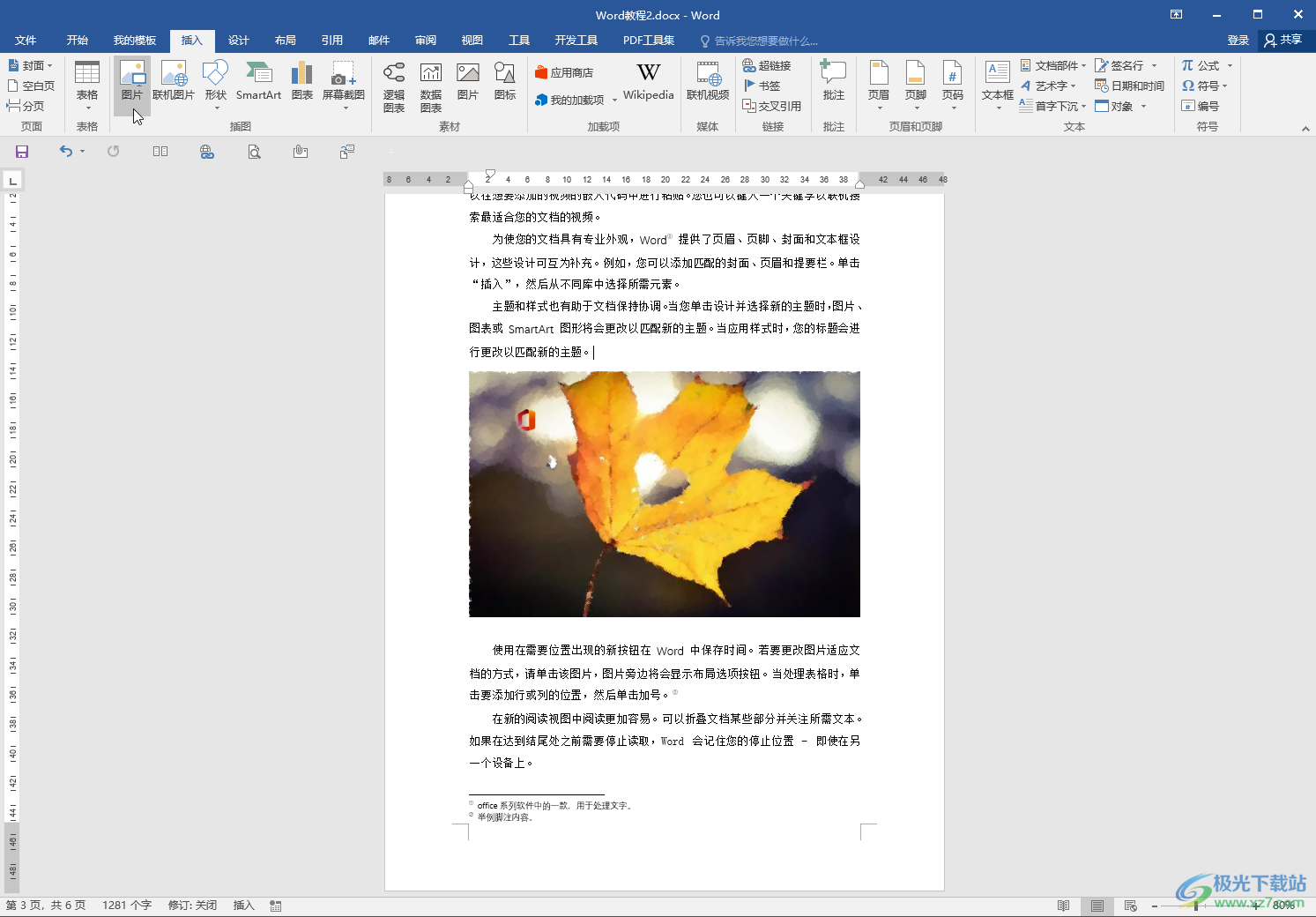
第二步:方法1.点击选中图片后点击一下自动出现的“布局选项”图标,然后在展开的选项中点击选择“衬于文字下方”;
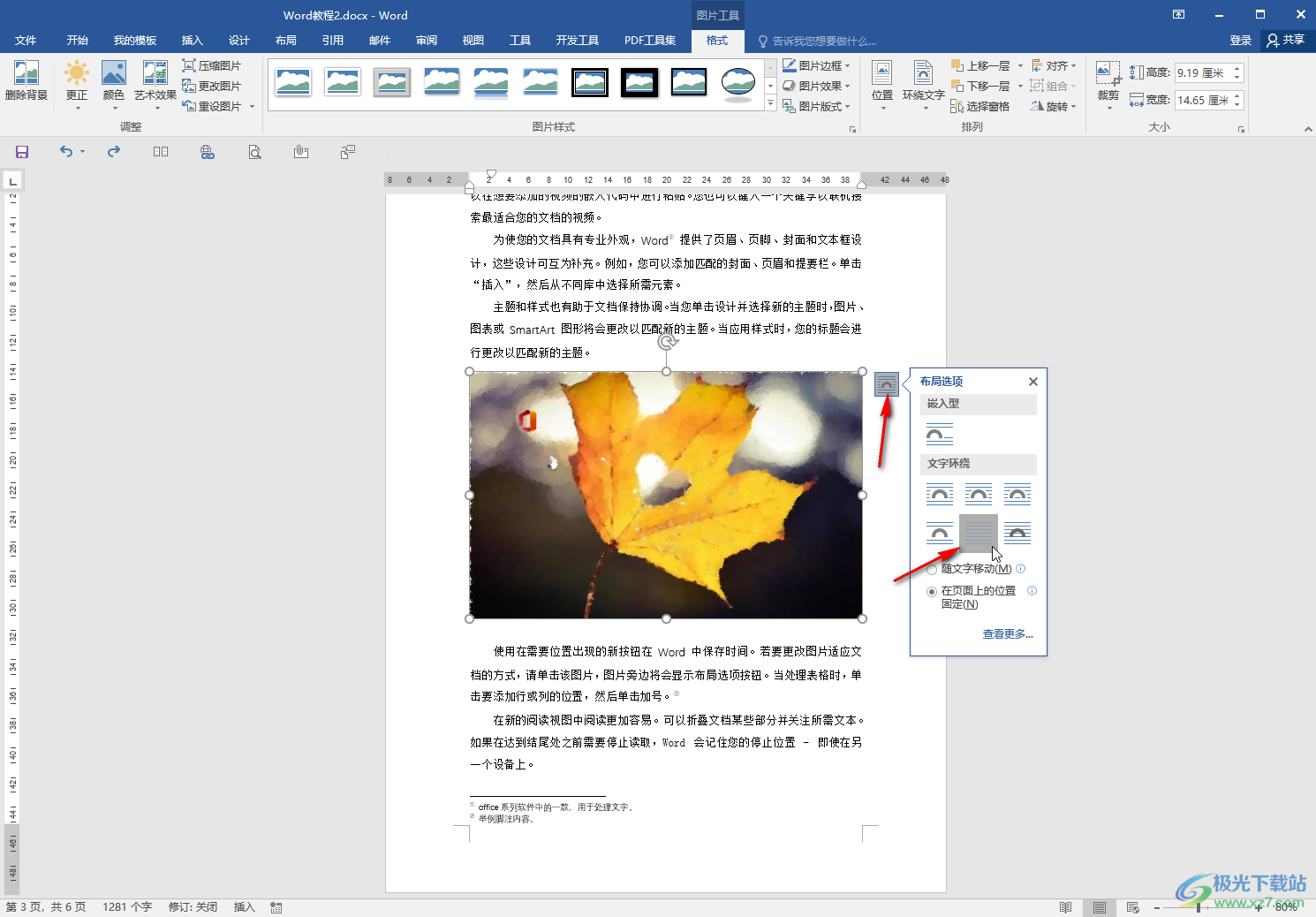
第三步:也可以选中图片后在自动出现的“图片工具”下点击“格式”,然后点击“环绕文字”——“衬于文字下方”;
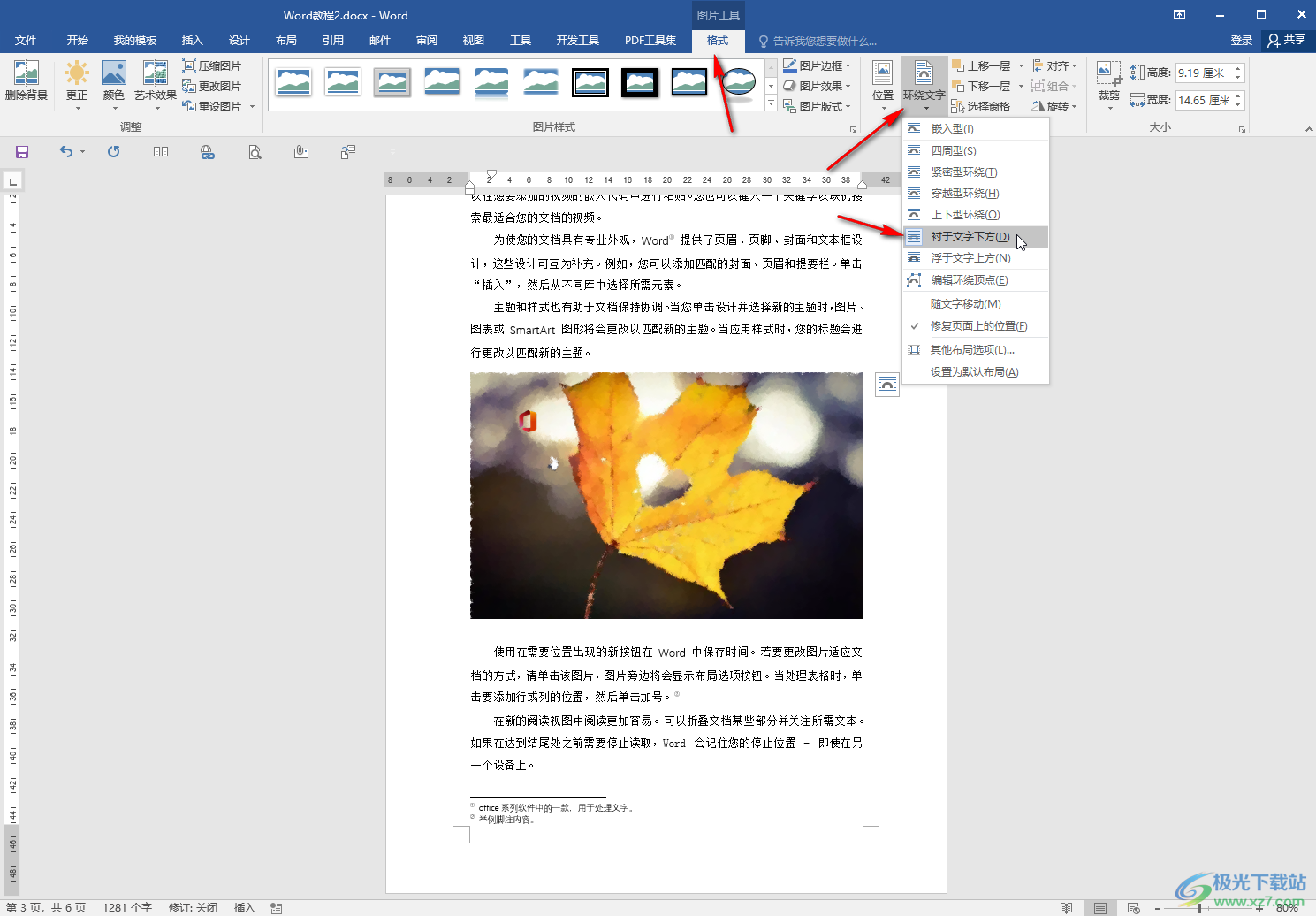
第四步:接着将图片移动到需要的文字下方就可以了;
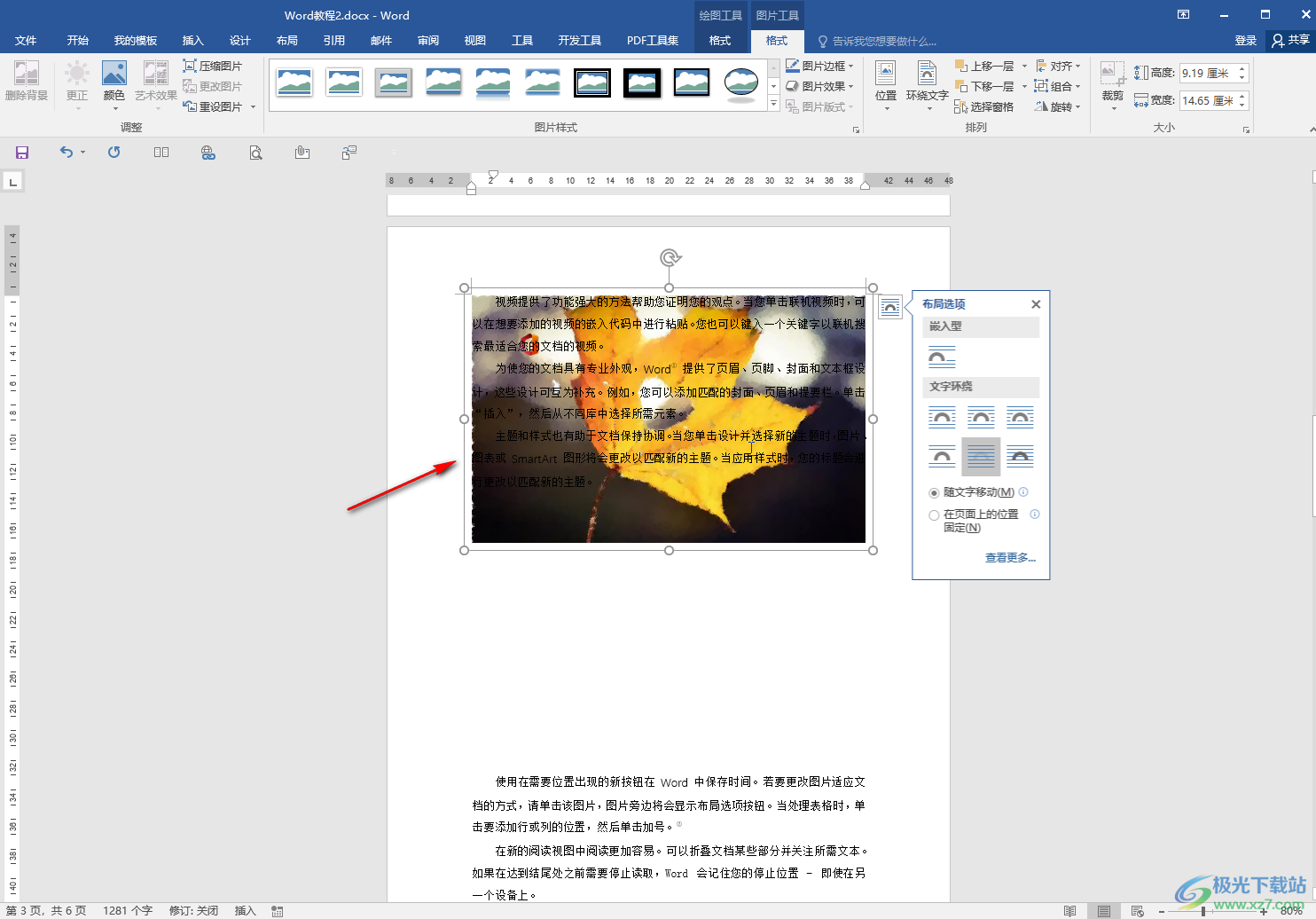
第五步:方法2.插入图片后,在“插入”选项卡中点击“文本框”按钮并选择绘制一个文本框,在其中输入文字内容,然后在自动出现的“绘图工具”下设置无填充效果和无轮廓效果;
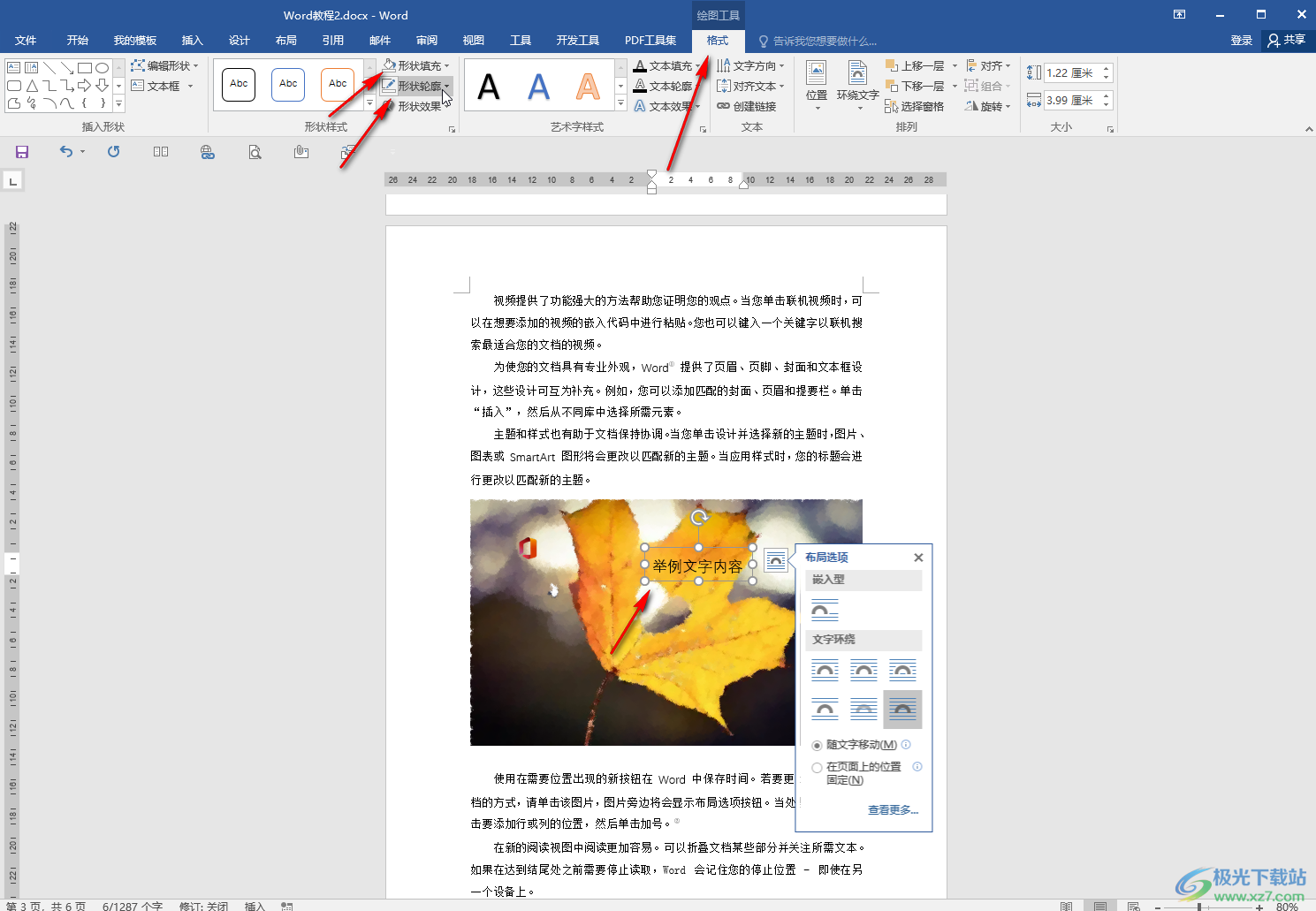
第六步:接着按住Ctrl键的同时依次点击选中文本框和图片,右键点击一下并在子选项中进行组合,或者在“格式”下进行组合操作就可以了。
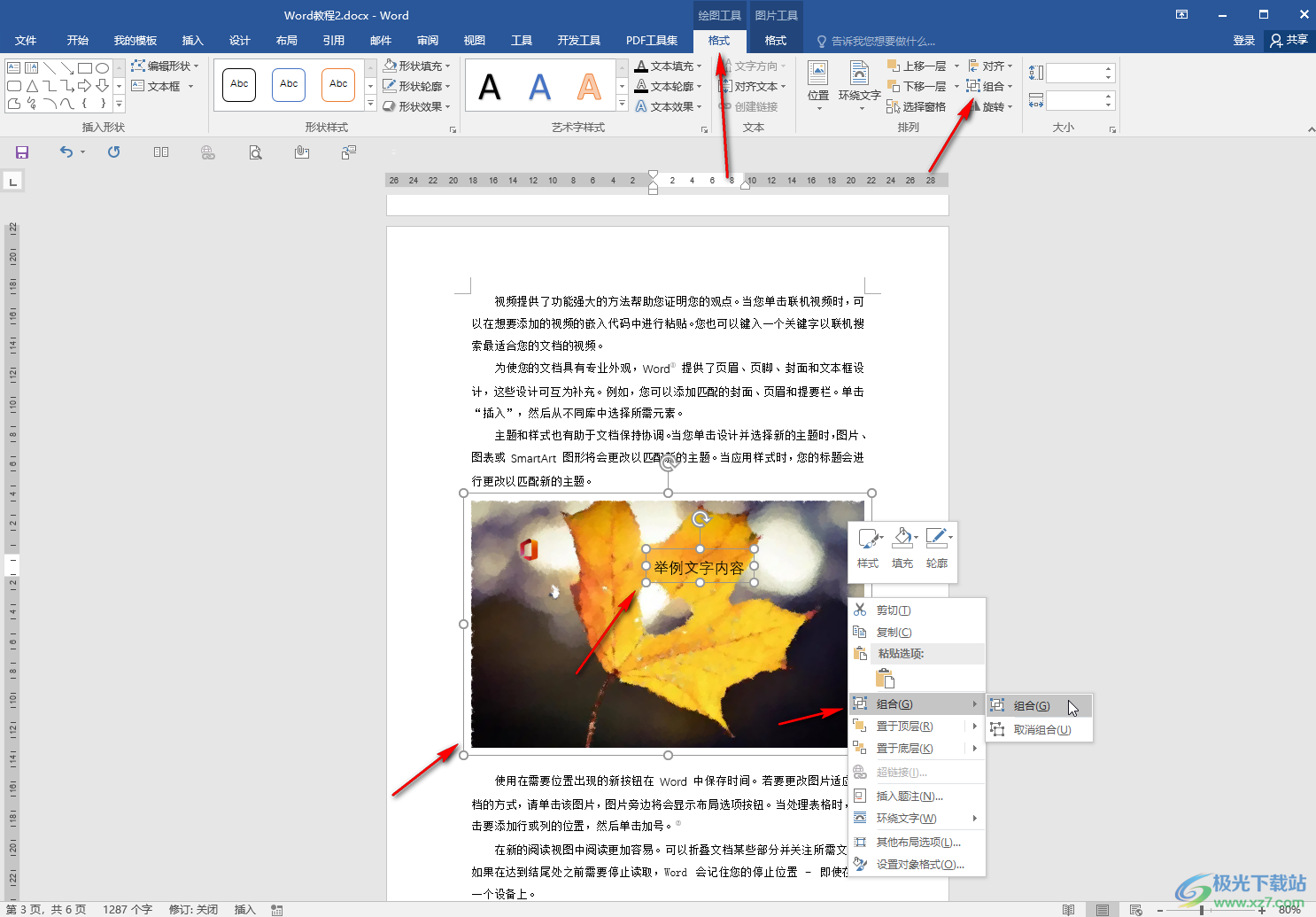
以上就是Word文档中将图片与文字融为一体的方法教程的全部内容了。以上两种方法适用于不同的需求,小伙伴们可以根据自己的实际需要进行操作。
