WPS Word设置图片自动编号的方法
2023-02-16 09:27:32作者:极光下载站
当你使用wps Word编辑工具进行编辑文档的时候,有时候会将自己收集好的图片材料插入到文档中,如果你收集的图片素材比较多的情况下,并且还可能是将图片放在文档中的不同位置的,那么我们想要给插入的图片进行编号的话,就比较麻烦,于是就会有小伙伴反映,怎么才能让图片进行自动编号,其实方法是很简单的,只需要将插入的图片在引用功能下选择插入题注,在题注的窗口中进行设置就好了,当你给第一张图片设置好了图注编号的话,那么你再进行第二张图片的编号时,第二张图片就会进行自动的编号,那么就不用担心插入的图片太多而导致自己编号会混乱的情况,该功能是非常实用的,平时大家也都会使用到这个功能,现在小编就给大家讲解一下关于如何使用WPS word文档给图进行自动编号的具体操作方法吧,如果你需要的情况下可以看看下方的方法教程,希望对你有所帮助。
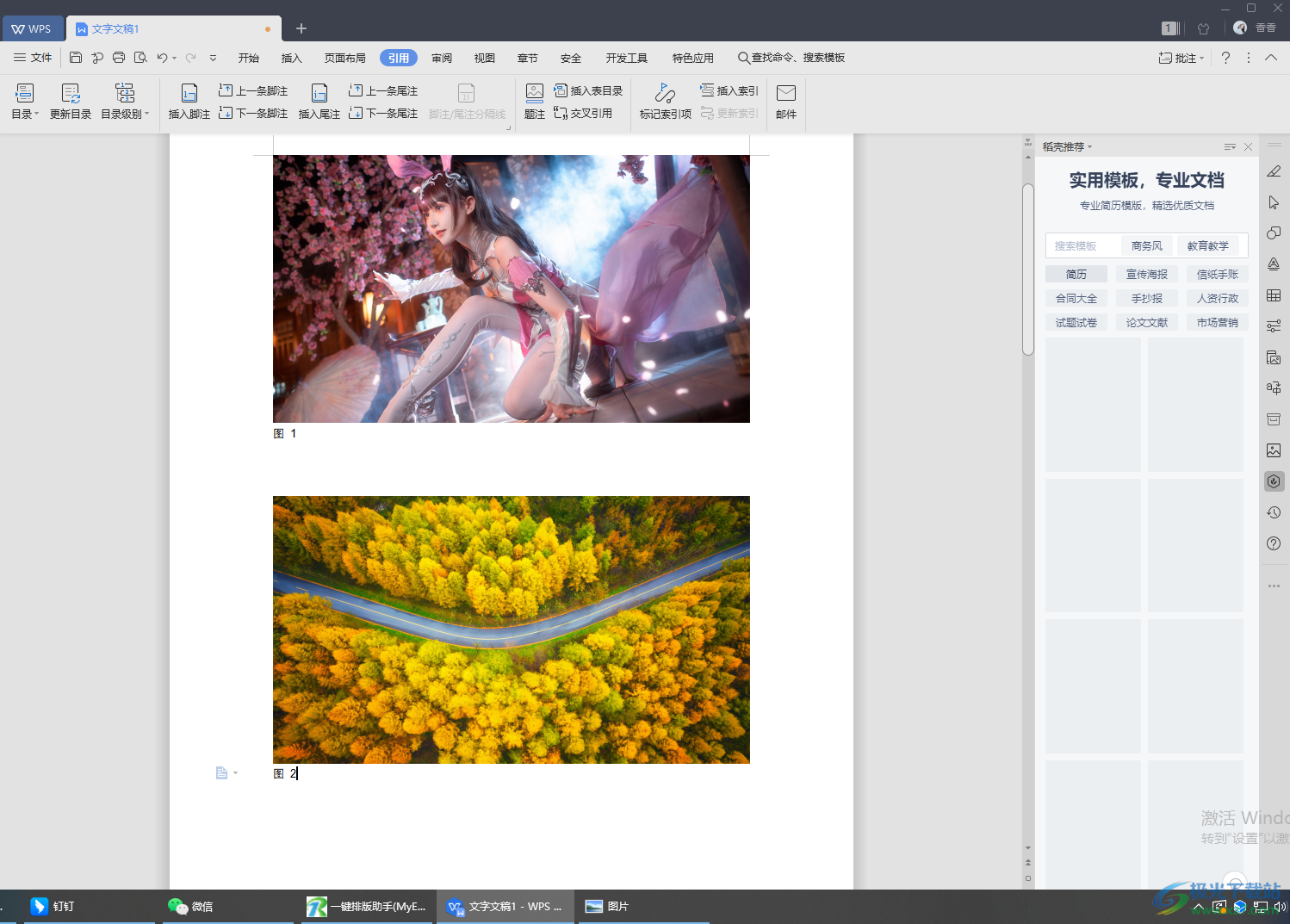
方法步骤
1.首先我们需要通过【插入】选项,然后在【图片】-【本地图片】下,在打开的窗口中将我们想要的图片添加进来。
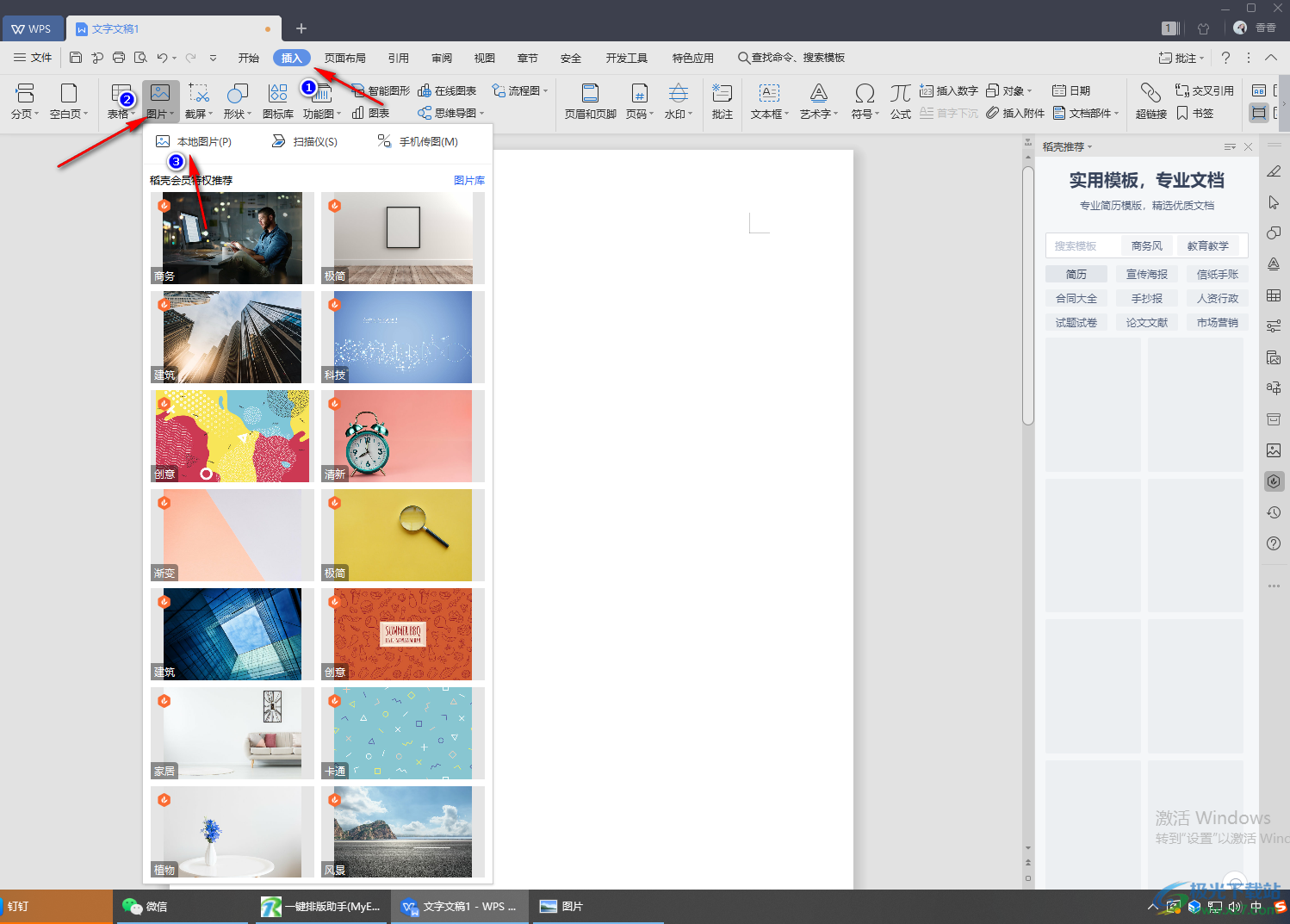
2.小编这里随便添加了两张图片来演示一下,用鼠标点击第一张图片,然后在上方选座位【引用】,之后在工具栏中将【题注】进行单击。
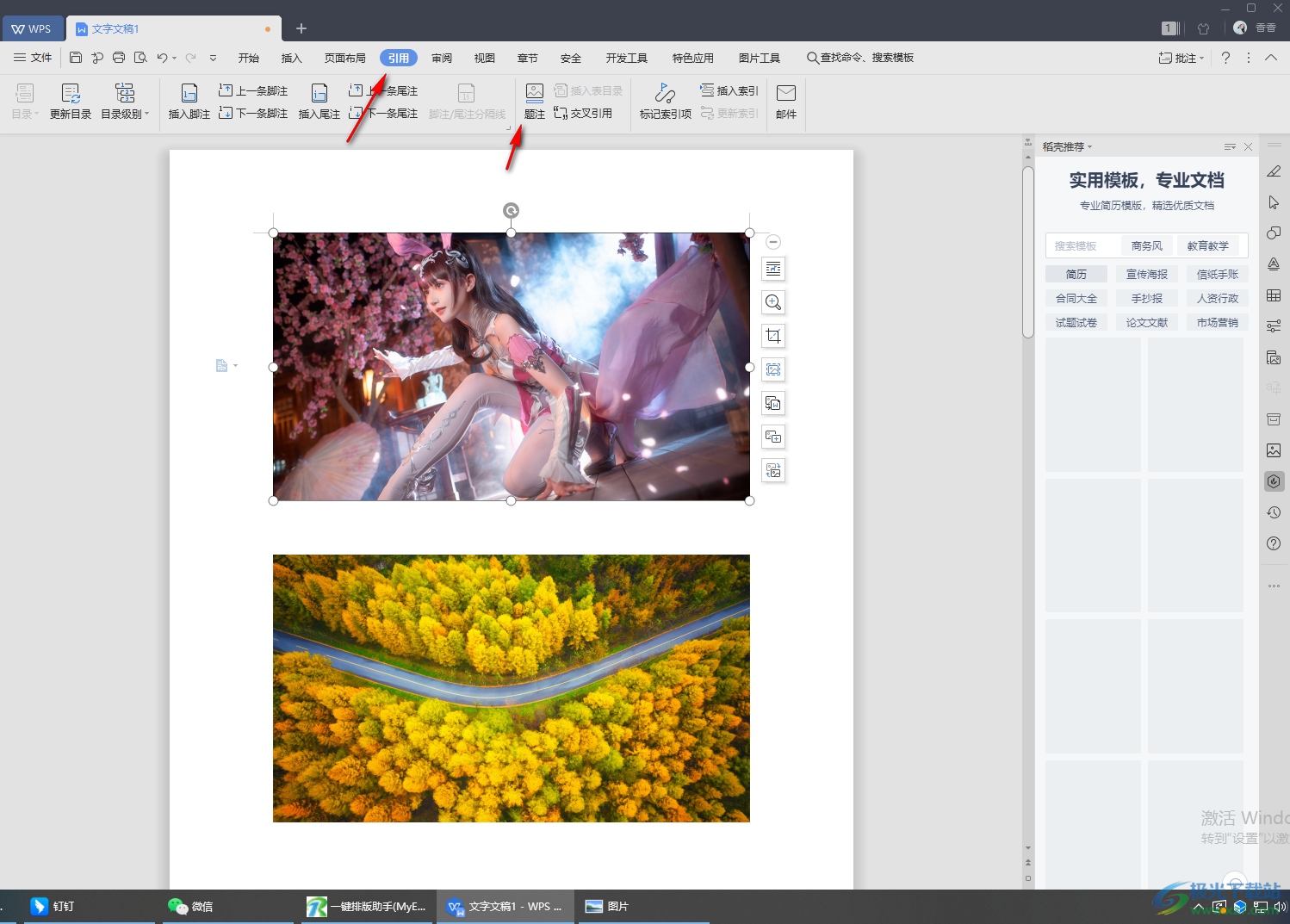
3.在弹出的题注窗口中,将片【标签】更改为【图】,那么【题注】的框中就会呈现出一个【图1】。
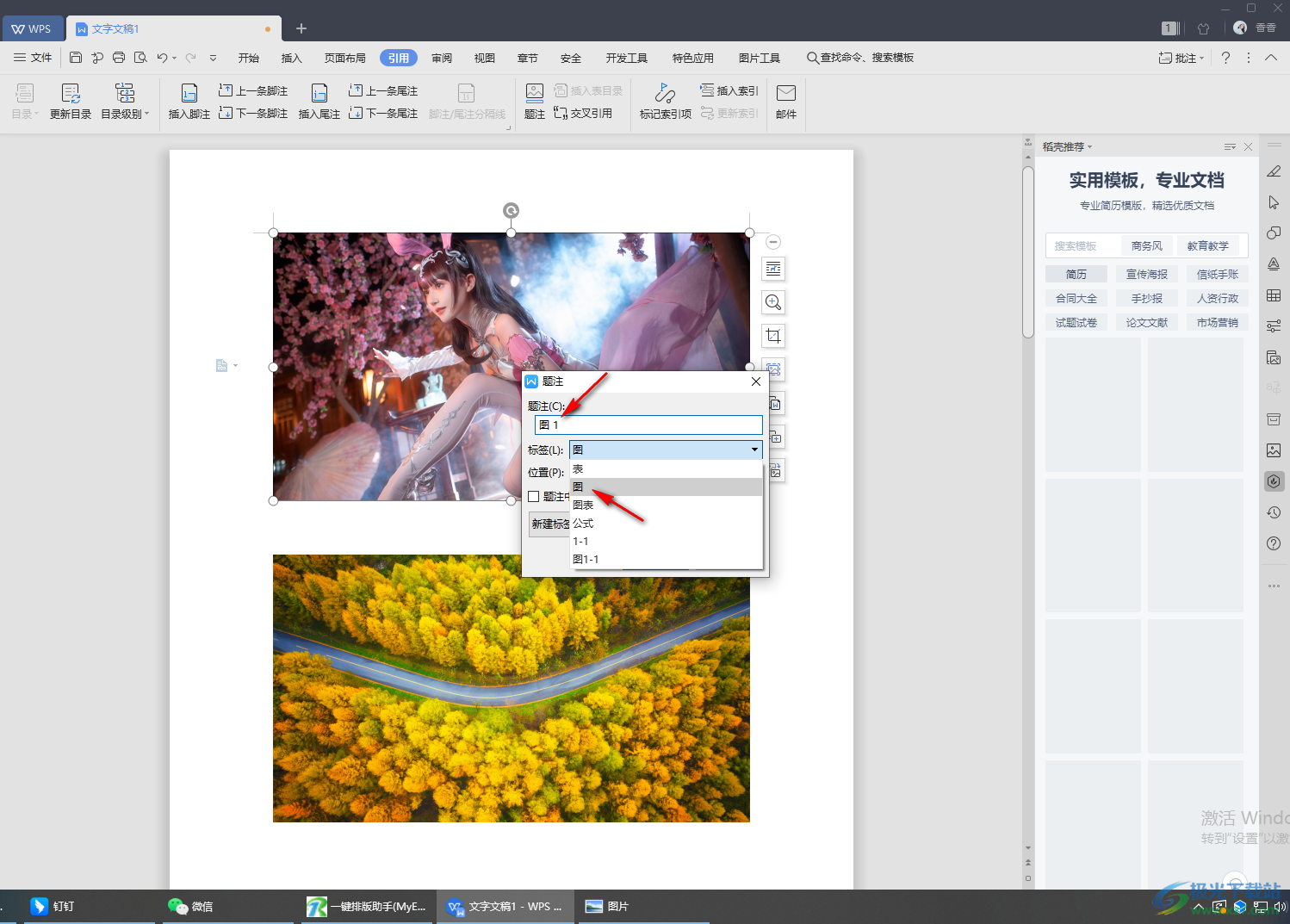
4.之后再将【位置】的下拉列表点击打开,然后根据自己的需要选择题注在上方还是在图片的下方,之后点击确定。
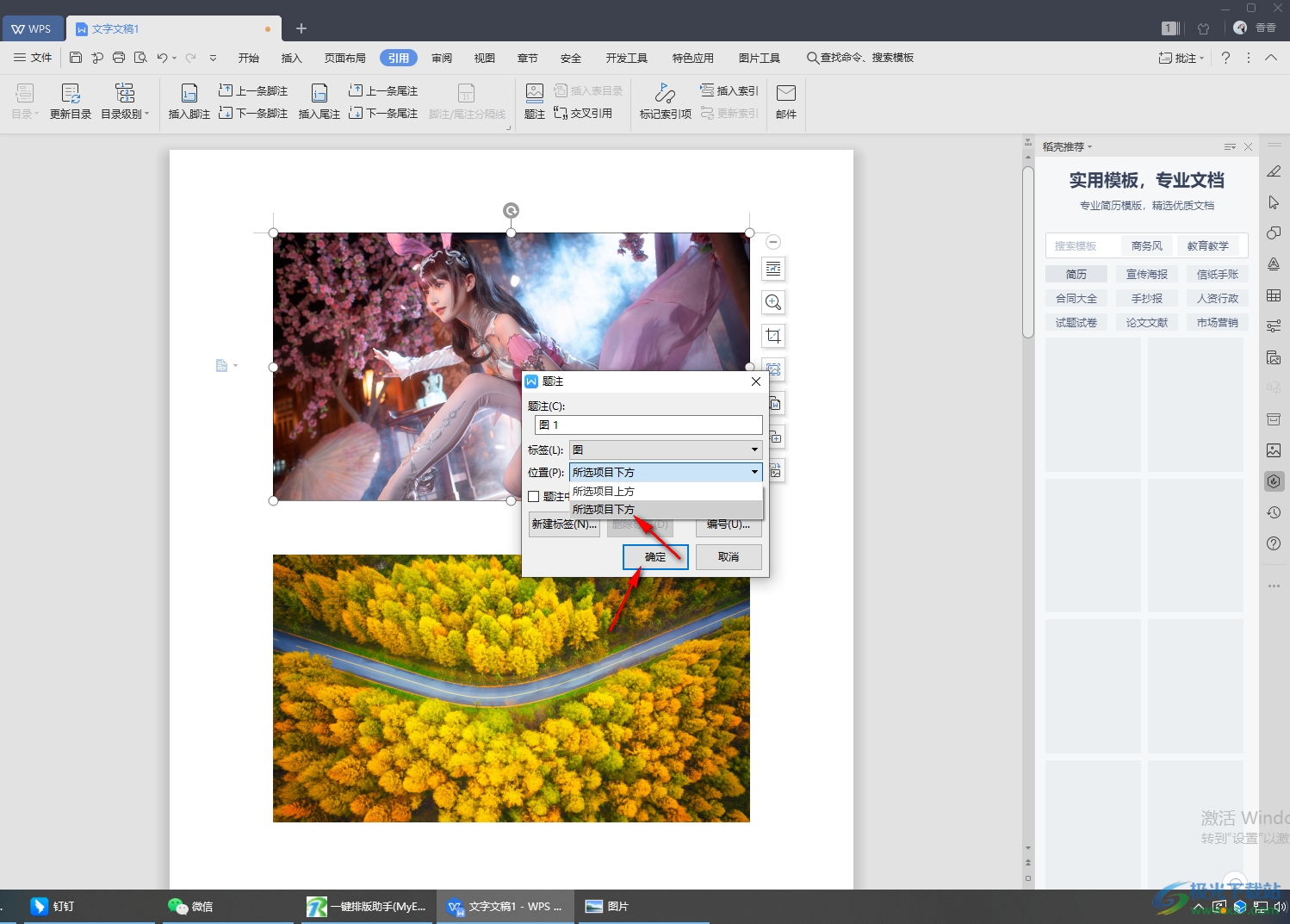
5.如果你选择题注在图片的下方,那么你添加的题注就会显示在图片的下方左侧方向,如图所示。
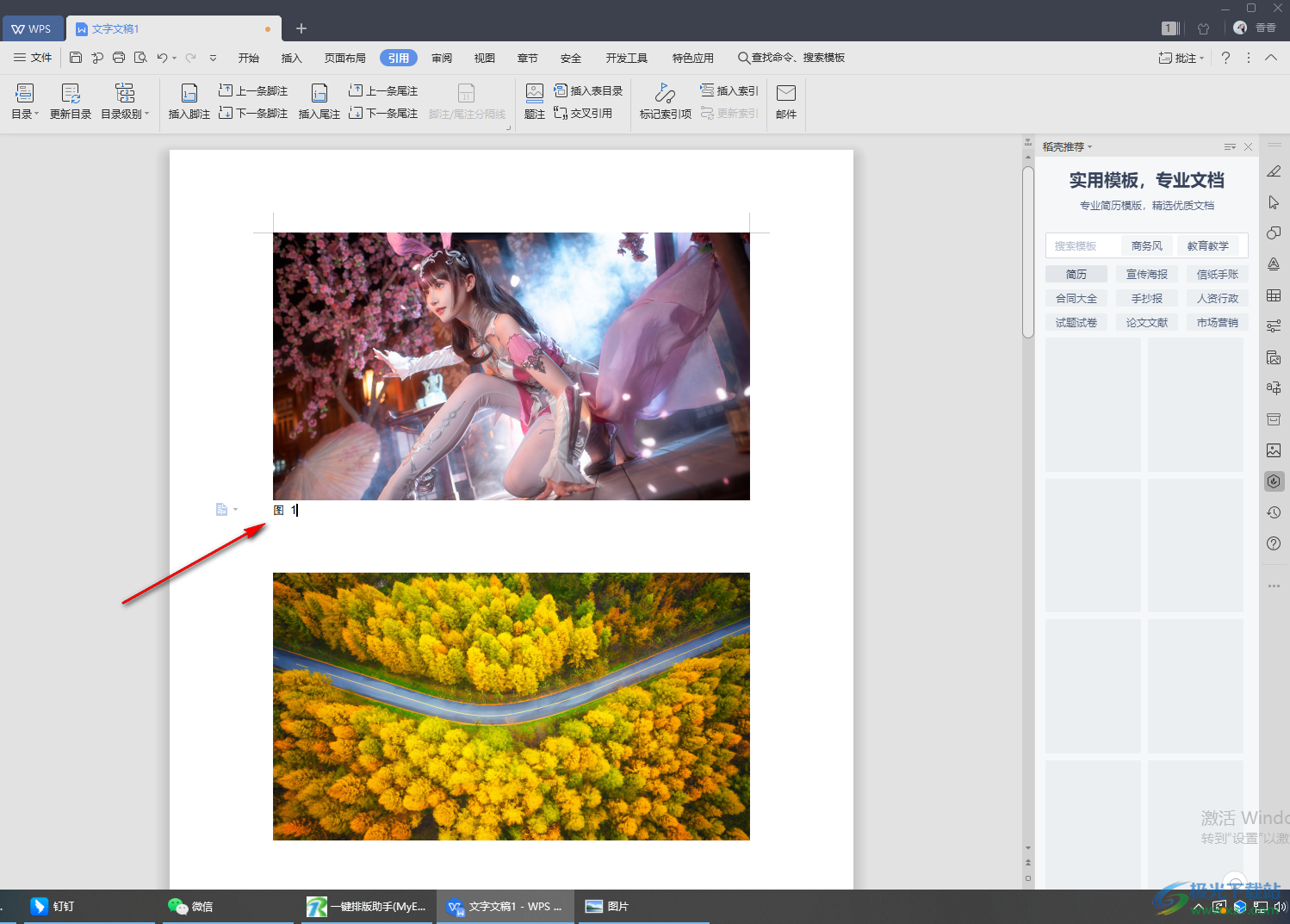
6.这时我们再将第二张图片点击一下,同样的操作方法,依次点击【引用】-【题注】,然后在该窗口中,就会自动的显示出【图2】,不用我们设置,直接点击确定按钮就好了。
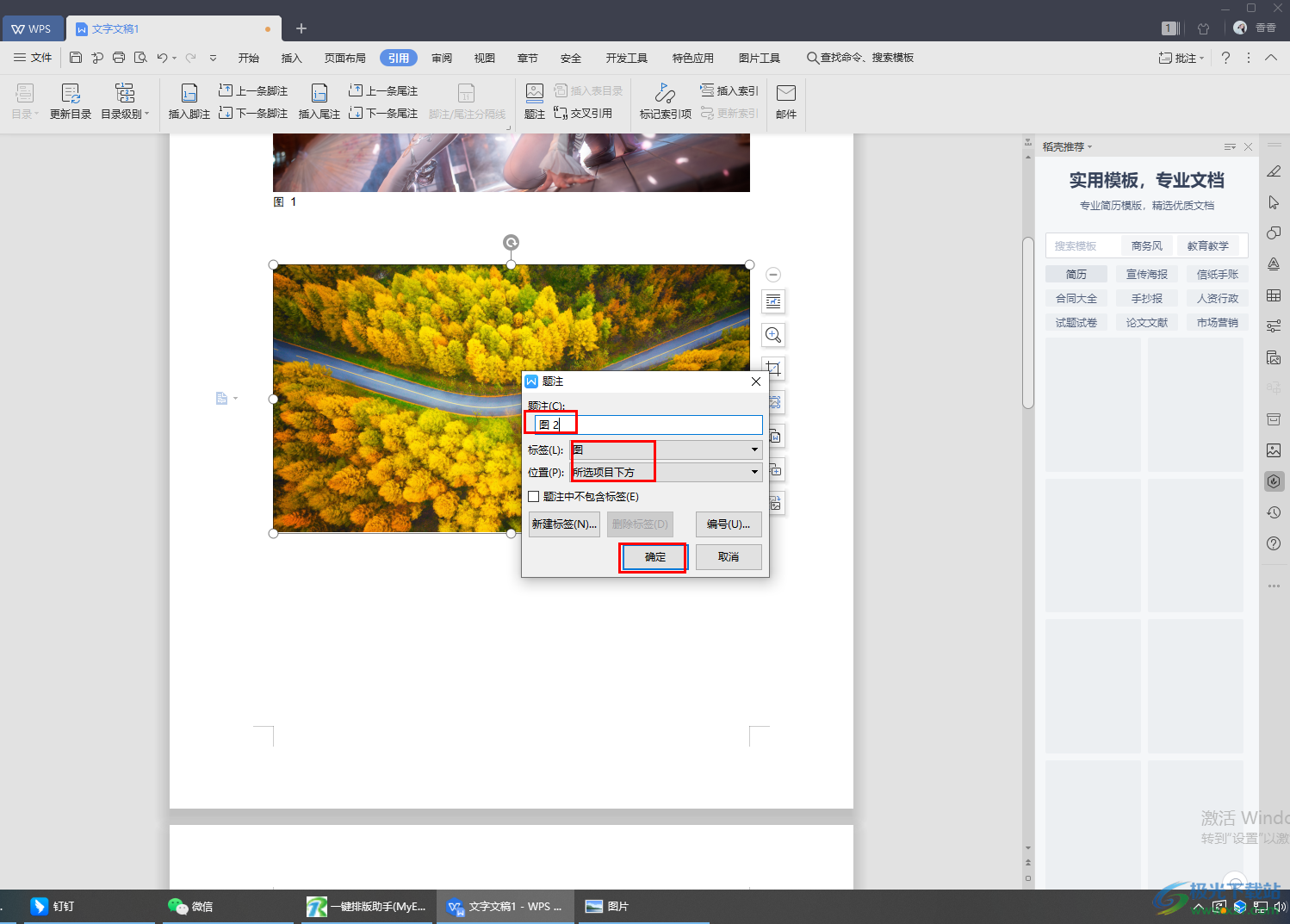
7.如图所示,我们的题注就添加好了,你可以将添加的题注选中之后,设置一下字体、字号以及对齐方式等操作。
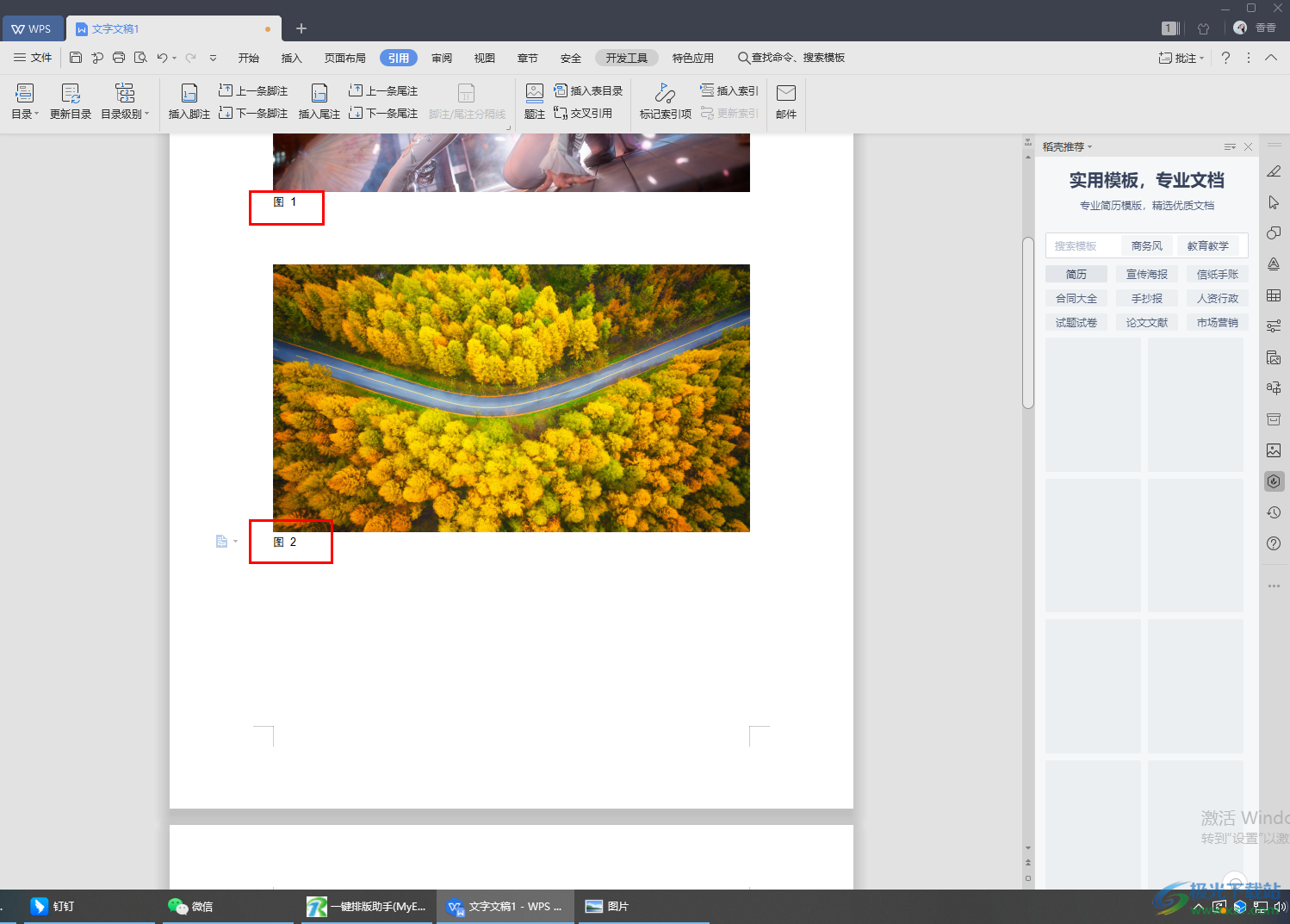
以上就是关于如何使用WPS Word文档给图进行自动编号的具体操作方法,除了可以给插入的图片进行自动编号以外,如果你插入的是表,那么你也是可以通过这样的方法给表进行自动编号的,方法非常的简单,需要的小伙伴可以操作试试。
