Word文档设置密码保护的方法教程
2023-02-16 09:28:27作者:极光下载站
在文档中我们有时候可能会编辑一些比较重要的内容,或者是一些包含隐私信息的内容,这种情况下方为了进行保护我们可以为文档添加密码,这样只有知道密码的人才能打开查看文档内容,可以提高文档信息的安全性。那小伙伴们知道word文档中如何设置密码保护吗,其实设置方法是非常简单的。我们只需要在Word文档左上方点击“文件”后,在“信息”栏就可以看到“保护文档”了,点击一下就可以在子选项中设置用密码进行加密了。进行密码保护后,可以看到黄色标记效果。后续如果需要取消密码保护状态,只需要将设置的密码进行删除就可以了。接下来,小编就来和小伙伴们分享具体的操作步骤了,有需要或者是感兴趣的小伙伴们快来和小编一起往下看看吧!
操作步骤
第一步:点击打开需要添加密码保护的Word文档,在界面左上方点击“文件”;
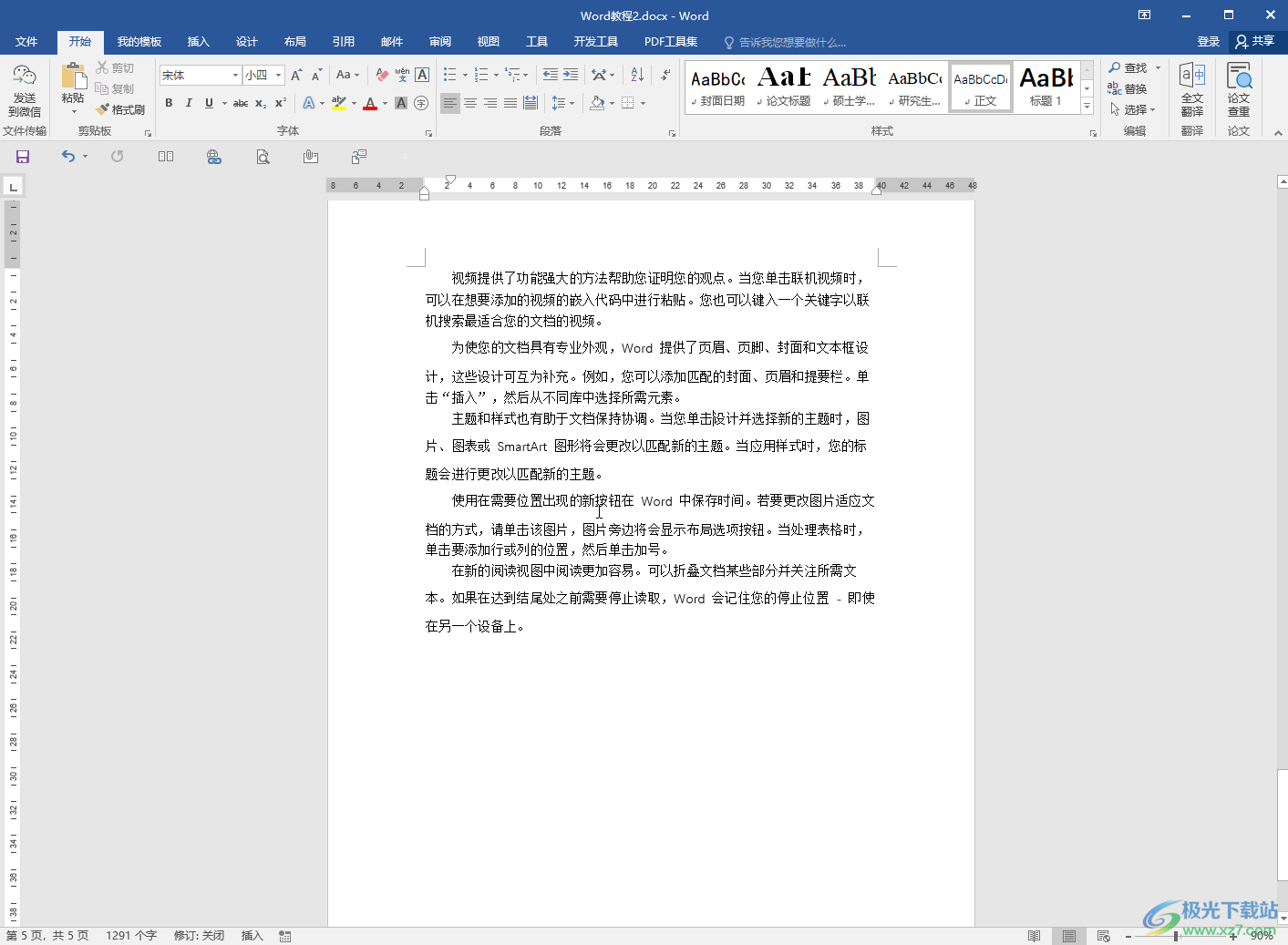
第二步:在新页面左侧依次找到并点击“信息”——“保护文档”——“用密码进行加密”;
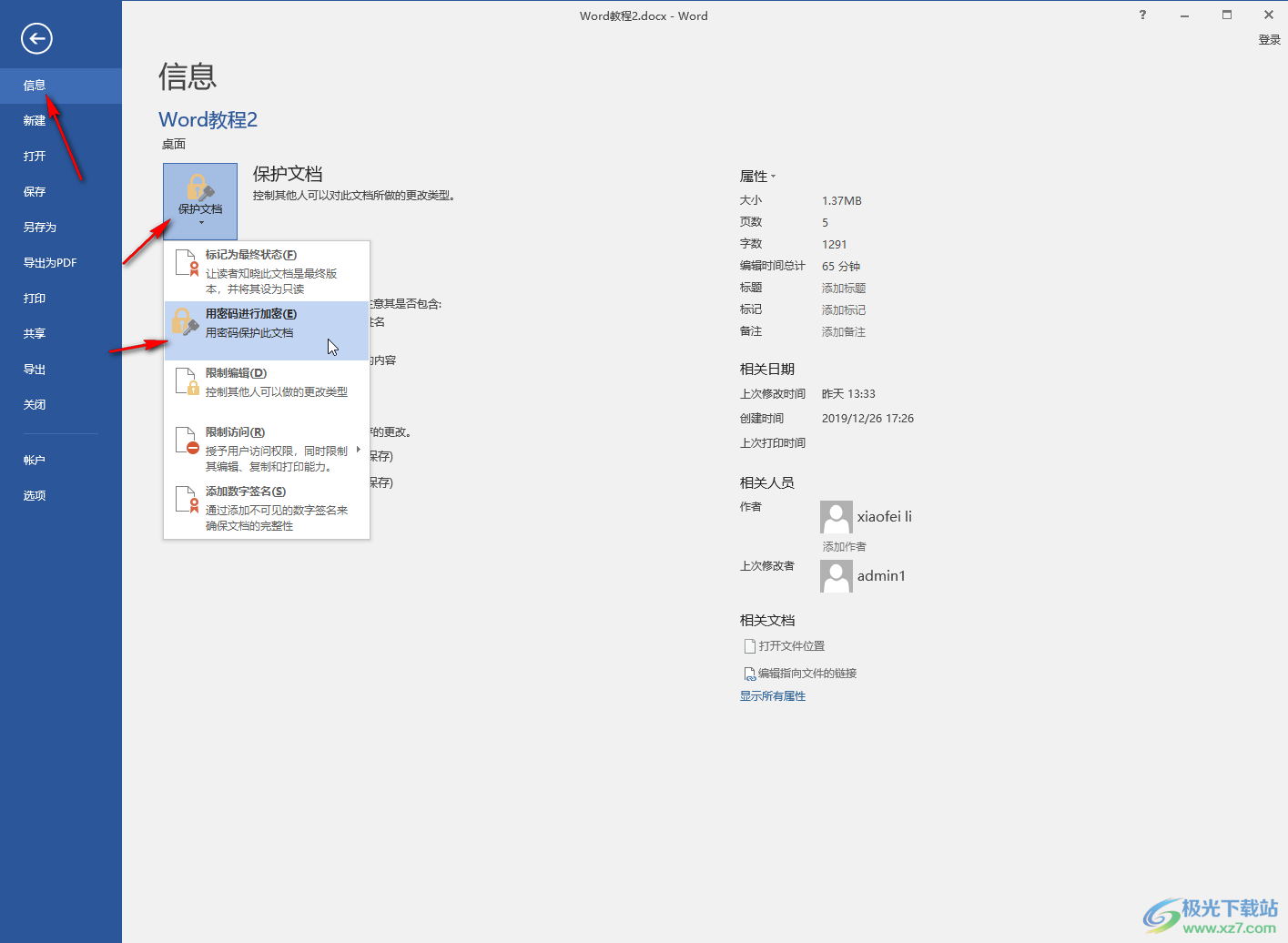
第三步:进入“加密文档”窗口后,点击输入想要的密码并点击“确定”;

第四步:在打开的“确认密码”再次输入密码,然后点击“确定”;
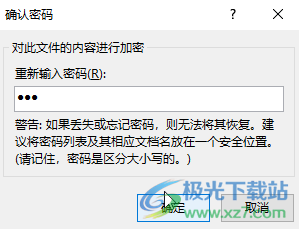
第五步:就可以看到“保护文档”处的黄色标记状态,并提示“必须提供密码才能打开此文档”,表示成功为文档设置了密码;
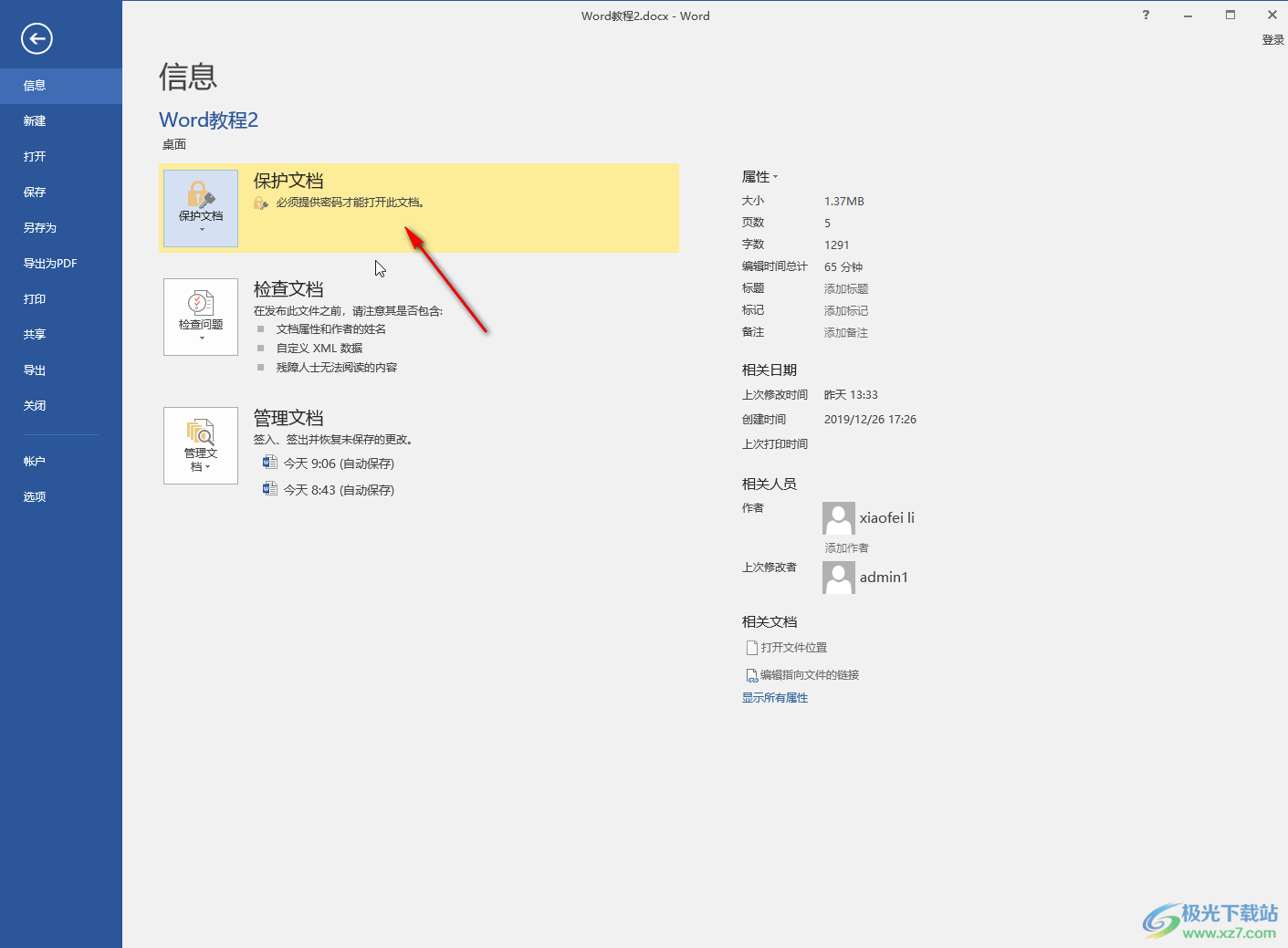
第六步:后续如果需要删除密码,可以再次点击打开“加密文档”窗口后, 将原本设置的密码删除并进行确定就可以了。
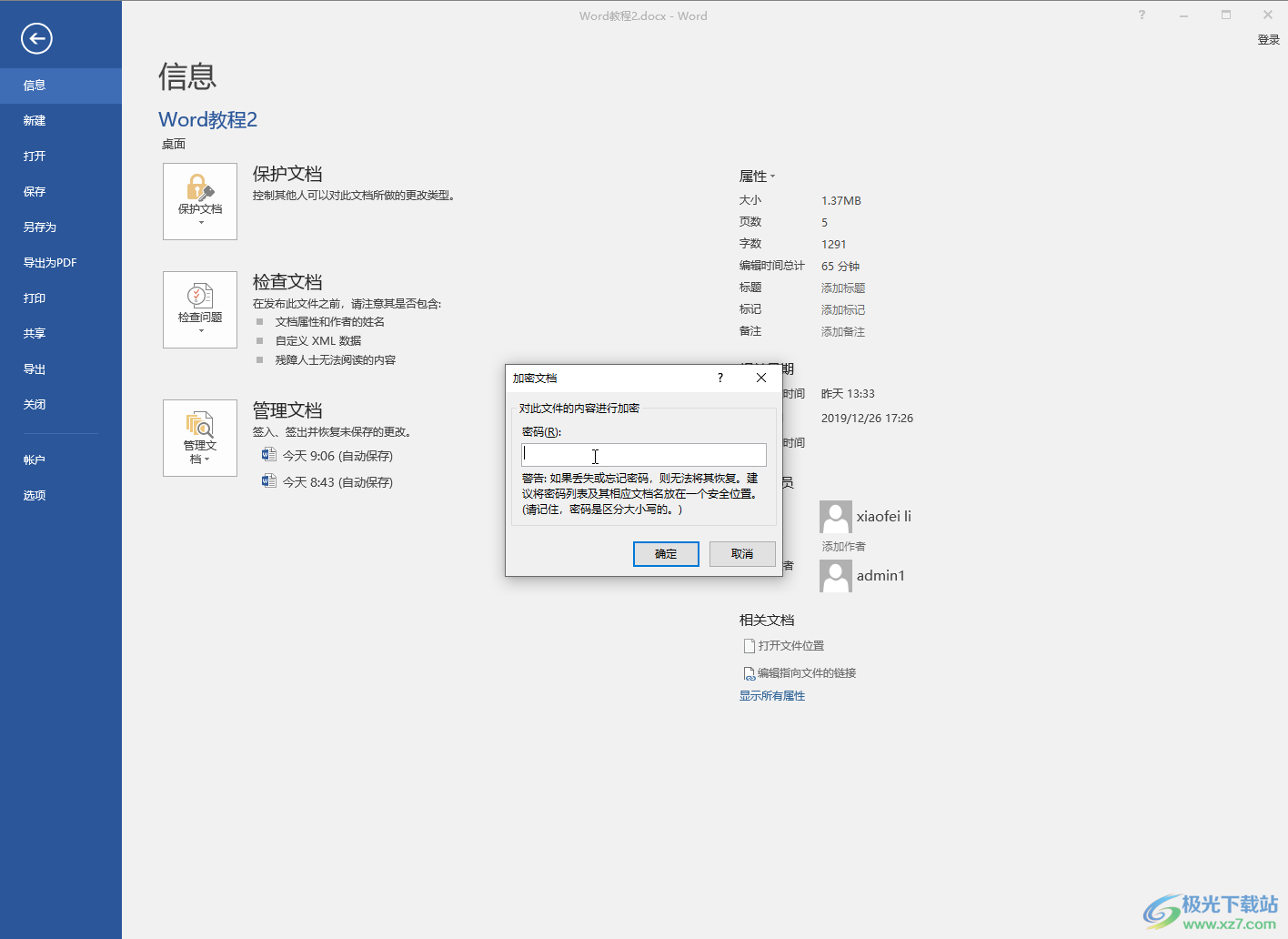
以上就是Word文档中设置密码保护的方法教程的全部内容了。在“保护文档”的子选项中,我们还可以点击设置“标记为最终状态,限制编辑,限制访问”等保护方式。
