PPT表格修改表格线条粗细的方法教程
2023-02-16 11:30:01作者:极光下载站
在powerpoint演示文稿中我们不仅可以添加文字信息,如果有需要我们还可以添加图片,表格,图表,形状,思维导图等元素,添加后也可以正常进行编辑调整。如果我们在PowerPoint演示文稿中添加表格后,需要设置表格的边框线粗细,小伙伴们知道具体该如何进行操作吗,其实操作方法是非常简单的。我们只需要借助“表格工具”就可以轻松进行调整设置了。如果有需要,我们还可以在“表格工具”下进行其他想要的表格设置。比如我们可以设置表格的样式效果,插入或者删除行列,设置表格内文字的对齐方式等等,非常地方便。接下来,小编就来和小伙伴们分享具体的操作步骤了,有需要或者是感兴趣的小伙伴们快来和小编一起往下看看吧!
操作步骤
第一步:打开PPT后,在“插入”选项卡中点击“表格”按钮可以按需插入;
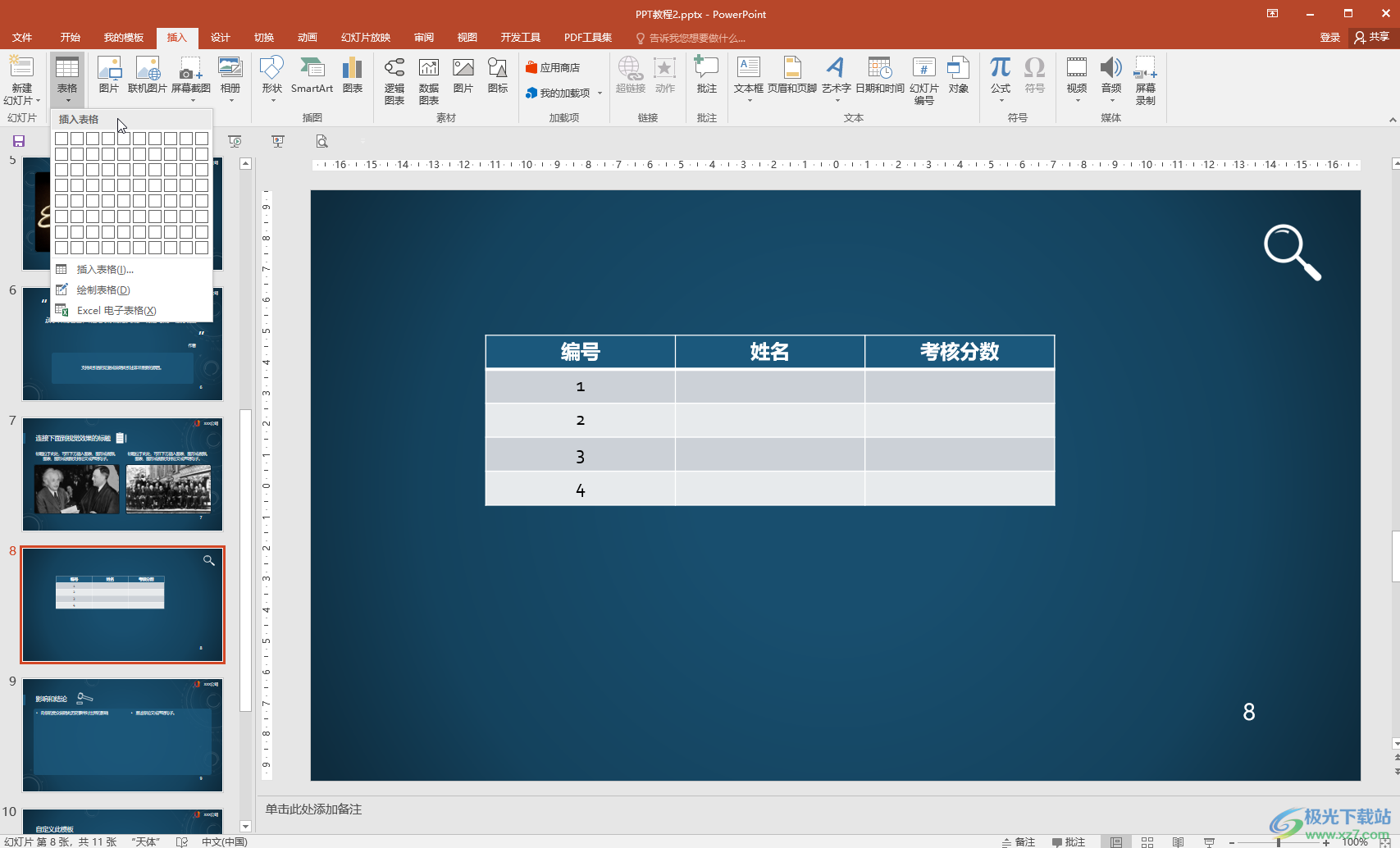
第二步:插入表格后点击选中表格,可以看到界面上方自动出现了“表格工具”,点击其中的“设计”;
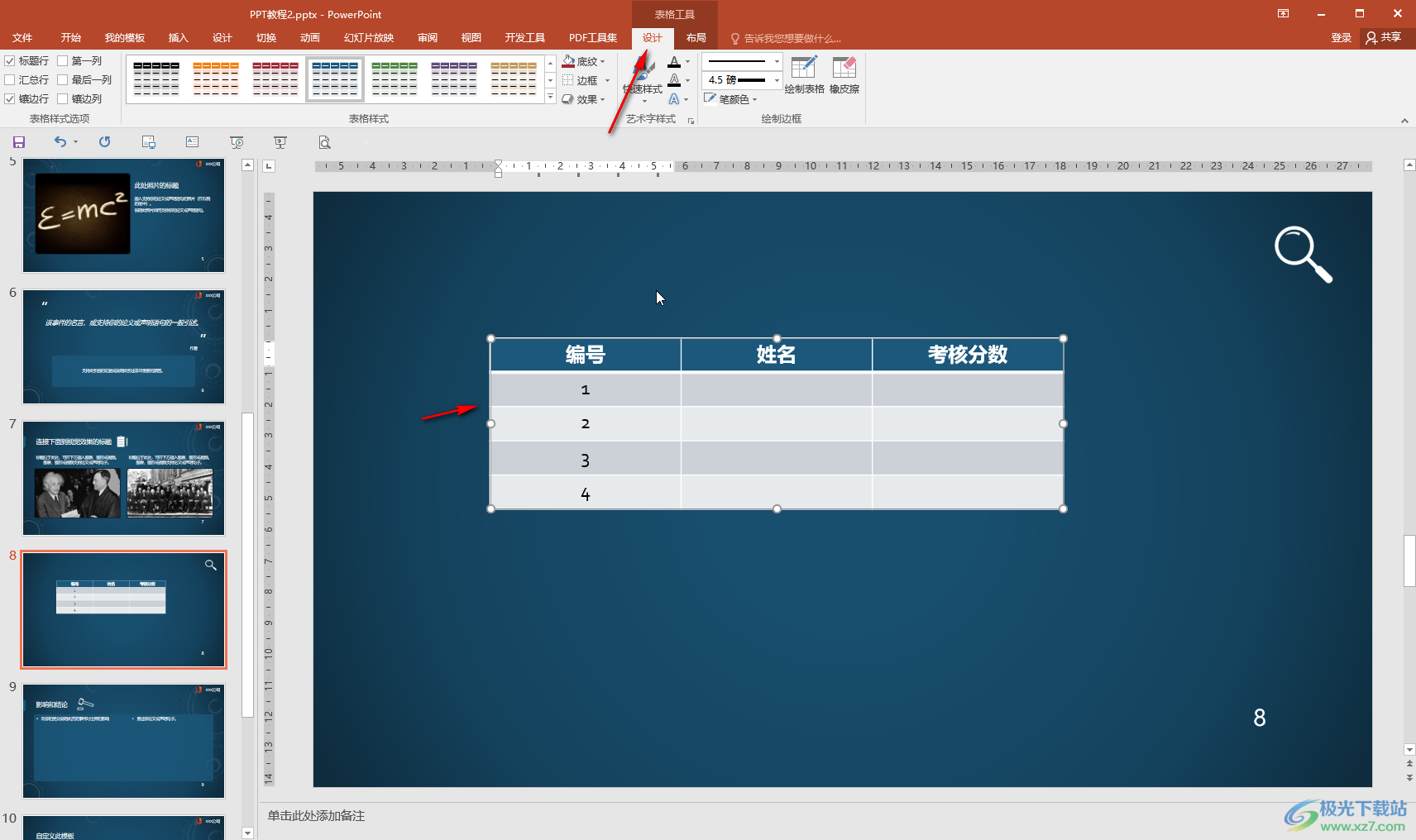
第三步:方法1.点击如图所示的下拉箭头后选择想要的粗细;
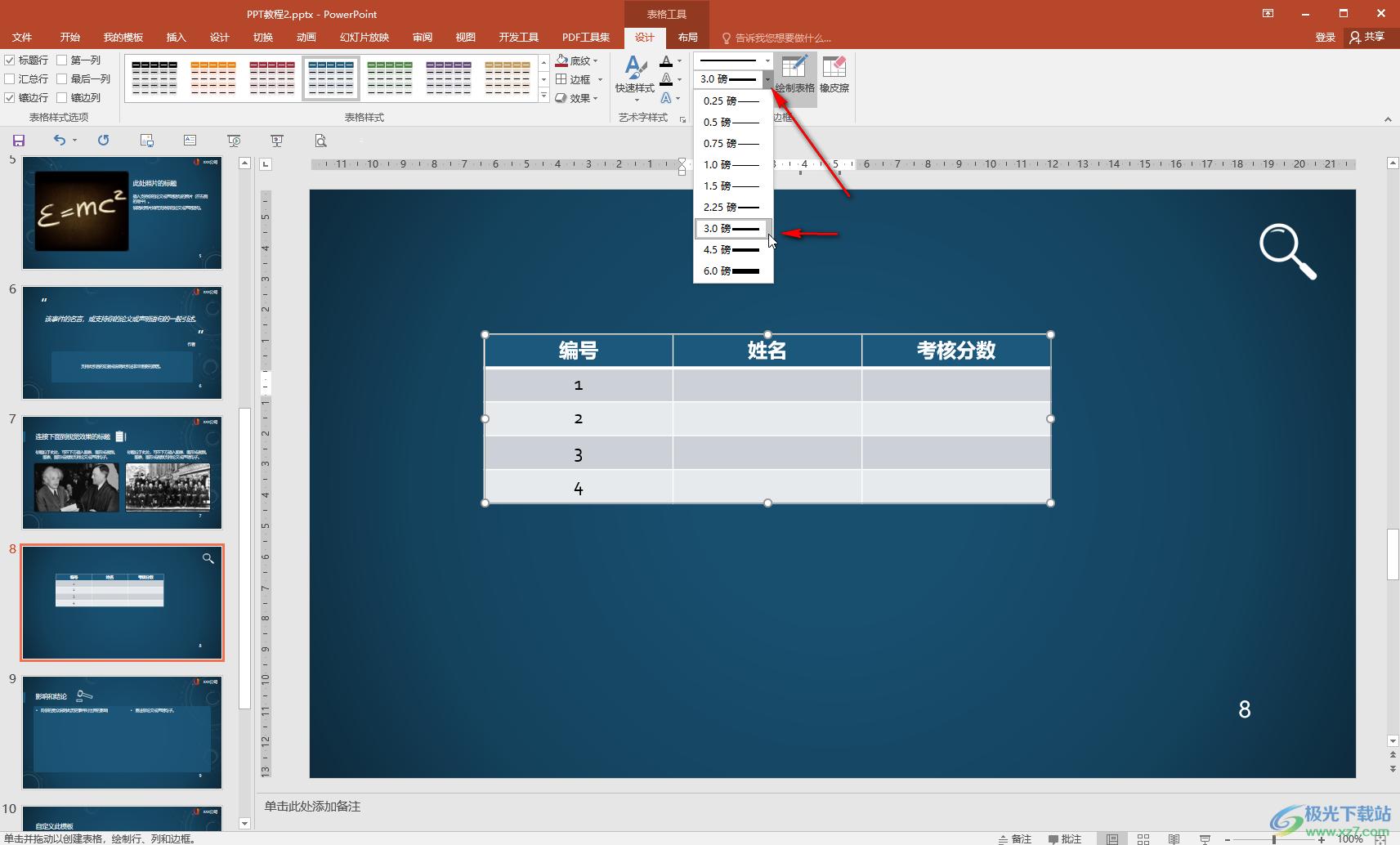
第四步:如果有需要还可以点击“笔颜色”处的下拉箭头设置颜色;
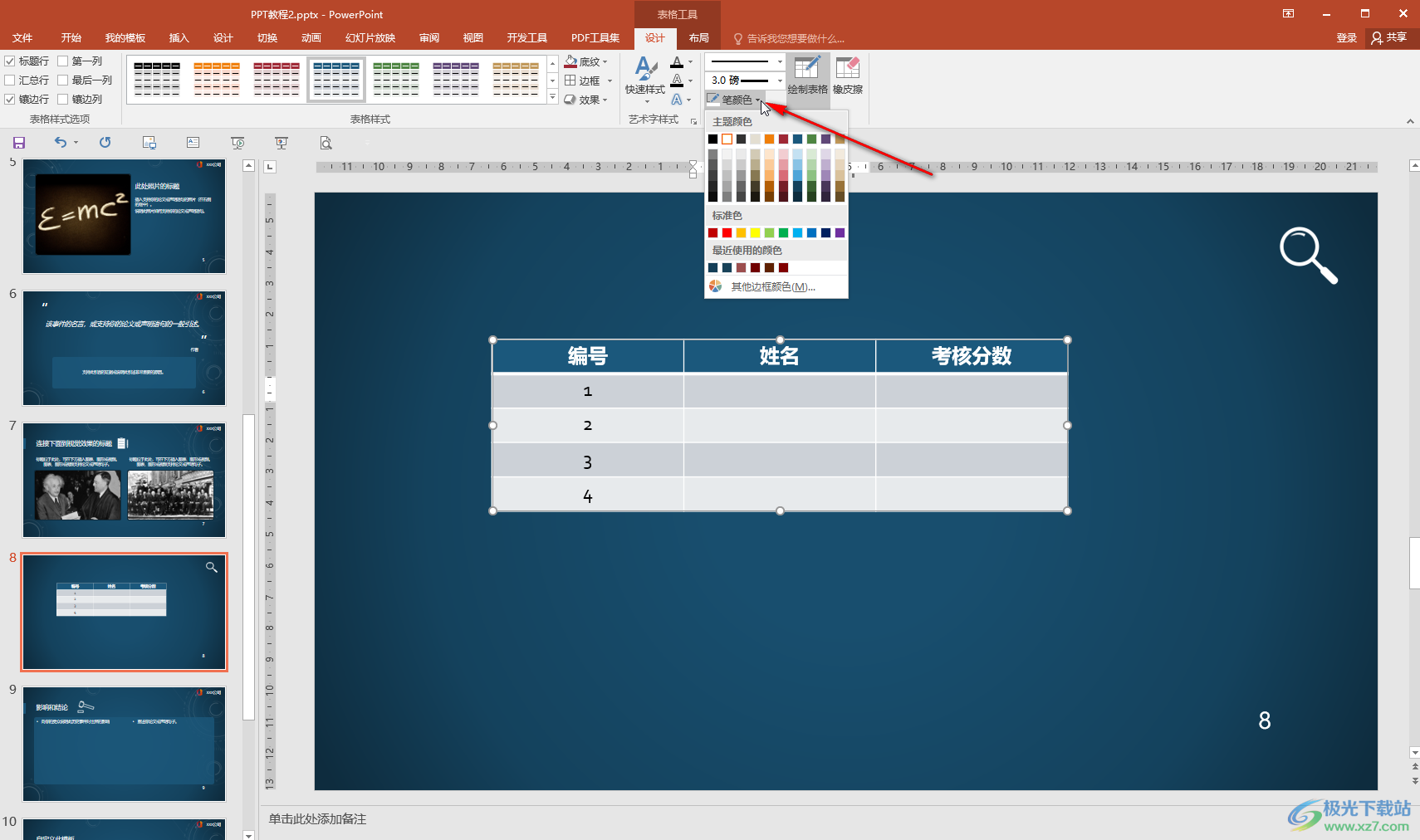
第五步:看到鼠标变成如图所示的画笔样式后,点击表格中的边框线就可以进行设置了;
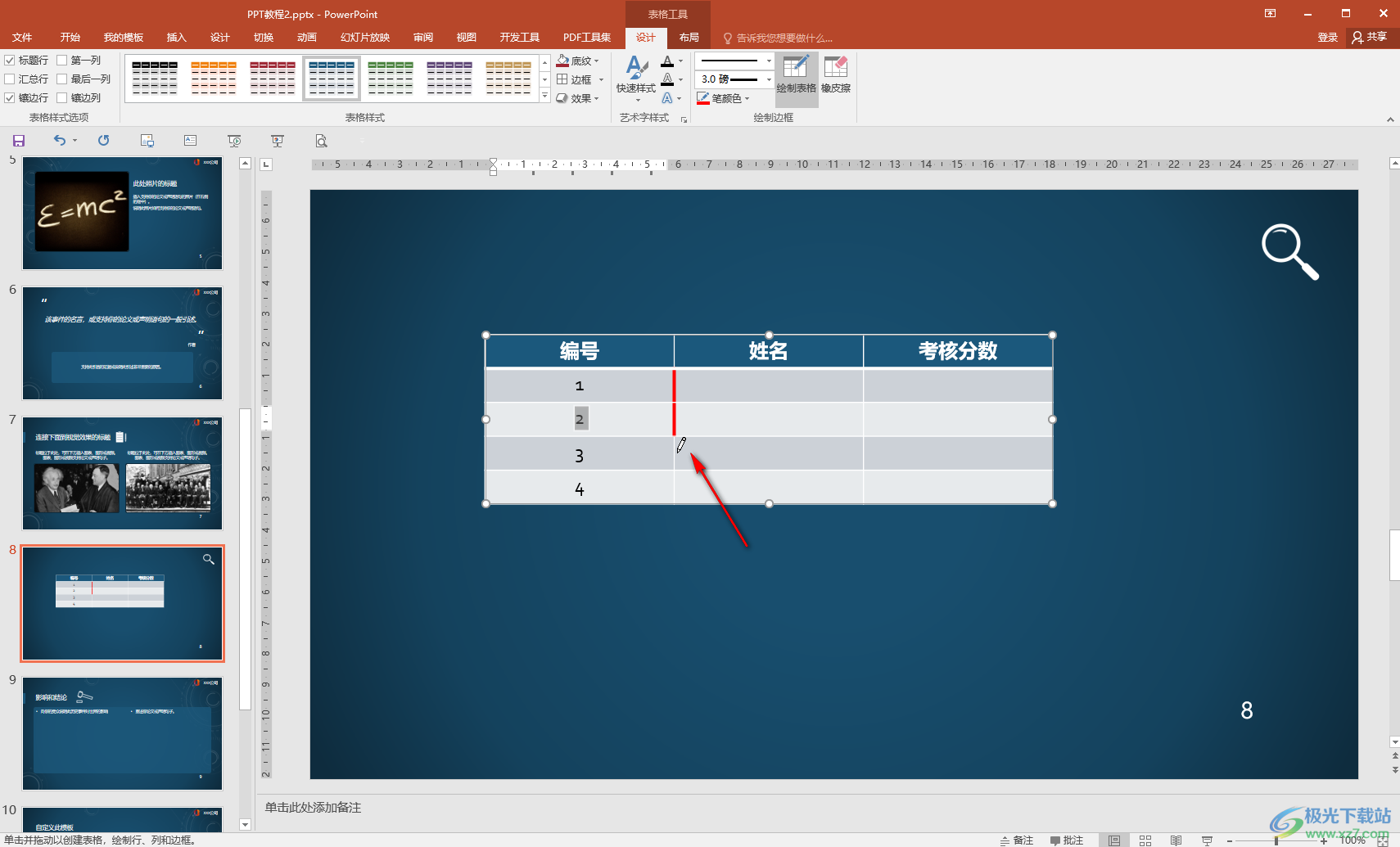
第六步:方法2.选中需要设置的单元格后(可以选中多个,或者进行全部选中),点击“边框”处的下拉箭头,选择想要添加的边框线,比如我们这里选择“所有框线”就可以进行批量设置了。
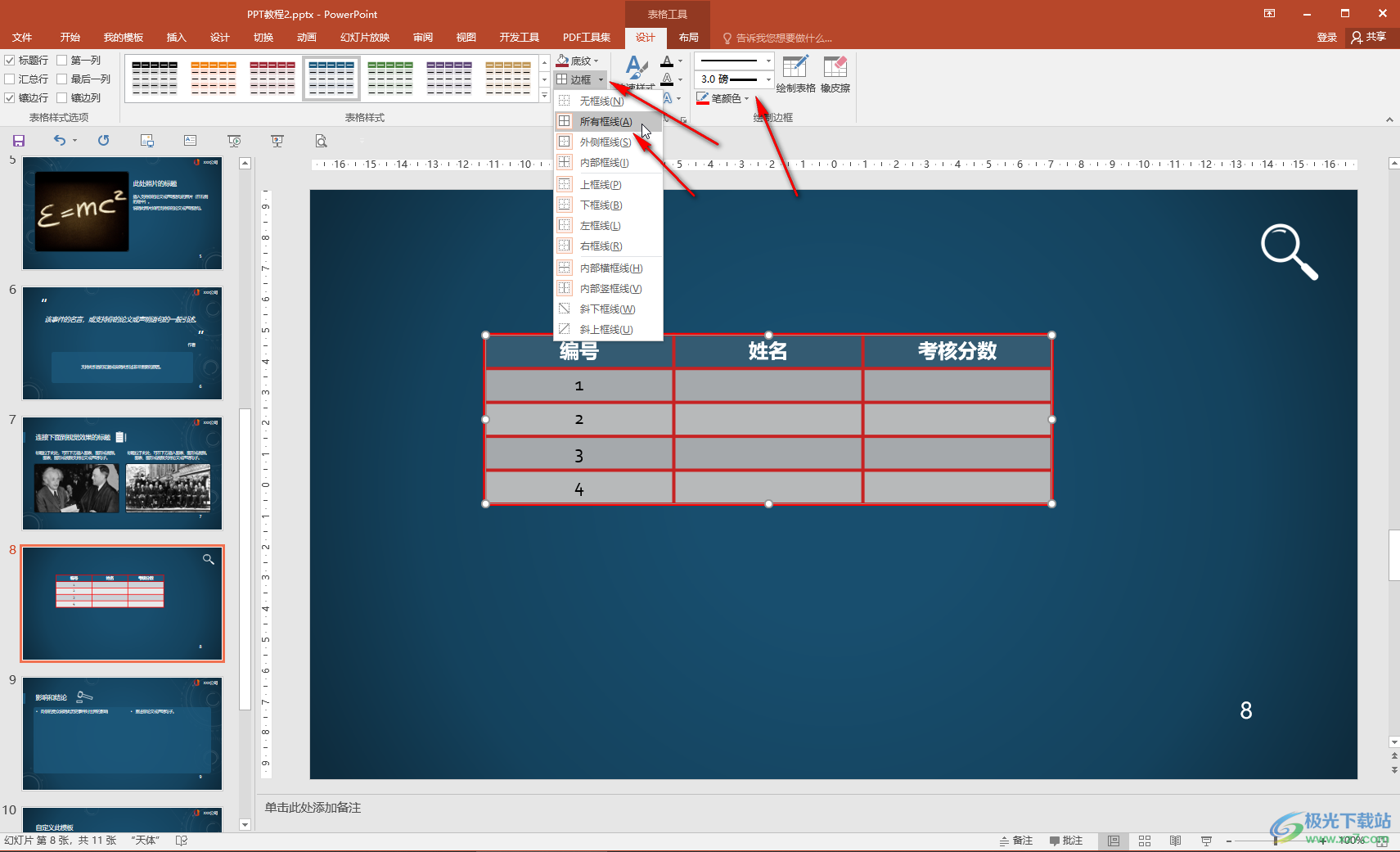
以上就是PowerPoint演示文稿中设置表格边框粗细的方法教程的全部内容了。在“表格工具”下, 我们还可以点击使用“橡皮擦,表格样式”等功能,如果有需要还可以设置镶边列等效果。
