photoshop进行人物瘦脸的方法教程
2023-02-17 09:19:58作者:极光下载站
photoshop软件是目前非常受欢迎的一款专业性修图软件,这款软件尽管出道很多年了,但是专业性和实用性仍是非常强悍的,大家会使用photoshop软件进行各种图片的一个修图和编辑,比如很多小伙伴会使用photoshop给一些人物图片进行瘦脸操作,如果你自己拍了一张非常好看的图片,但是觉得脸部太胖了,影响了整体美观度,那么你可以通过photoshop中的一些操作工具进行瘦脸,瘦了脸后的人物图会显得更加的精美,五官会更加的突出,而想要使用photoshop来瘦脸的话,只需要在液化的操作页面中进行设置就可以了,其实非常的简单,下面小编就来给大家讲解一下如何使用photoshop给人物图进行瘦脸操作的具体操作方法,只需要几个简单的操作步骤就可以完成,如果你感兴趣的话可以和小编一起来看看具体的一个方法教程哦,希望对大家有所帮助。
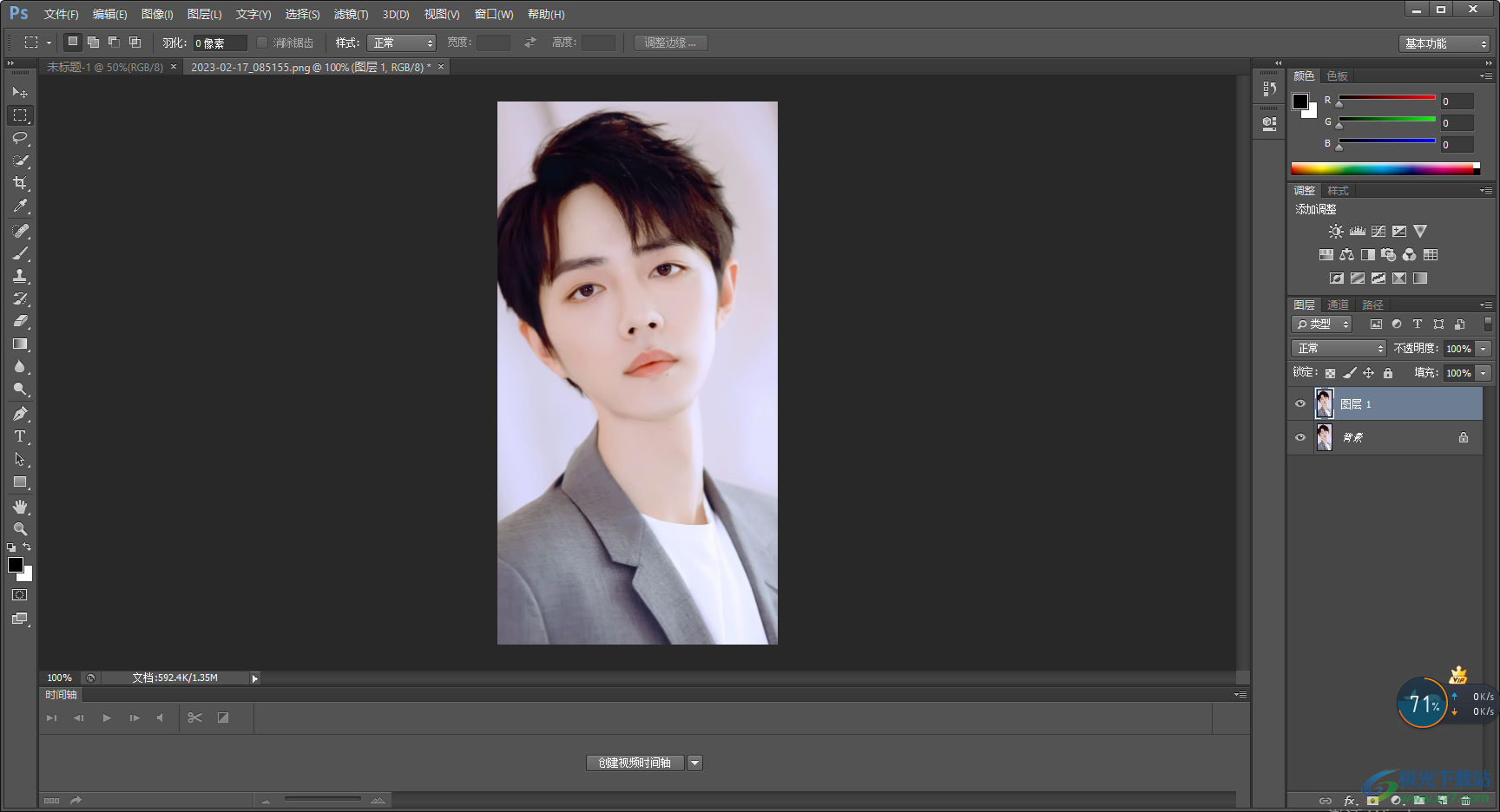
方法步骤
1.当你将photoshop打开之后,我们先新建一个空白文档,那么就需要先点击左上角的【文件】选项,然后再点击【新建】按钮,之后在打开的窗口中需要设置一下新建文档的宽度和高度的数值,之后点击确定进行新建。
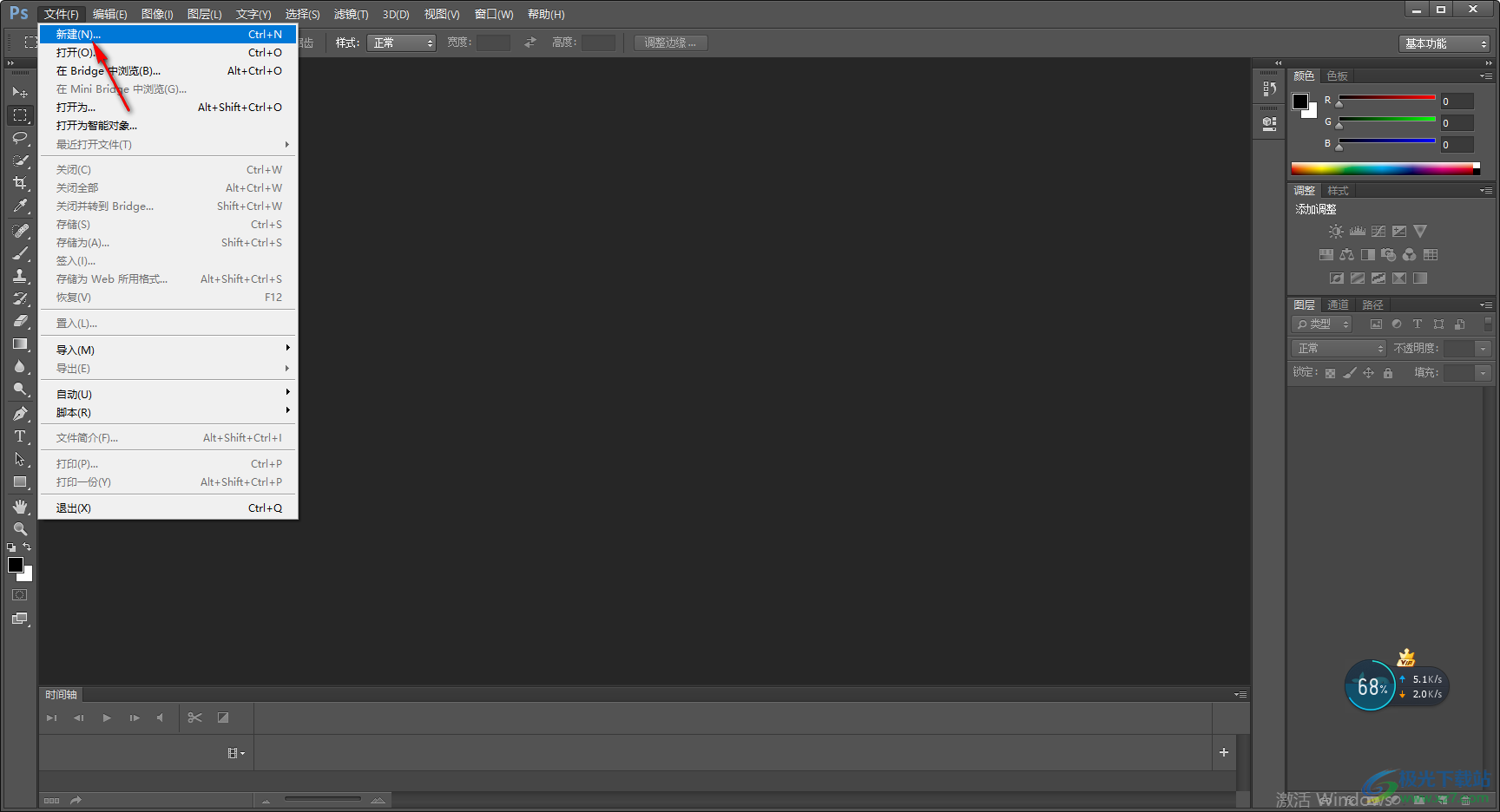
2.新建了空白文档之后,我们再次点击左上角的【文件】选项,然后在下拉选项中将【打开】选项进行点击,在打开的窗口中我们需要找到自己想要打开的图片,之后将其添加进来。
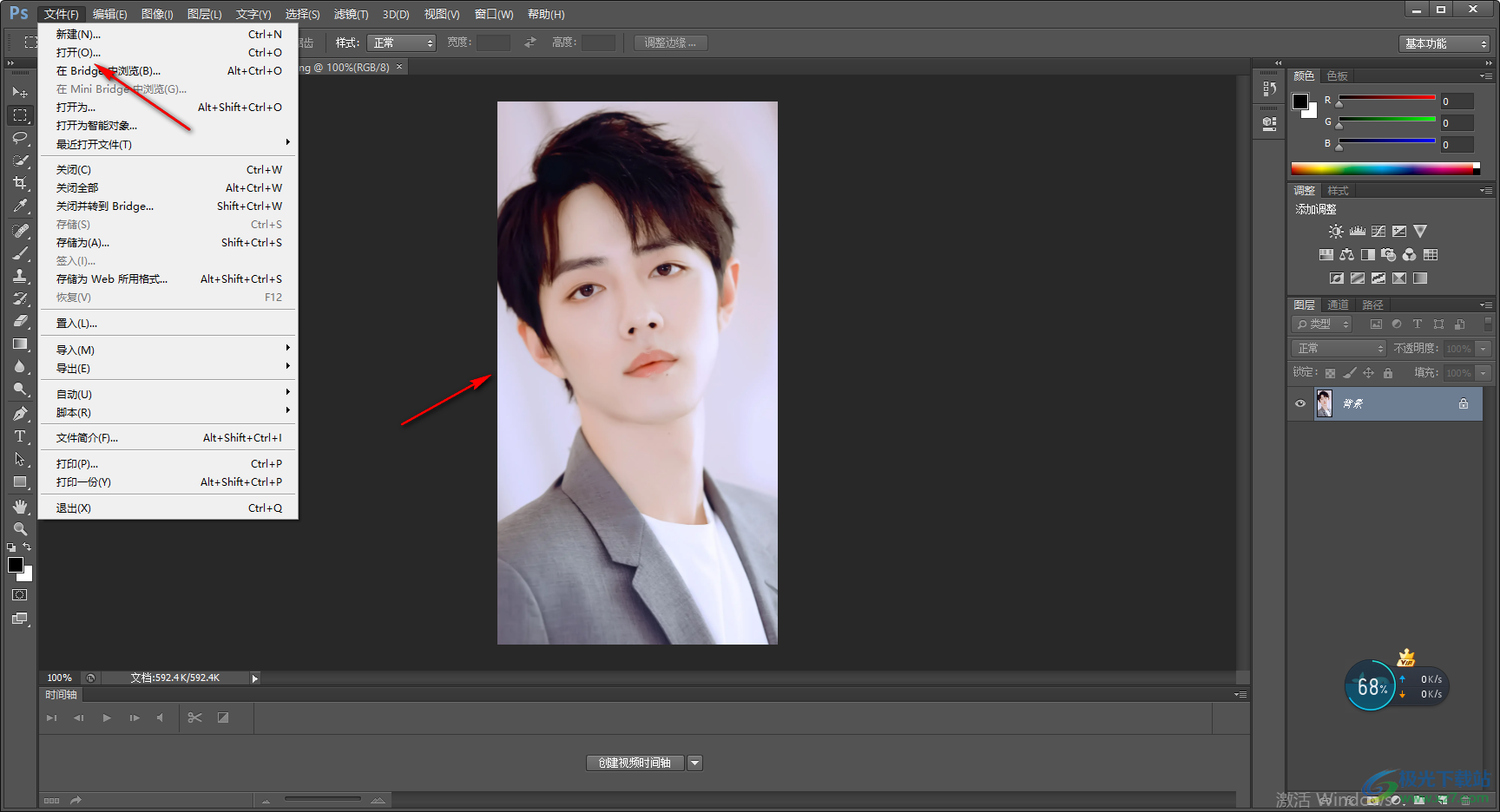
3.图片添加到软件后,我们先将右侧的图层进行复制一个,这样就不怕损坏原图层了,那么直接按下键盘上的Ctrl+J快捷键进行新建一个图层。
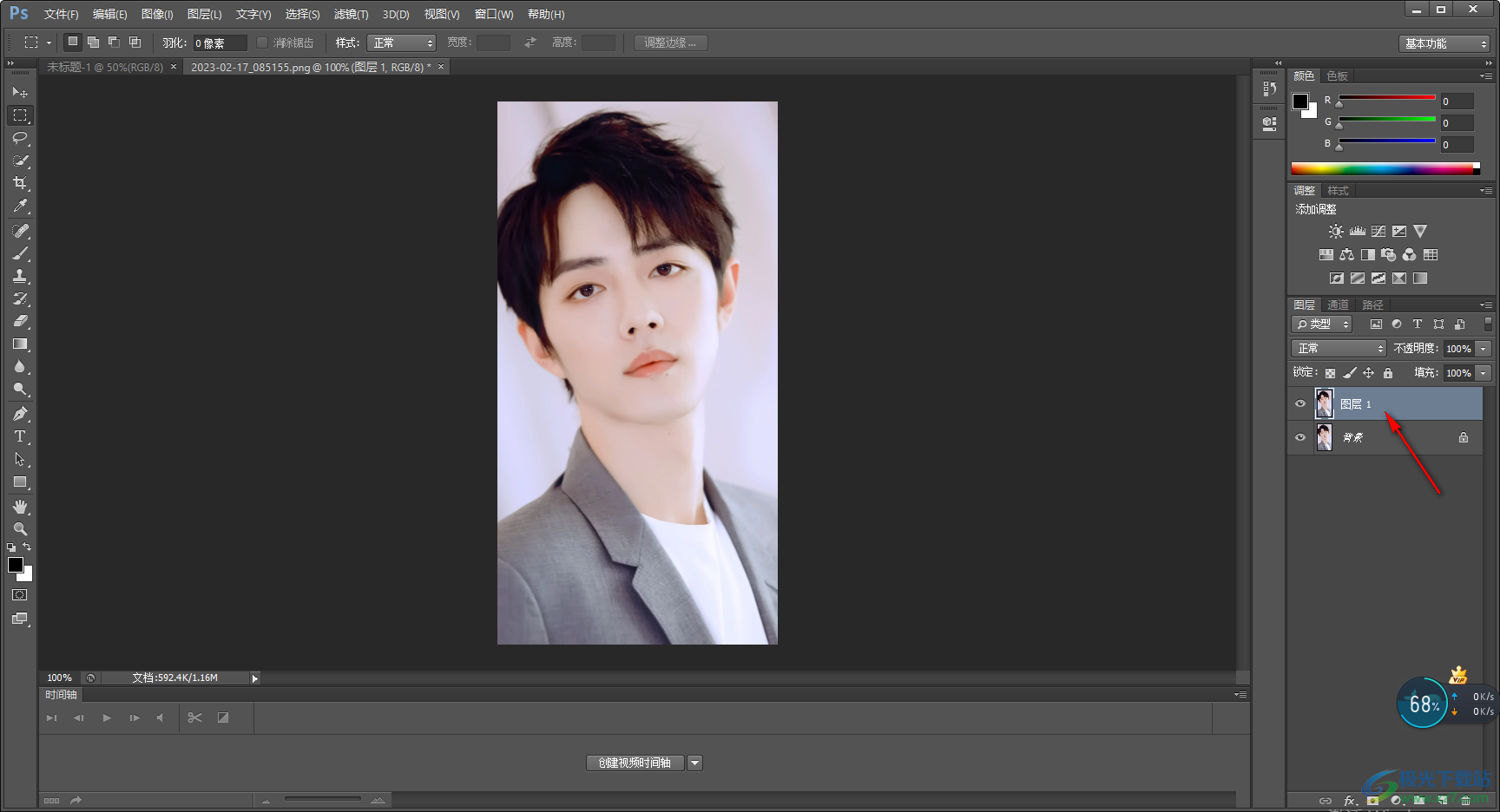
4.接着我们需要将上方菜单栏中的【滤镜】选项点击打开,然后在出现的下拉选项中将【液化】选项用鼠标点击打开。
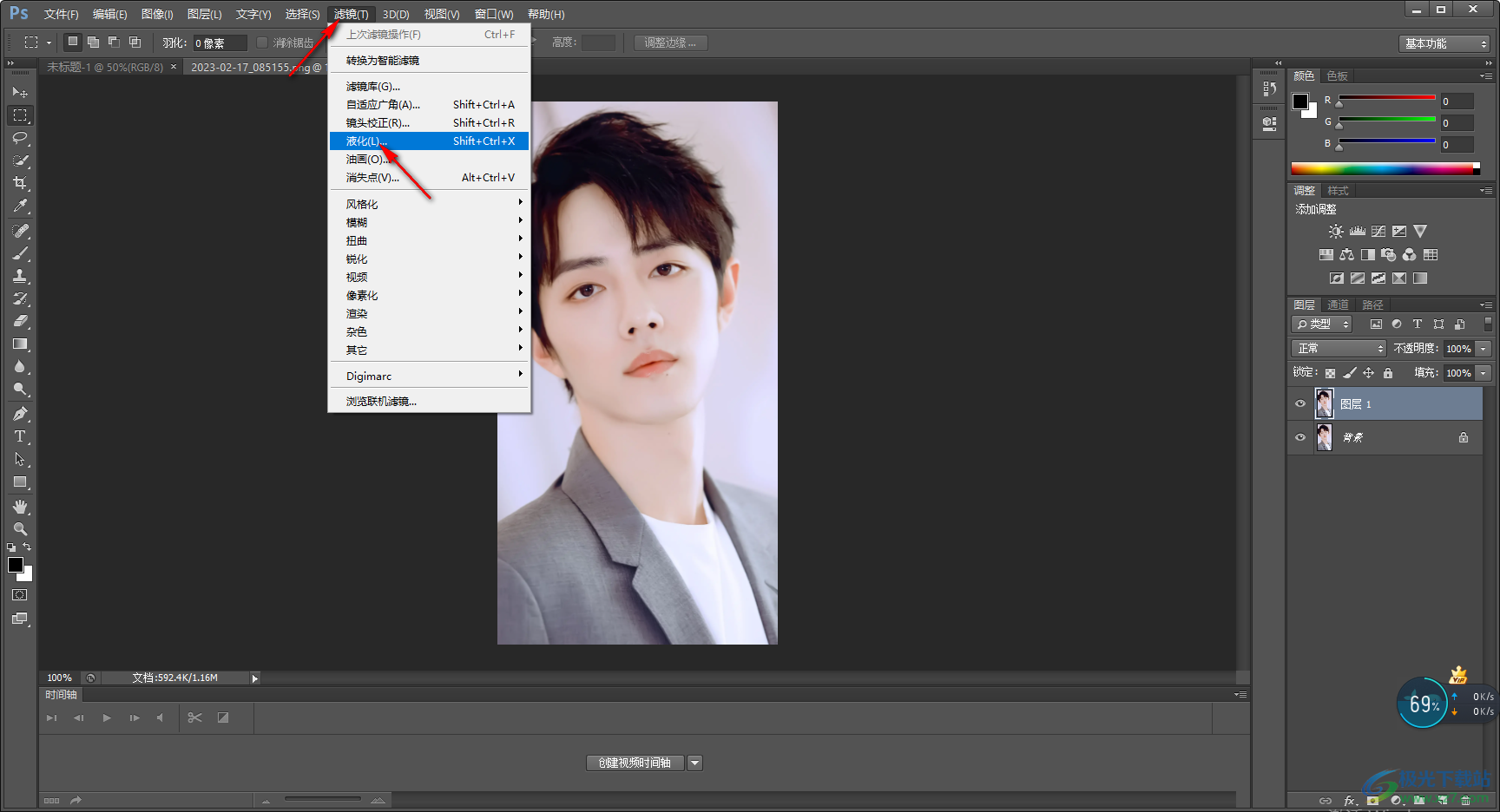
5.这时我们就会进入到【液化】的窗口页面中,在该页面中需要将左上角的【向前变形工具】点击一下,如图所示。
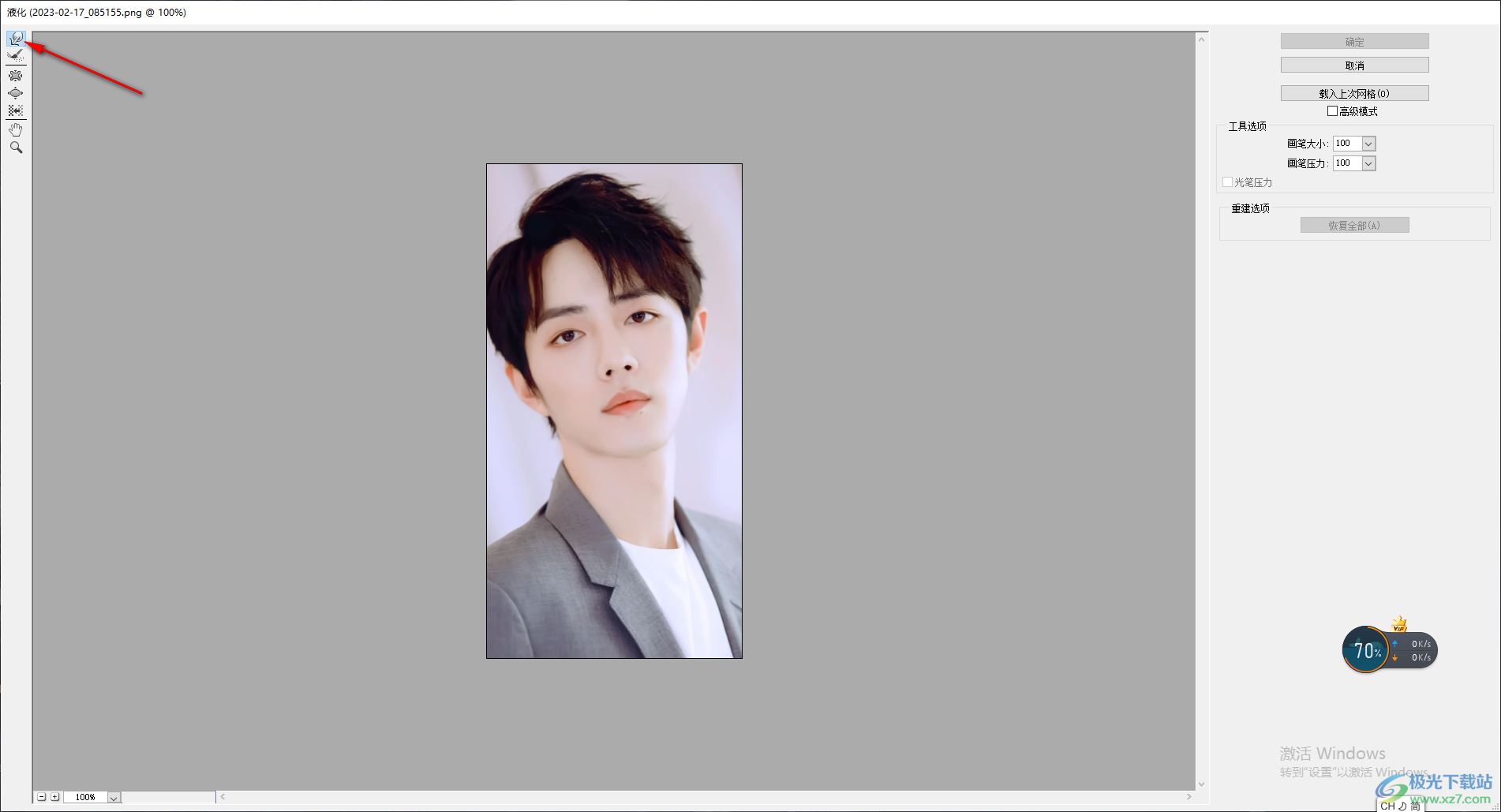
6.然后在图片上移动鼠标会有一个光圈,我们将鼠标左键按住,那么你就可以进行瘦脸操作了。
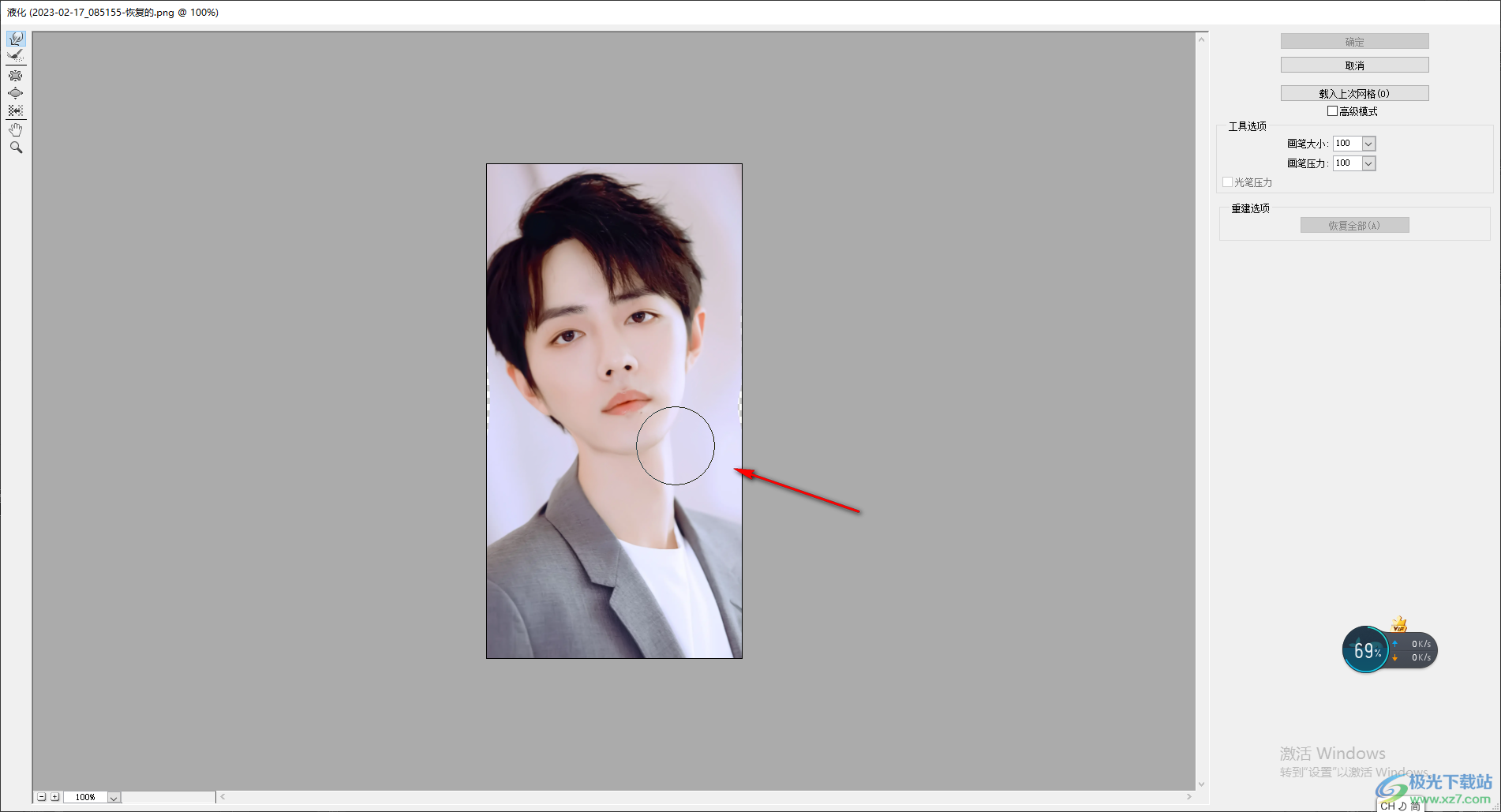
7.当我们设置好之后,直接将右上角的【确定】按钮点击一下即可将该窗口关闭就可以了。
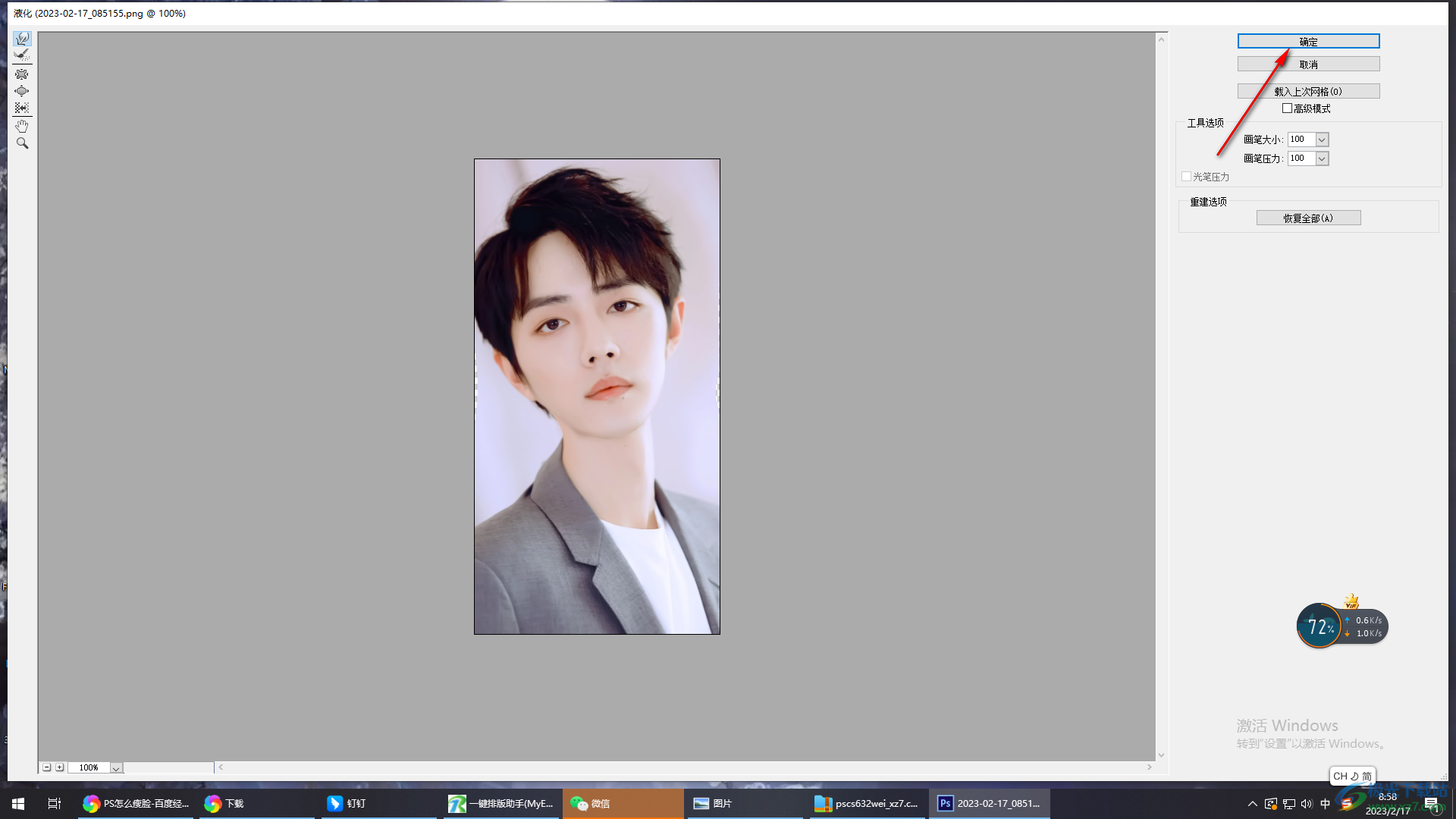
8.之后如果全部的操作完成后,将左上角的【文件】选项单击,选择【存储为】选项即可保存图片。
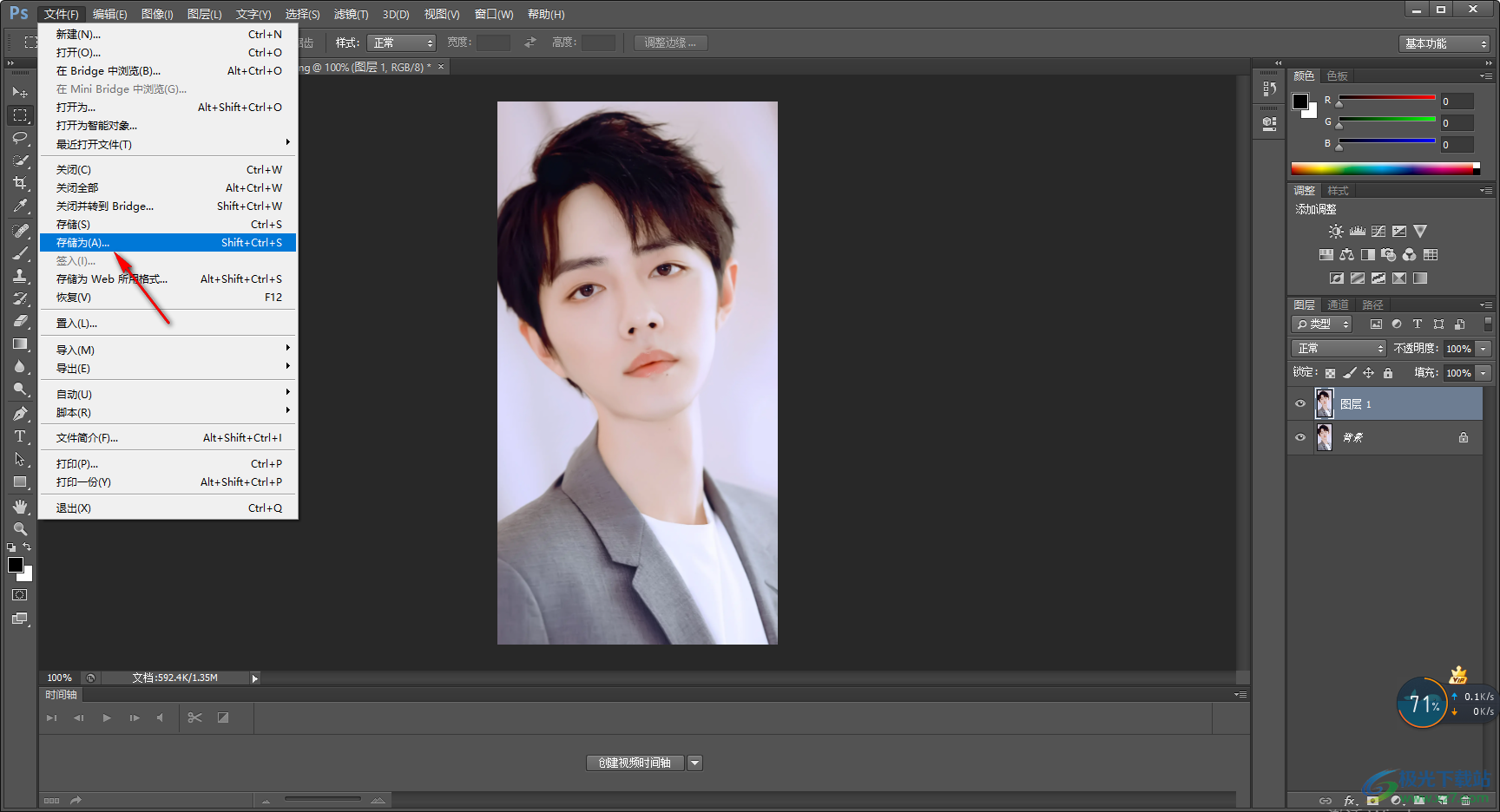
以上就是关于如何使用photoshop进行人物瘦脸的具体操作方法,如果你想要将一张胖胖的小脸蛋进行瘦脸操作,那么以上的方法教程就可以帮助你,在photoshop中有很多修图功能,都会满足你美化图片的需求,感兴趣的话可以了解一下。
