wps表格同时排序多列数据的教程
2023-02-20 09:43:51作者:极光下载站
wps软件给用户带来了许多的便利,因此成为了用户电脑上的装机必备,也逐渐成为了热门的办公软件,当用户在wps软件中编辑表格文件时,少不了对数据信息的整理和计算,用户只需要简单的找到相关的功能来进行设置即可实现设置,当然用户在编辑的过程中,难免会遇到需要对数据进行排序的问题,最近就有用户问到wps表格怎么同时排序多列数据的问题,这个问题其实很好解决,用户利用软件菜单栏中的数据的排序功能,接着在打开的窗口中来设置排序条件即可,详细的操作过程是怎样的呢,接下来就让小编来向大家分享一下wps表格实现多列同时排序的方法吧,希望用户能够从中获取到有用的信息。
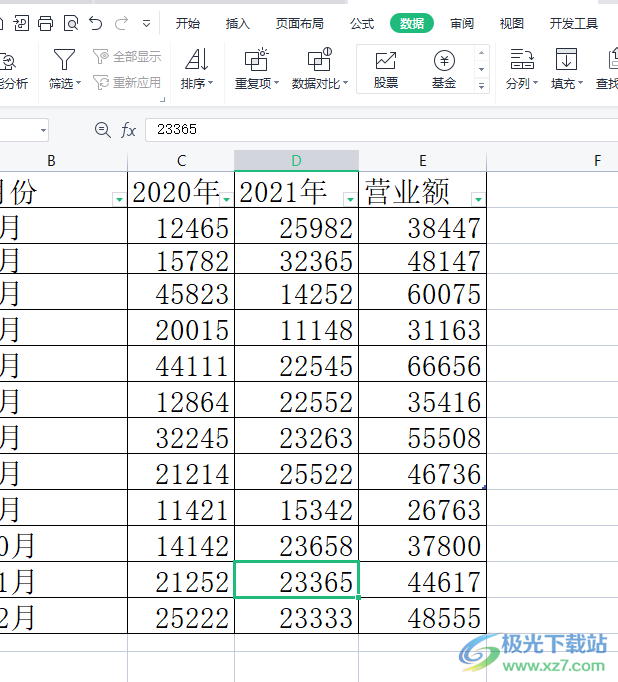
方法步骤
1.用户在wps软件中打开表格文件,并来到编辑页面上来进行设置
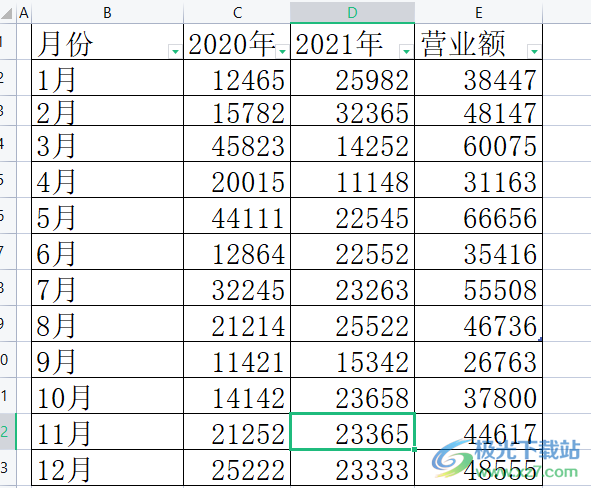
2.接着用户在页面上方的菜单栏中点击数据选项,将会显示出相关的选项卡,用户选择排序选项
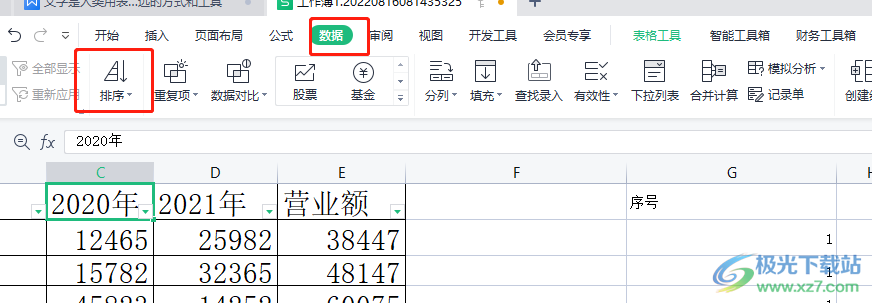
3.这时用户会看到拓展出来的下拉菜单,需要选择底部的自定义排序选项
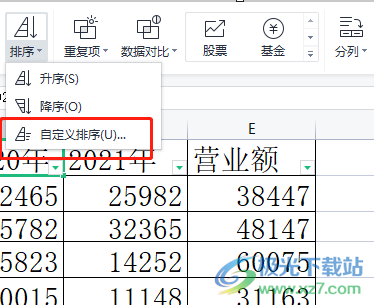
4.将会打开排序窗口,用户在主要关键词选项中点击右侧的下拉箭头,在显示出来的选项卡选择好所需列,还可以按照需求设置好数筛选和次序
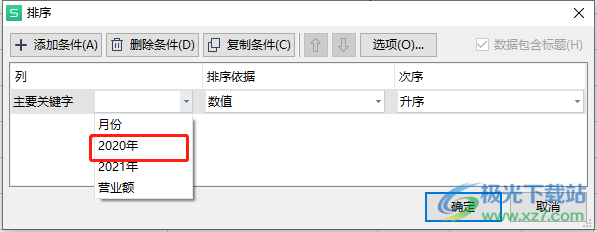
5.设置好后用户需要按下左上角的添加条件选项,将会在下方显示出相关的条件列表
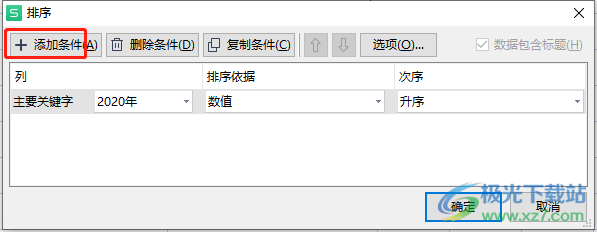
6.用户同样需要设置好主要关键字、筛选和次序选项后,直接按下右下角的确定按钮即可
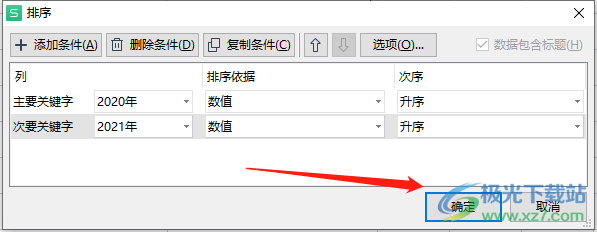
7.最后用户回到编辑页面上即可实现对多列数据的同时排序
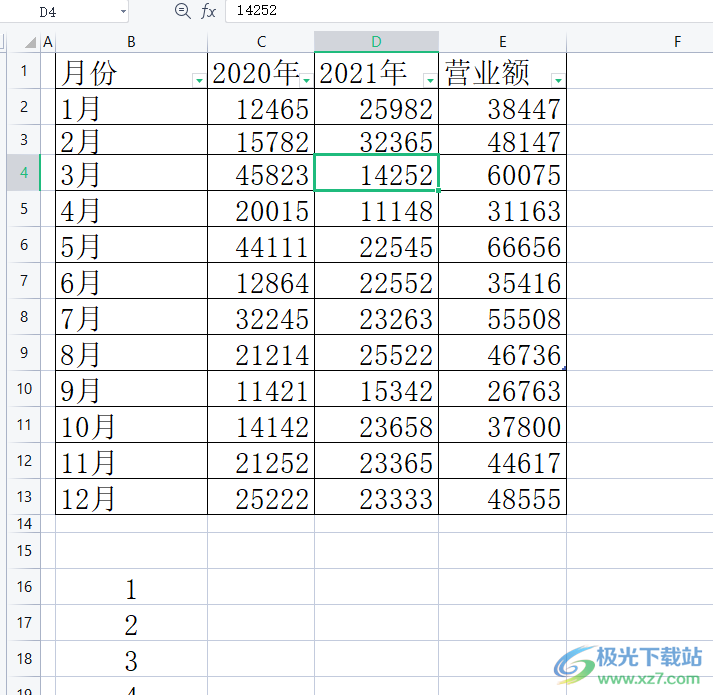
以上就是小编对用户提出问题整理出来的方法步骤,用户从中知道了大致的操作过程为点击数据——排序——设置好关键字——添加条件——确定这几步,整个操作过程并不复杂,因此有着同样问题的用户可以来看看小编整理出来的教程,一定可以成功解决好这个问题。