Word开启文档保护的方法
2023-02-21 10:54:44作者:极光下载站
Word是一款功能十分丰富的文字文档编辑程序,在Word中我们可以使用插入工具在文档中插入图片、图表以及形状等各种内容,还可以使用字体以及段落工具对文档的格式进行调整,有的小伙伴在编辑文档的时候为了保护自己的文档不被别人恶意修改,会在离开电脑时给打开的文档开启编辑保护。在Word中我们开启了限制编辑功能之后,只有输入我们设置的密码才能对文档进行编辑,安全系数进一步提升。有的小伙伴可能不清楚具体的操作方法,接下来小编就来和大家分享一下Word开启文档保护的方法。
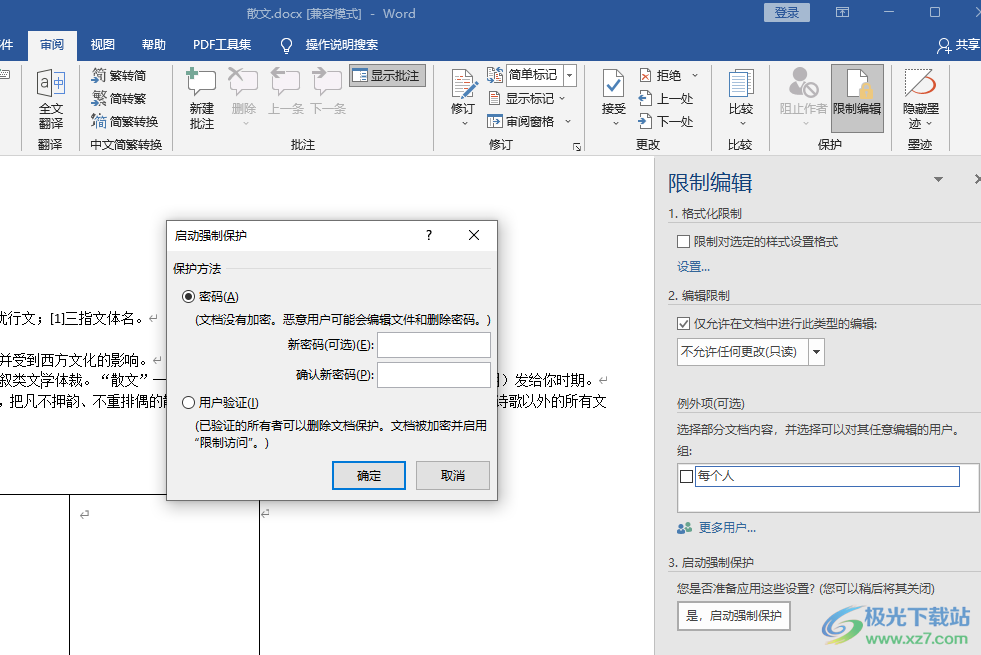
方法步骤
1、第一步,我们先找到一个文字文档,然后右键单击选择“打开方式”选项,接着选择“Word”选项
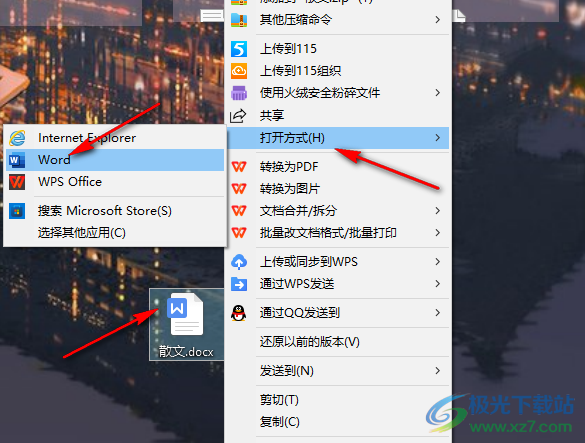
2、第二步,进入Word页面之后,我们在文档中先完成内容的编辑,然后在工具栏中点击“审阅”选项
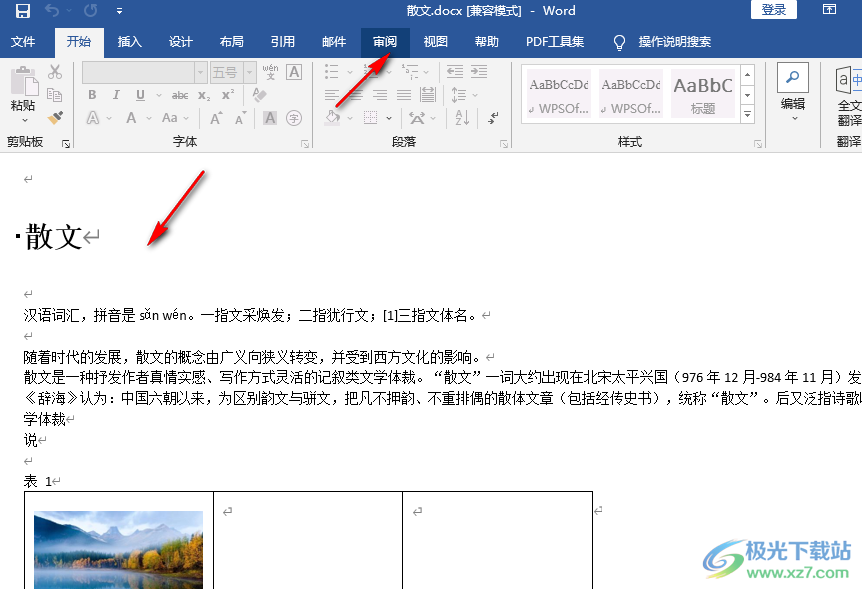
3、第三步,在审阅的子工具栏中我们找到“保护”一栏,然后在其中点击打开“限制编辑”选项
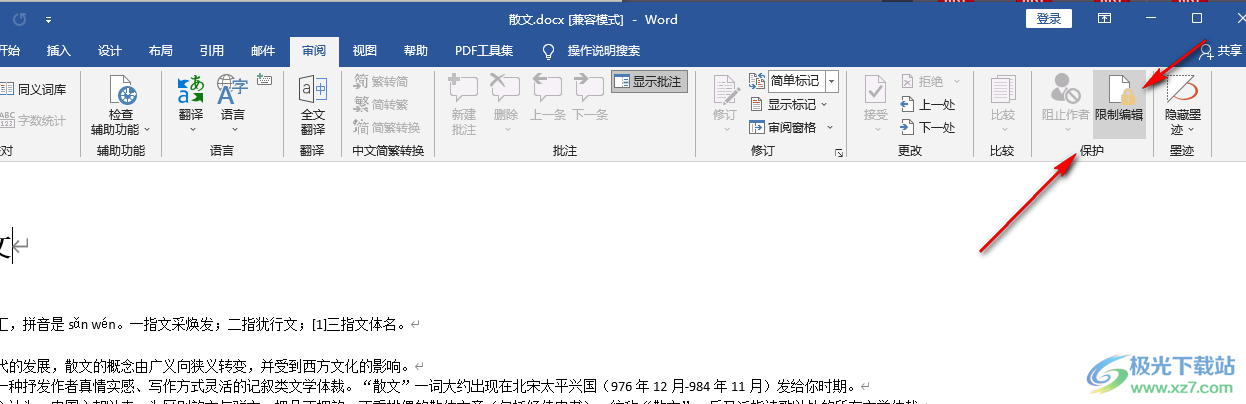
4、第四步,在限制编辑页面中,我们可以对格式化以及编辑进行限制设置,其中格式化我们可以点击“设置”选项,然后将需要的选项进行勾选,而在编辑限制中,我们可以直接将文档设置为“只读”,设置完成之后我们点击“是,启动强制保护”选项
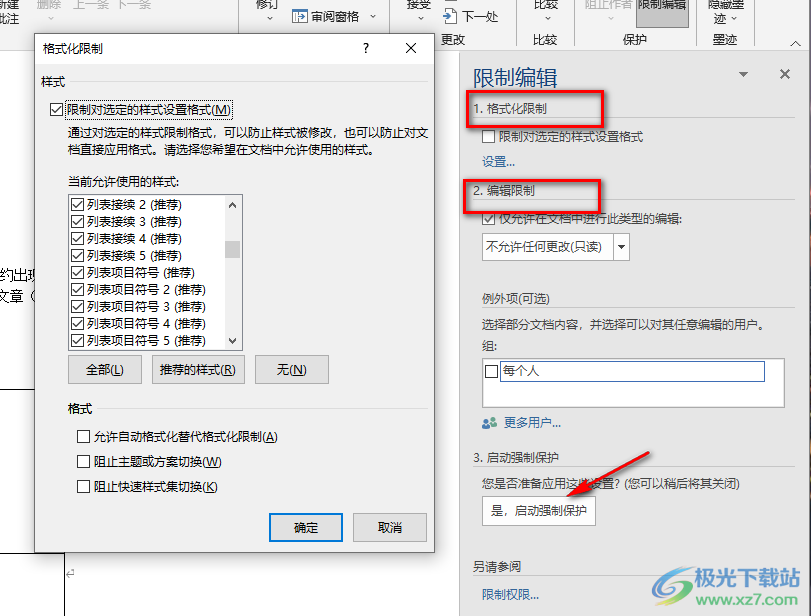
5、第五步,点击启动强制保护选项之后,我们进入启动强制保护页面,在该页面中我们先输入新密码,再确认一遍密码,我们也可以选择用户验证,完成面确认之后我们点击“确定”选项即可
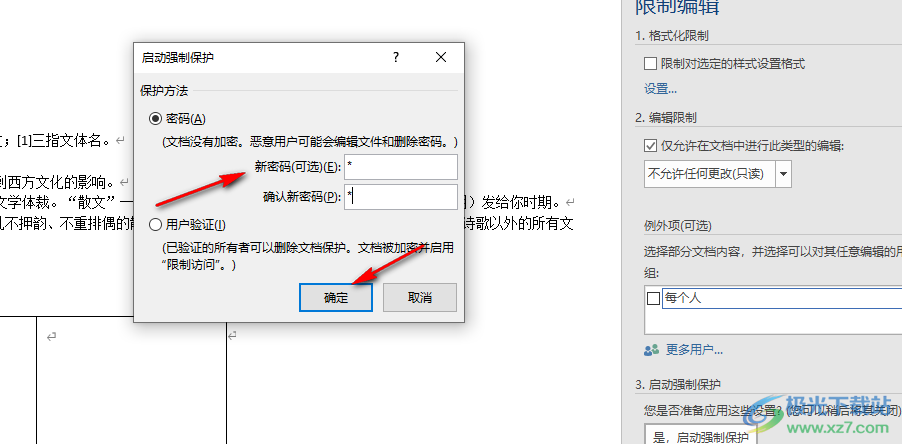
6、第六步,开启保护之后,想要编辑文档时页面下方会显示“由于所选内容已被锁定,您无法进行此更改。”想要重新对文档进行编辑的话我们可以点击右侧的“停止保护”选项,然后输入设置的密码即可
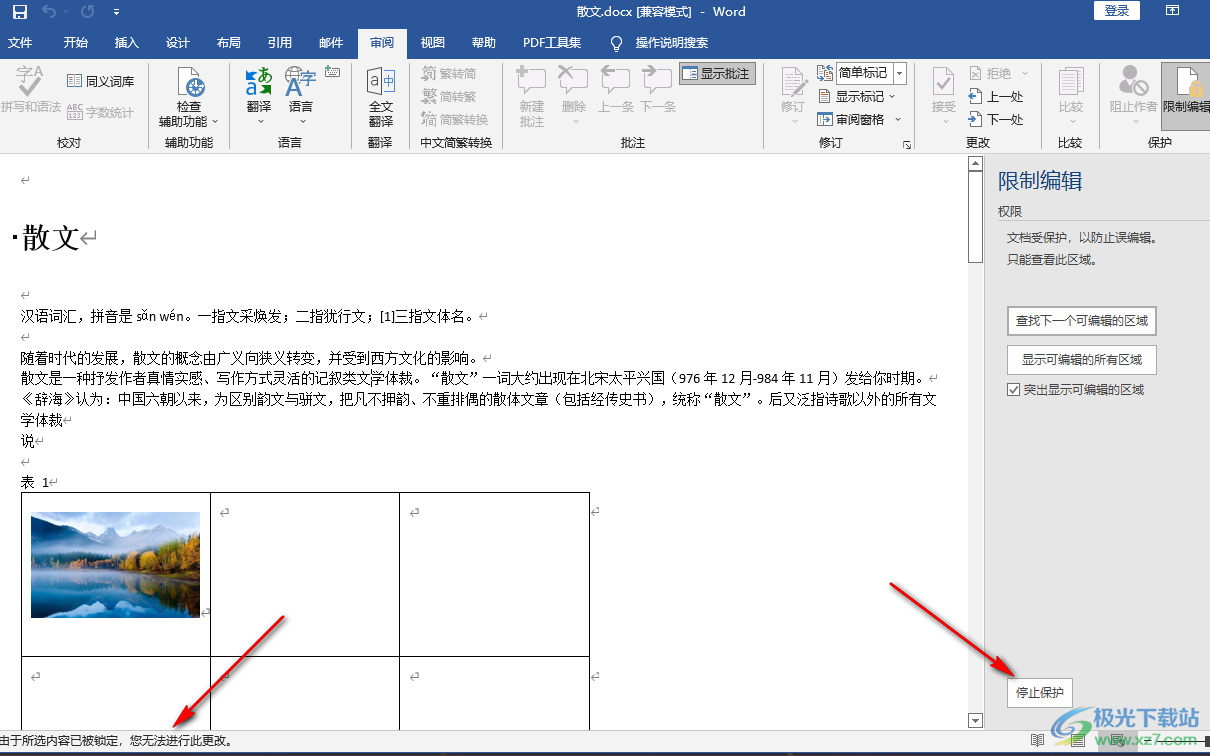
以上就是小编整理总结出的关于Word开启文档保护的方法,我们在文档中点击审阅选项,再完成格式化以及编辑限制设置,最后点击“是,启动强制保护”选项,然后输入密码即可,感兴趣的小伙伴快去试试吧。
