PPT开启自动保存并设置间隔时间的方法教程
2023-02-22 10:43:01作者:极光下载站
我们都知道,在各种常用办公软件中,我们都可以开启自动保存功能,这样可以最大限度地保存我们的操作,比如在忘记保存,突然断电等情况下可以尽量保存我们的操作。如果我们需要在powerpoint演示文稿这款软件中开启自动保存功能并设置自动保存的时间间隔,小伙伴们知道具体该如何进行操作吗,其实操作方法是非常简单的。我们只需要点击进入“PowerPoint
选项”窗口后在“保存”栏就可以看到相应的设置了,根据自己的实际需要进行操作就可以了,在“PowerPoint
选项”窗口我们还可以切换到“常规”,“高级”等栏进行更多细节设置,非常地简单方便。接下来,小编就来和小伙伴们分享具体的操作步骤了,有需要或者是有兴趣了解的小伙伴们快来和小编一起往下看看吧!
操作步骤
第一步:打开一个PPT文件进入编辑界面,在左上方点击“文件”;
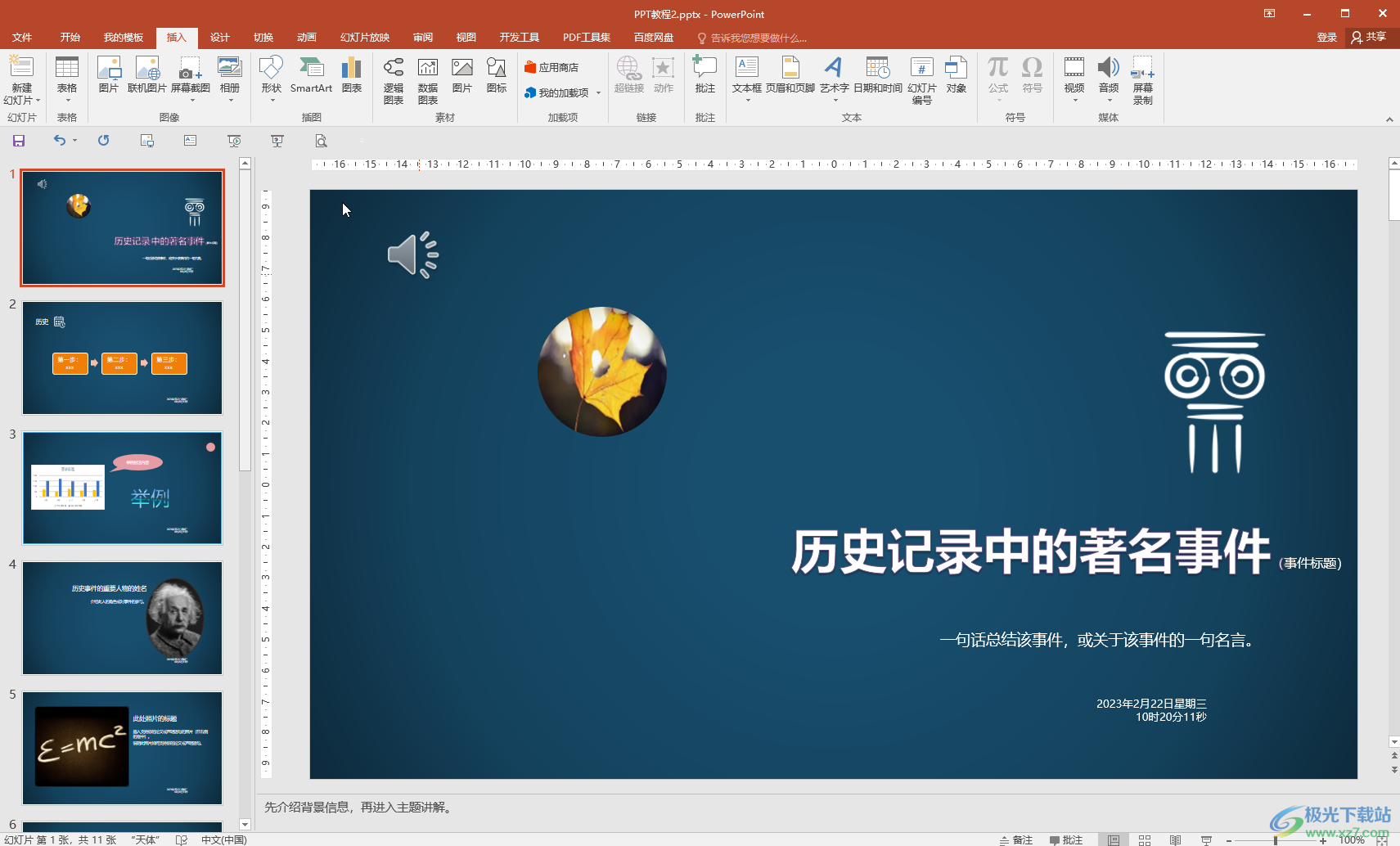
第二步:进入新页面后点击“选项”;
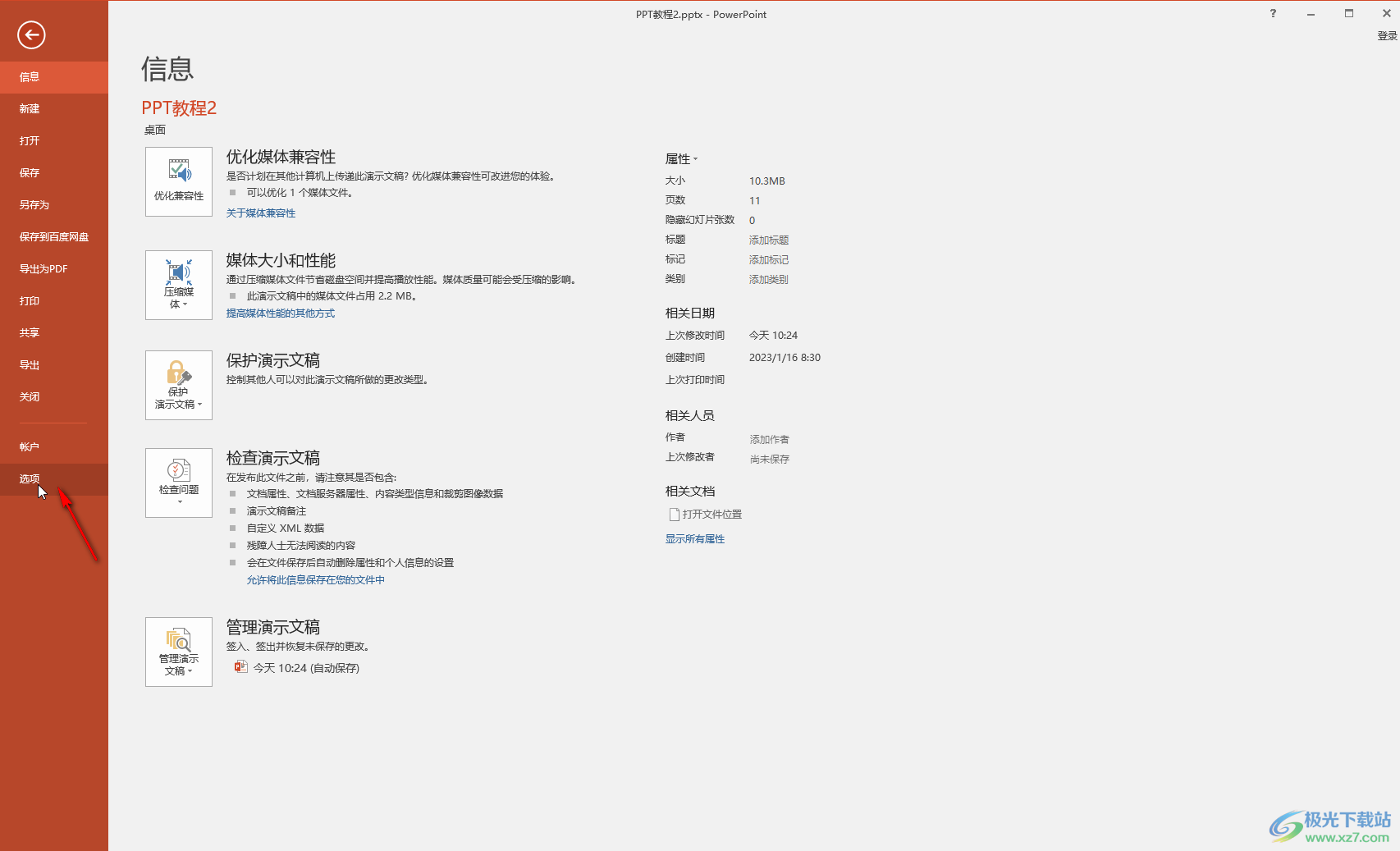
第三步:进入“PowerPoint 选项”窗口后,切换到“保存”栏,点击“将文件保存为此格式”右侧的下拉箭头,选项“PowerPoint演示文稿”;
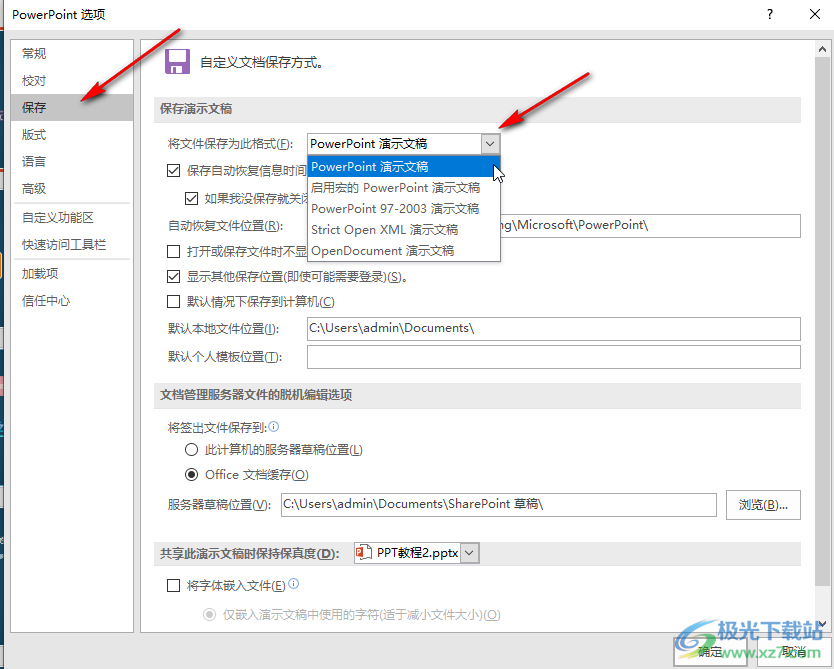
第四步:点击勾选“保存自动恢复信息时间间隔”,并设置想要的时间,比如我们这里设置为5分钟;
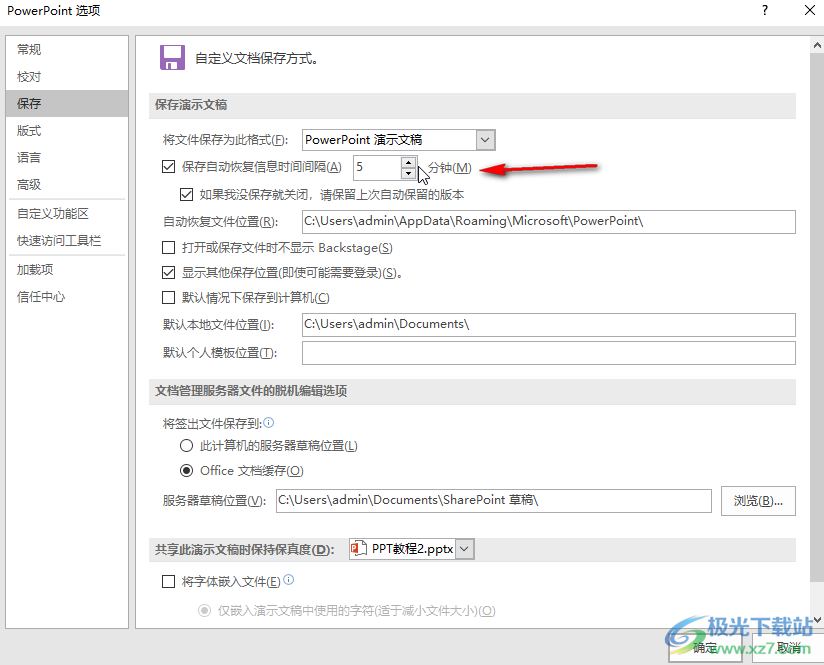
第五步:然后点击勾选“如果我没保存就关闭,请保存上次自动保留的版本”就可以了,在下方可以看到自动恢复文件位置,后续可以按此路径查找自动保存的文件。
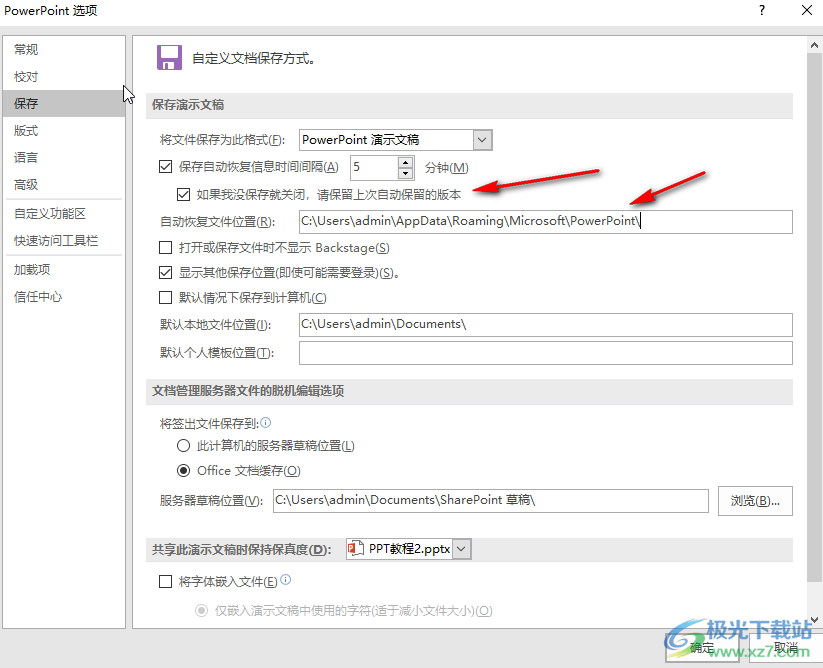
以上就是PowerPoint演示文稿中设置自动保存已经时间间隔的方法教程的全部内容了。在窗口的“保存”栏,我们还可以点击勾选“将字体嵌入文件”,这样后续在其他设备上打开该PPT时就不会因设备上没有我们使用的字体而出现乱码的情况了。
