Word添加题注的方法
2023-02-28 11:44:07作者:极光下载站
很多小伙伴在使用Word程序编辑文字文档的时候,经常会需要在文档中添加一些图片,图片的作用一是可以对文章中的内容做出一些补充说明,二是可以让我们的文章画面更加丰富。在添加好图片之后,为了给图片做标记,我们可以在图片的下方添加文字说明,也就是题注。在Word中给文章添加题注的方法很简单,我们在引用工具的子工具列表中就可以看到插入题注工具,打开该工具之后选择好标签以及编号格式,最后点击确定选项即可。有的小伙伴可能不清楚具体的操作方法,接下来小编就来和大家分享一下Word添加题注的方法。
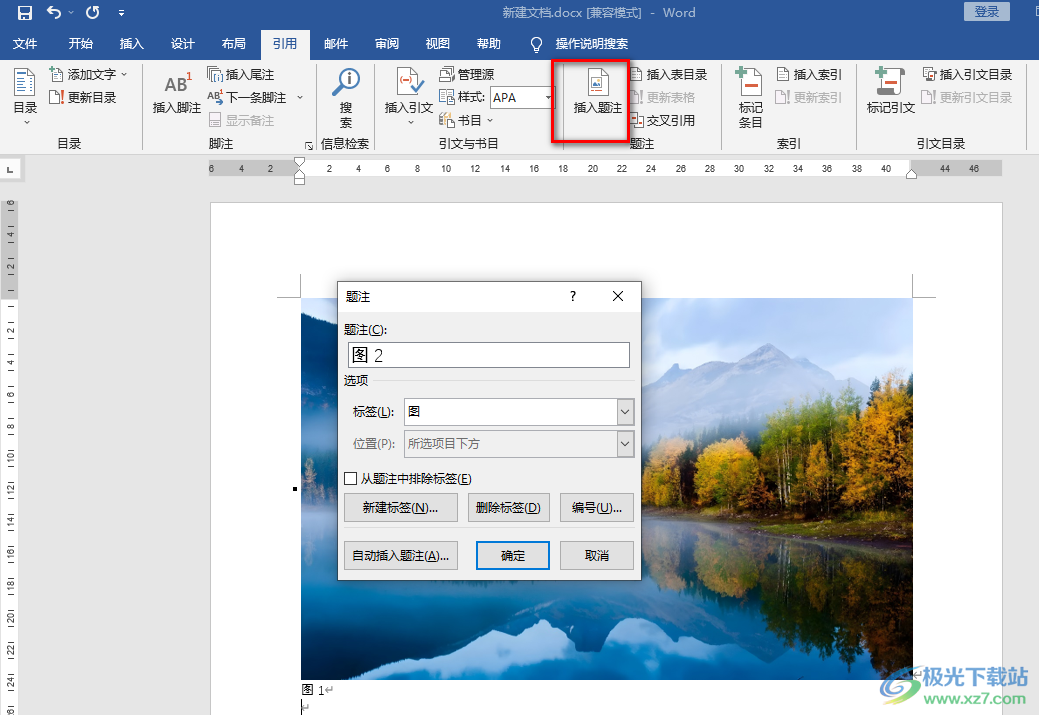
方法步骤
1、第一步,我们先在电脑中找到我们需要编辑的文档,然后右键单击选择“打开方式”选项,再选择“Word”
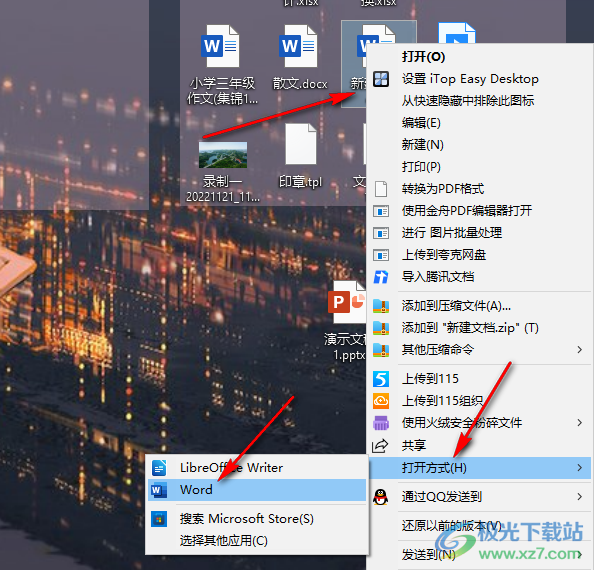
2、第二步,进入文档编辑页面之后,我们先在页面的工具栏中找到“插入”工具,再点击“图片”选项,接着在下拉列表中点击“此设备”选项
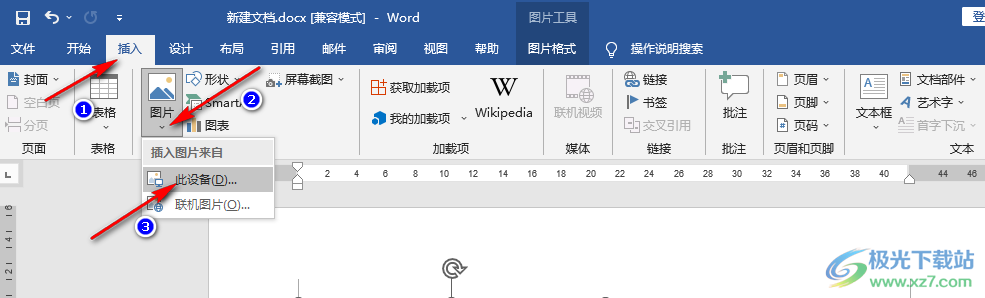
3、第三步,进入文件夹页面之后,我们在该页面中找到自己需要的图片,然后点击“插入”选项
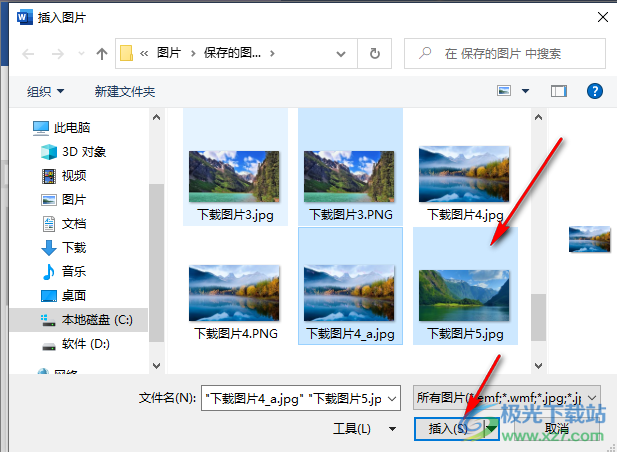
4、第四步,插入图片之后,我们选中一张图片,然后在工具栏中点击“引用”选项,再打开“插入题注”工具
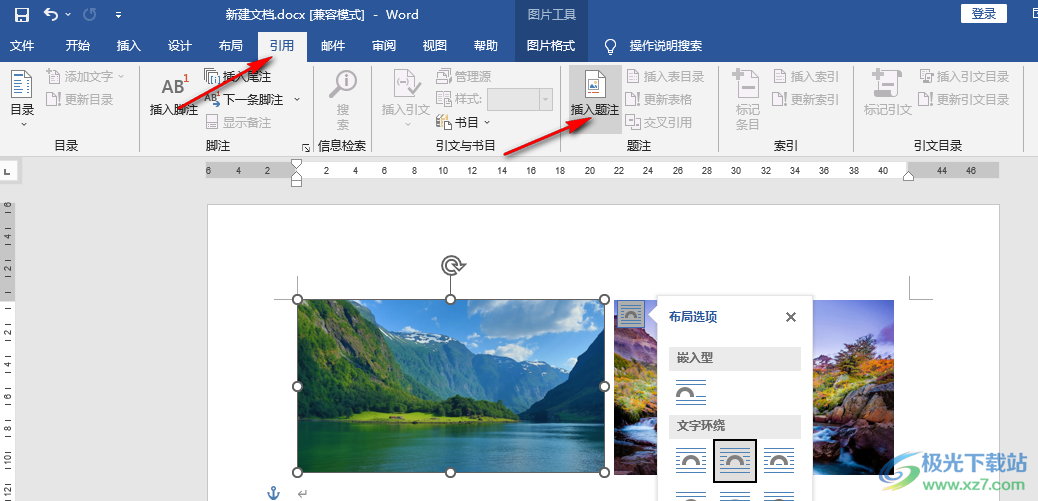
5、第五步,进入插入题注页面之后,我们先打开标签选项,然后在下拉列表中选择一个自己需要的标签名称,没有找到自己需要的名称时,我们也可以点击“新建标签”选项,然后自己进行设置
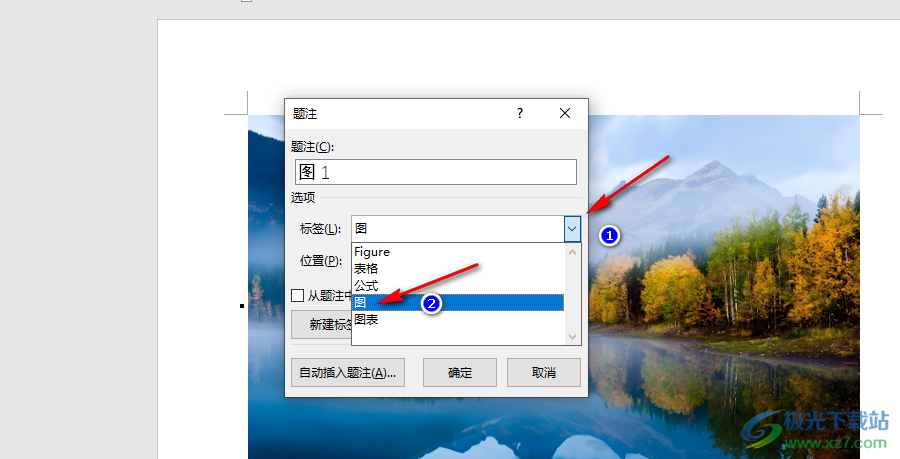
6、第六步,我们点击“编号”选项,还能在题注编号弹框中选择一个编号格式,设置好编号格式之后,在题注的框内,我们还可以输入图片的名称,如果不需要,我们可以直接点击“确定”选项
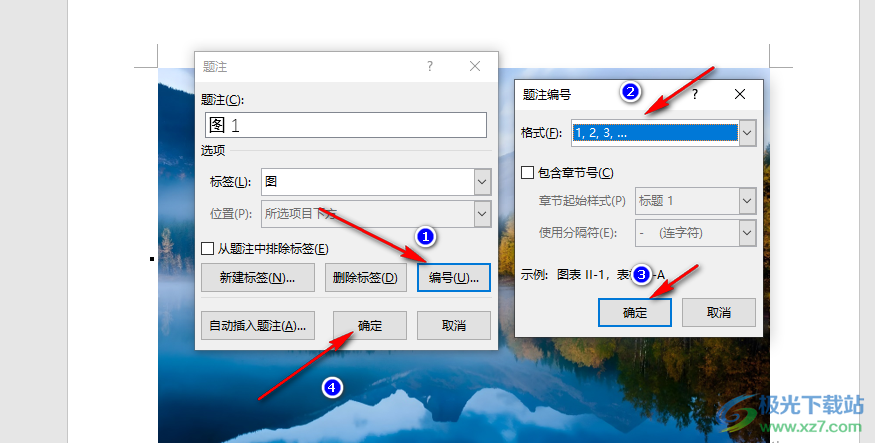
7、第七步,点击“确定”选项之后,我们在文档中就可以看到图片的下方出现了我们设置的题注
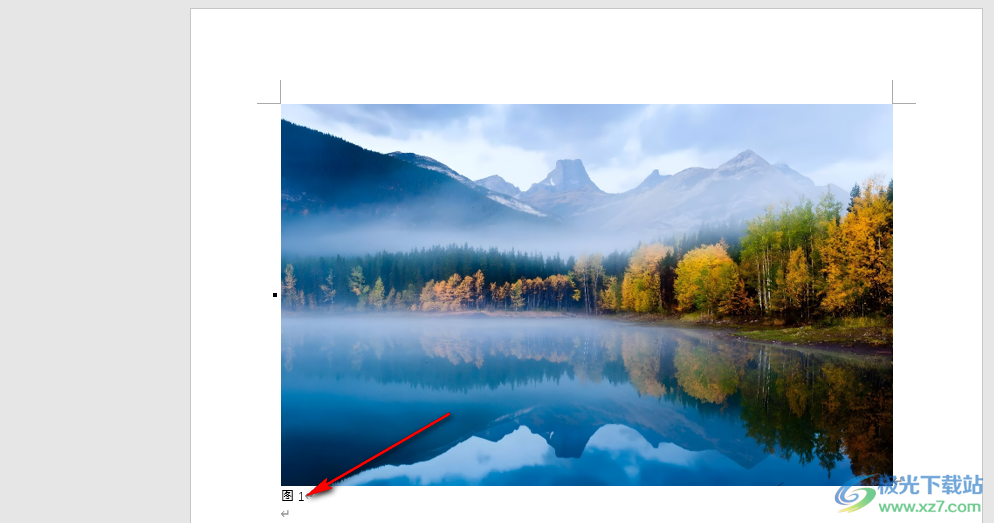
以上就是小编整理总结出的关于Word添加题注的方法,我们在Word中先插入一张图片,然后打开“引用”工具,再打开“插入题注”工具,接着完成设置并点击确定选项即可,感兴趣的小伙伴快去试试吧。
