谷歌浏览器设置更改默认下载路径的方法
2023-02-28 16:52:28作者:极光下载站
谷歌浏览器这款软件想必大家早就已经是非常熟悉的了,我们可以通过这款浏览器搜索出自己需要的网页内容和一些网页视频,当我们想要将某一个网页视频进行下载的时候,就会在谷歌浏览器页面上出现一个下载的路径设置窗口,如果每次都要设置下载文件的路径的话,就会比较浪费时间,那么怎么更改文件的默认下载路径呢,其实我们只需要进入到设置页面中进行设置就可以了,当我们设置了默认路径之后,如果你不想要每次都弹出一个下载文件的提示窗口,那么你可以选择将其关闭掉即可,可能有的小伙伴还是比较迷糊,那么小编就给到大家仔细的讲解一下如何使用谷歌浏览器更改文件默认下载路径的具体操作方法,感兴趣的话可以看看。
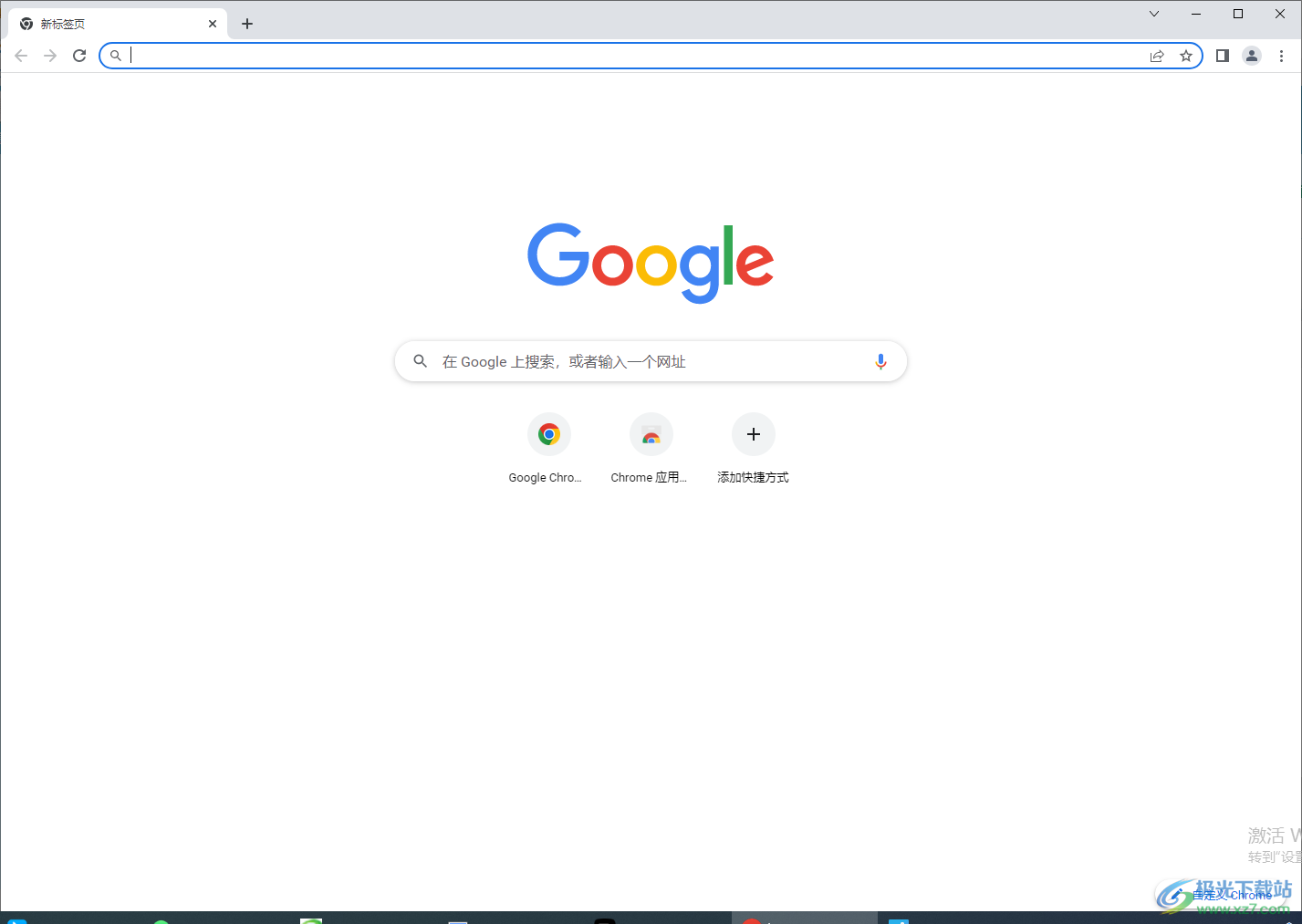
方法步骤
1.首先我们需要将谷歌浏览器打开,然后在右上角将三个点图标点击一下,在打开的下拉选项中选择【设置】。
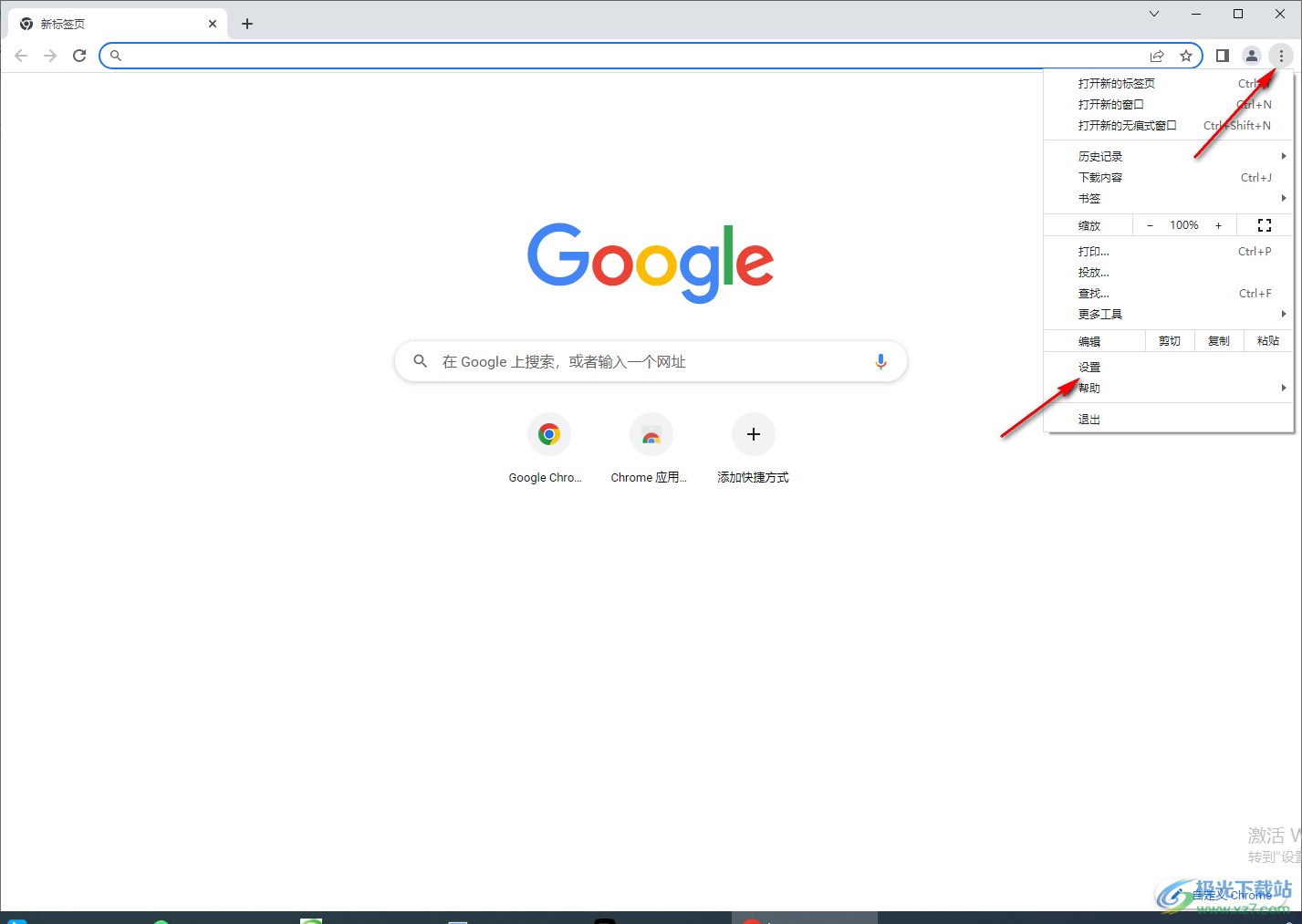
2.接着我们进入到设置页面,在页面的左侧将【下载内容】这个选项进行单击。
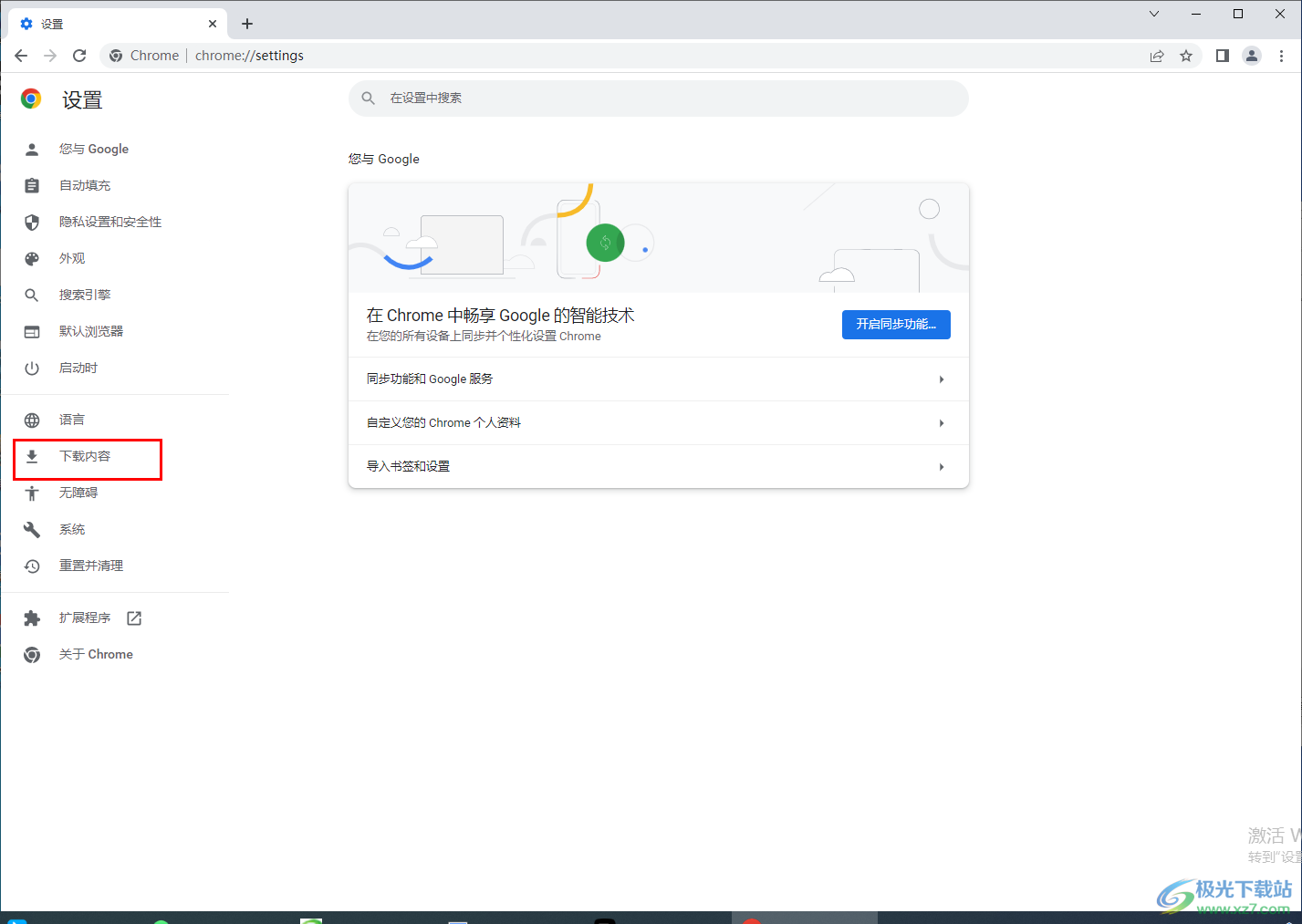
3.这时就会在右侧的页面上将【更改】按钮点击一下进入到本地文件夹页面中。
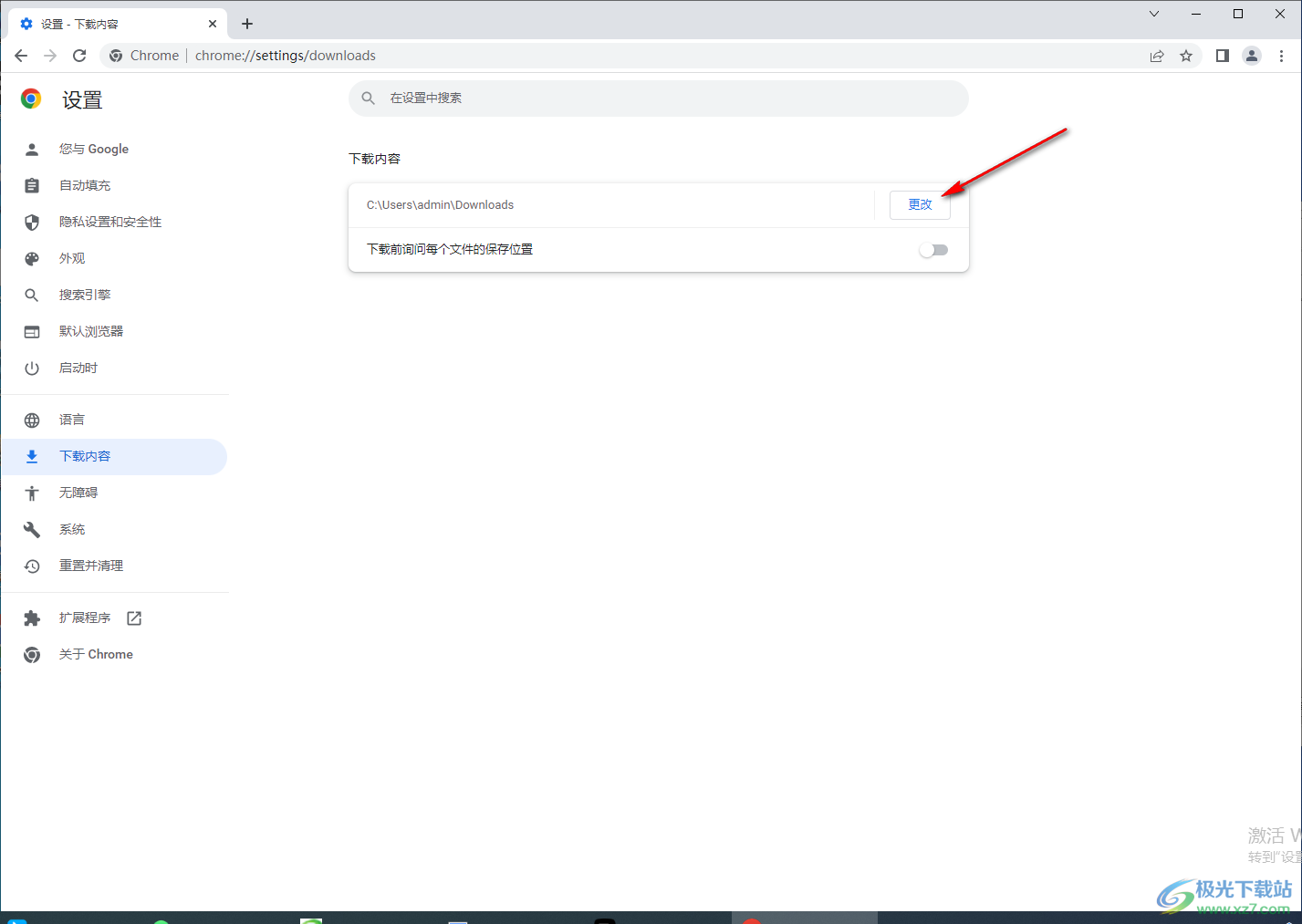
4.在打开的本地文件夹页面中,我们需要选择一个自己想要设置成默认路径的文件目录,选择好之后点击【选择文件夹】按钮即可。
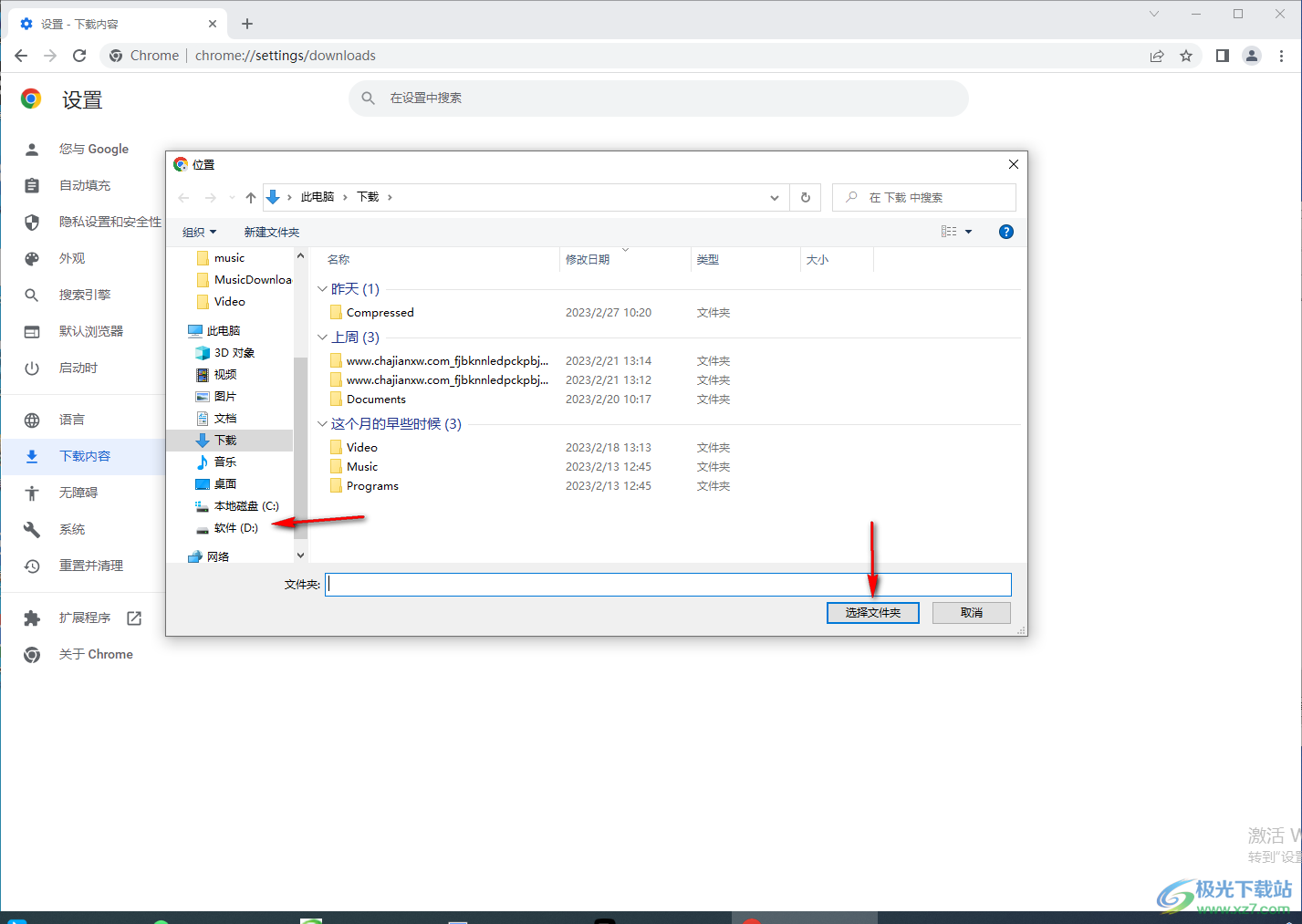
5.设置好默认路径之后,返回到设置页面中,你可以根据自己的需要将【下载前询问每个文件的保存位置】取消勾选,那么当你下载文件的时候就不会弹出一个下载文件的窗口提示了,直接就会将文件下载到自己设置的保存路径中。
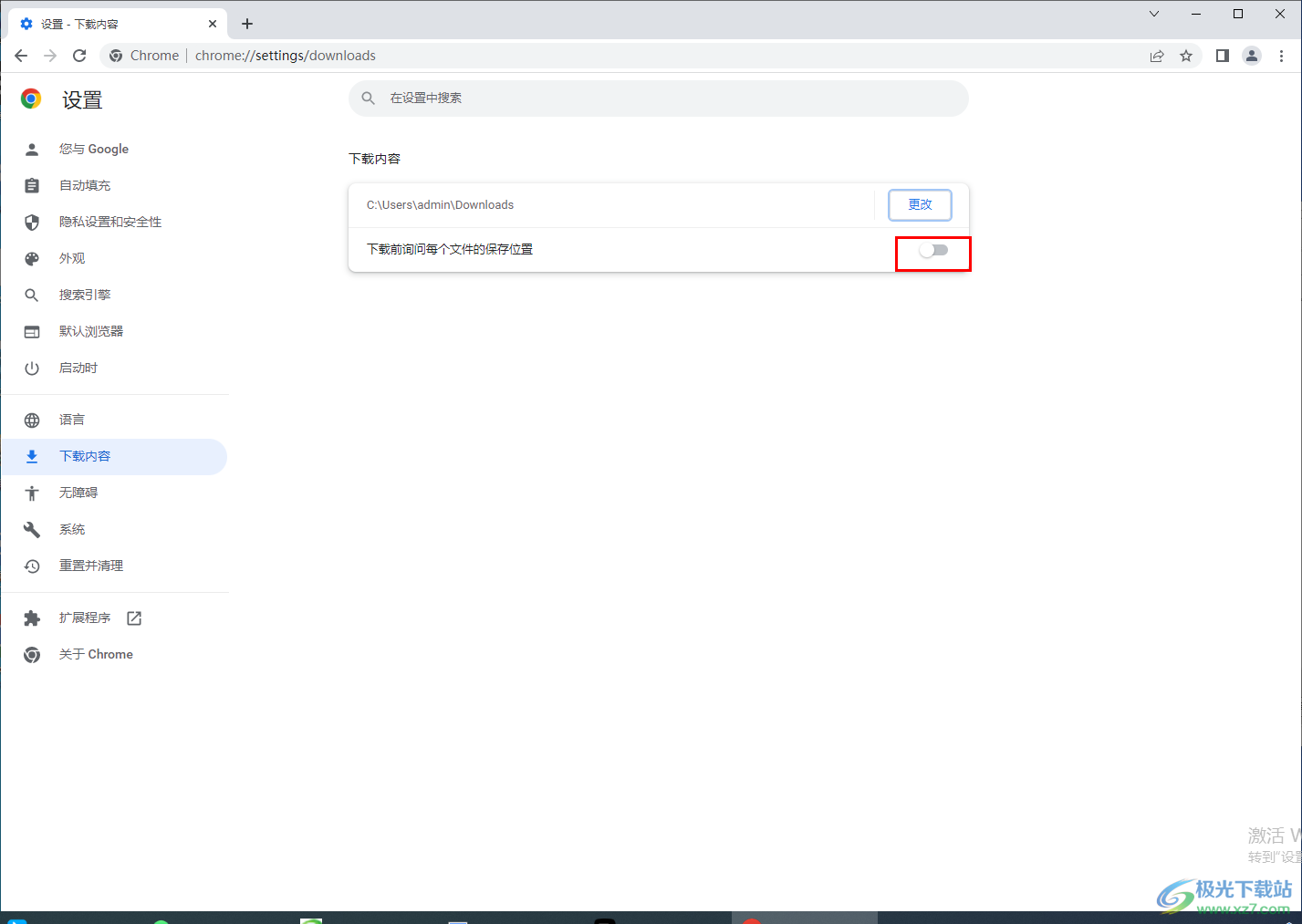
以上就是关于如何使用谷歌浏览器更改文件默认下载路径的具体操作方法,很多时候我们想要在谷歌浏览器中进行下载文件,视频等,你可以通过上述小编分享的方法教程,设置一下文件下载的默认路径,设置好之后,在下载的时候就会直接将文件下载到自己设置的路径中进行保存,需要的小伙伴可以操作试试。
