Word文档压缩图片大小的方法教程
2023-03-01 08:54:57作者:极光下载站
word文档是一款我们都非常熟悉的办公软件,在需要编辑和处理图片时我们都会选择使用该软件。在Word文档中我们有时候会插入一些图片,但是如果我们插入了大量的图片,可能会导致文档过大,不方便存储和传输。这种情况下我们就可以适当压缩一下图片。那小伙伴们知道Word文档中怎么压缩图片吗,其实压缩方法是非常简单的。我们只需要借助Word文档中的“压缩图片”功能就可以轻松进行操作了。我们可以在
“图片工具”下找到压缩图片功能,也可以在另存为窗口点击“工具”后找到压缩图片功能。接下来,小编就来和小伙伴们分享具体的操作步骤了,有需要或者是有兴趣了解的小伙伴们快来和小编一起往下看看吧!
操作步骤
第一步:点击打开Word文档,在“插入”选项卡中点击“图片”按钮可以导入需要的图片;
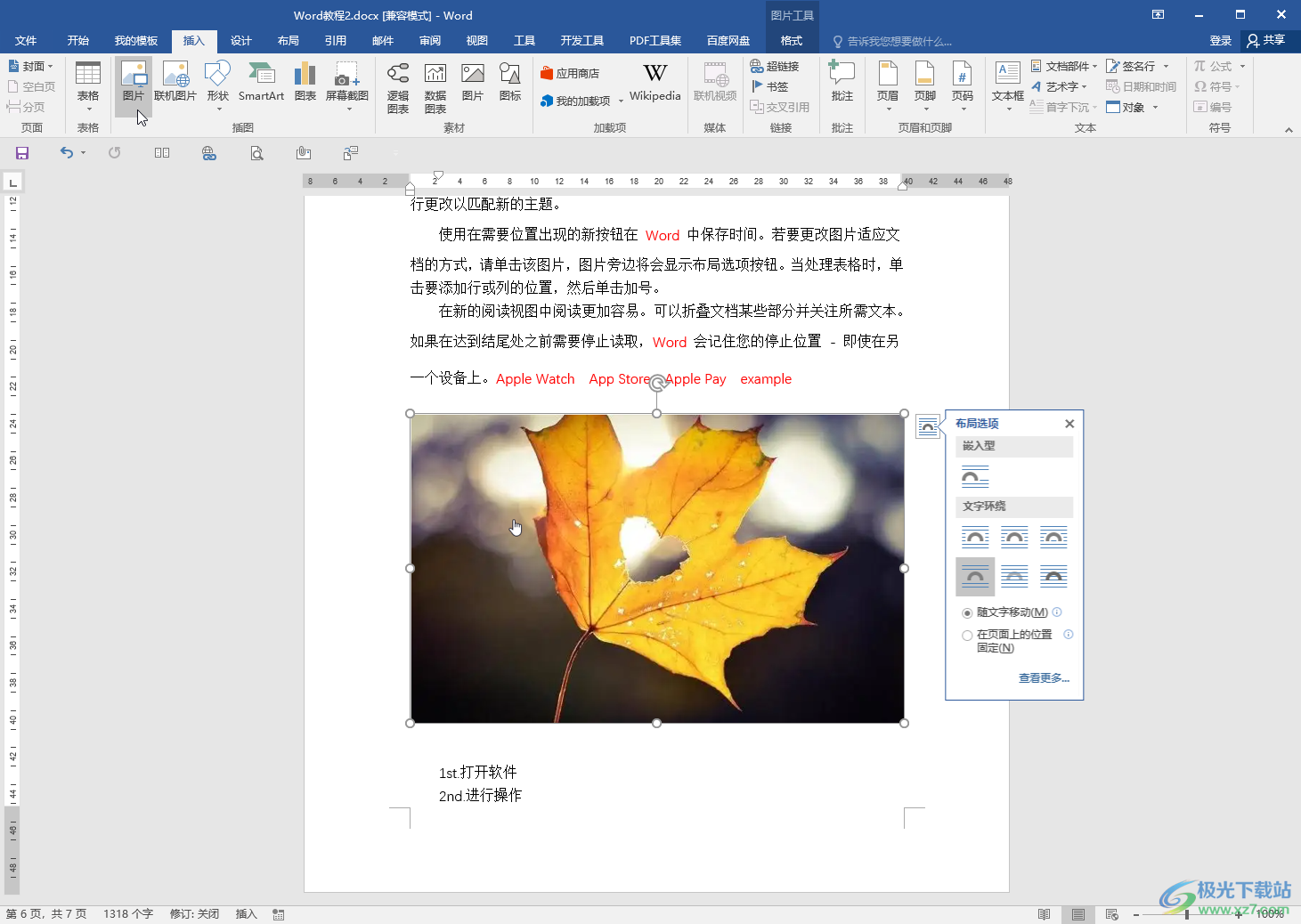
第二步:插入图片后在自动出现的“图片工具”下点击“格式”,可以为图片设置想要的样式效果,位置,环绕文字等参数;
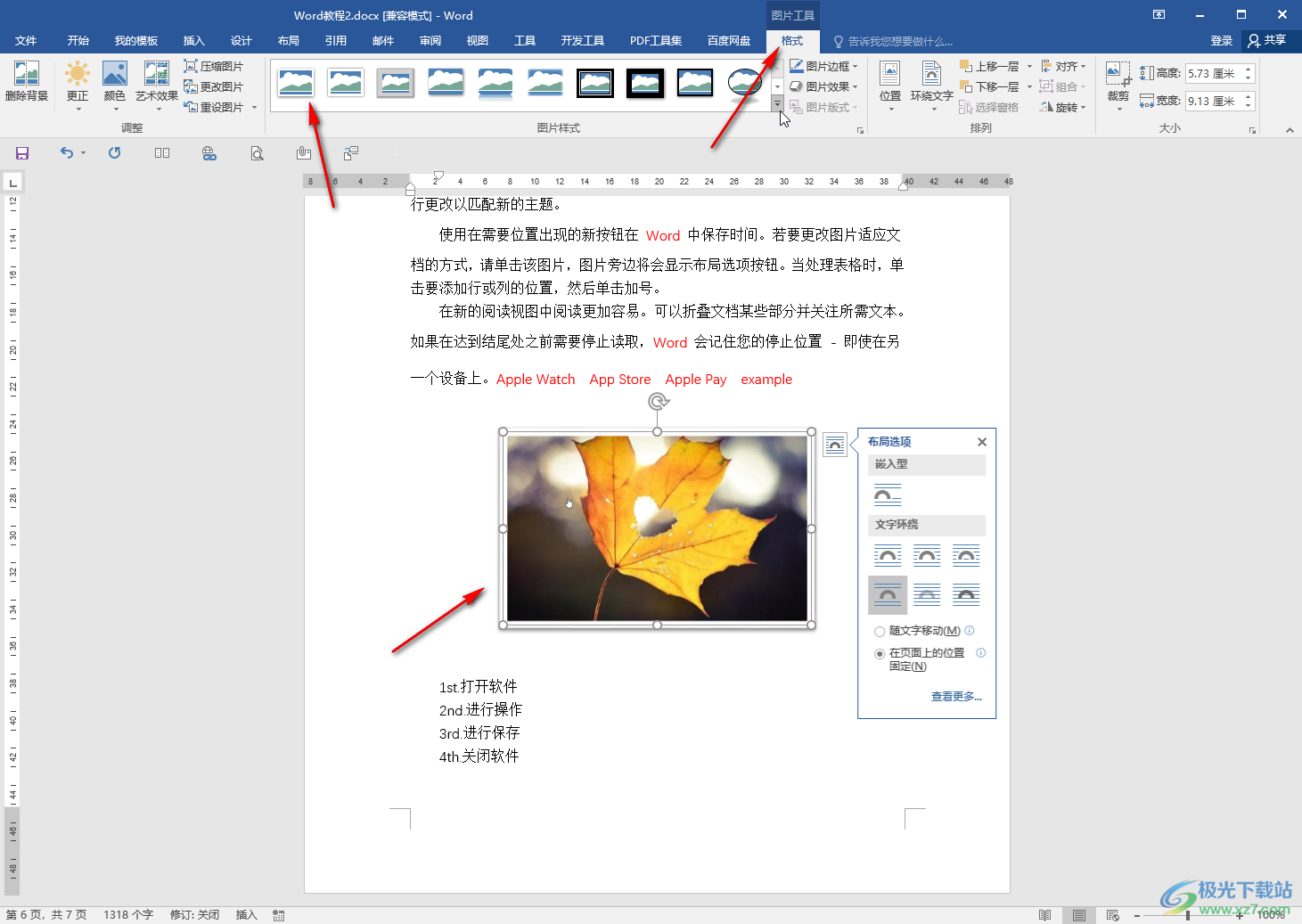
第三步:点击“压缩图片”按钮,在打开的窗口中设置压缩选项以及目标输出并进行确定就可以了;
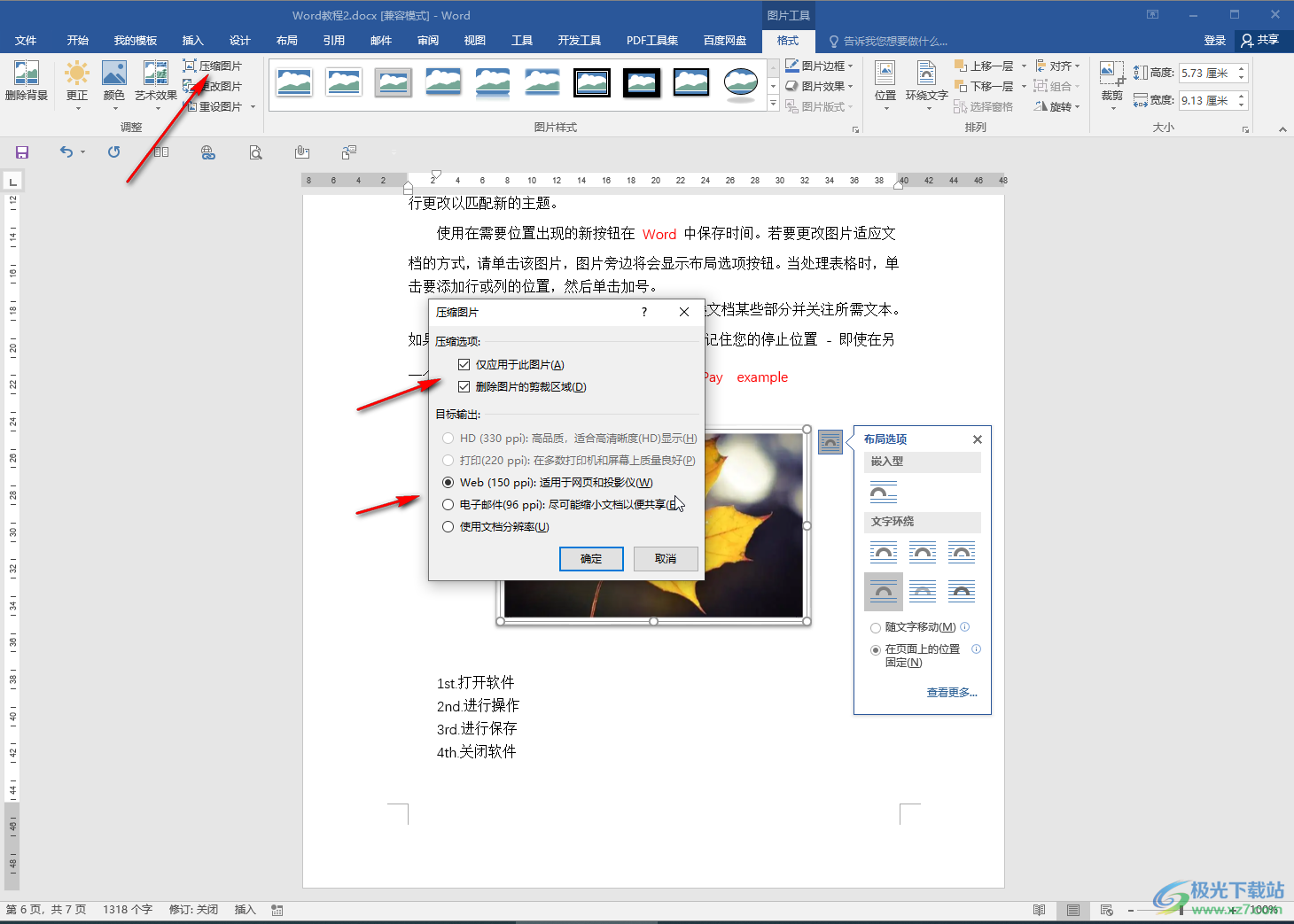
第四步:另外,我们也可以按F12键打开另存为窗口,然后点击“工具”按钮,在子选项中点击“压缩图片”;
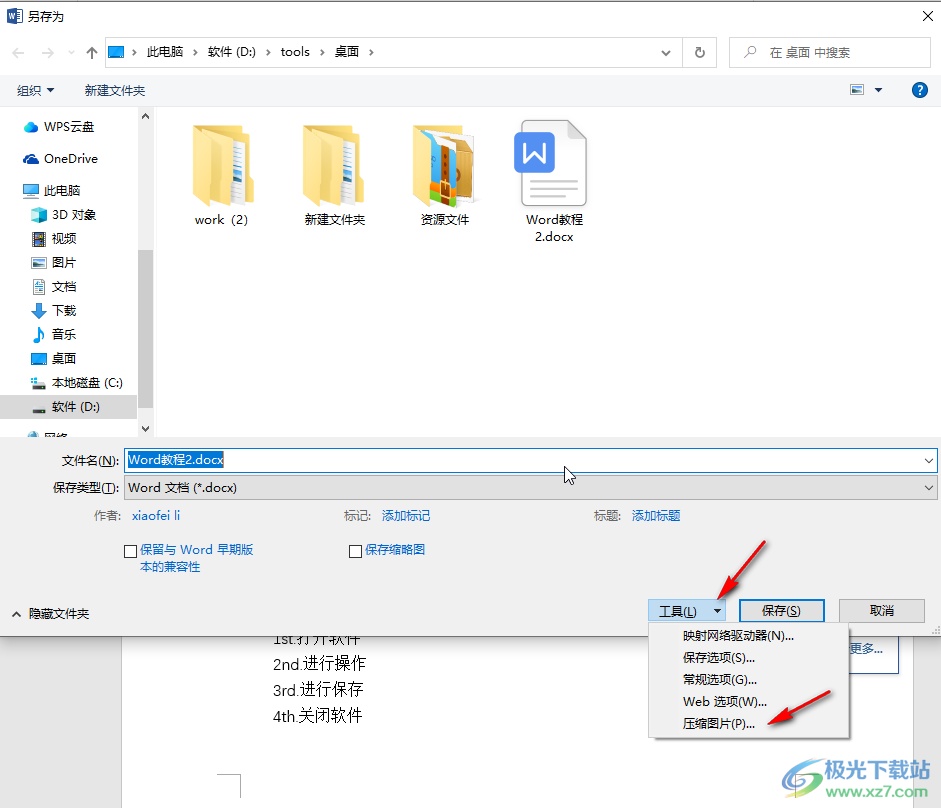
第五步:在打开的窗口中进行同样的设置就可以了。
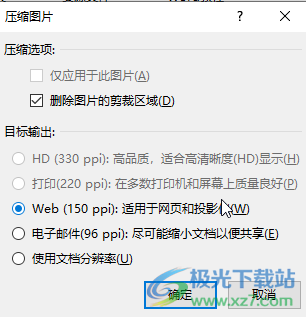
以上就是Word文档中压缩图片大小的方法教程的全部内容了。在压缩图片时,如果我们有多张图片,就在打开的窗口中取消勾选“仅应用于此图片”,这样就可以进行图片的批量压缩了。
