WPS Word里面的表格转换成Excel表格的设置方法
2023-03-01 08:55:05作者:极光下载站
wps这款办公软件已经是大家非常喜爱的一款办公软件了,我们经常会使用Wps软件进行各种文档的编辑与制作,最近有的小伙伴想要进行将自己编辑好的WPS Word表格转换成excel表格,但是大家不知道怎么操作,我们在使用WPS Word进行插入表格的时候,你可以在表格中进行文字的编辑或者是对数据的求和操作,但是难免有的功能是只能在Excel表格中进行编辑,那么我们可以通过将WPS Word表格另存为网页的形式保存在电脑中,然后我们再新建一个WPS Excel工作表,将保存在电脑中的网页格式的WPS Word表格内容进行打开,然后将其保存为xlsx格式就可以了,操作方法比较简单,下面我们一起来看看如何使用WPS Word表格转成WPS Excel表格的具体操作方法,感兴趣的话一起来看看吧。
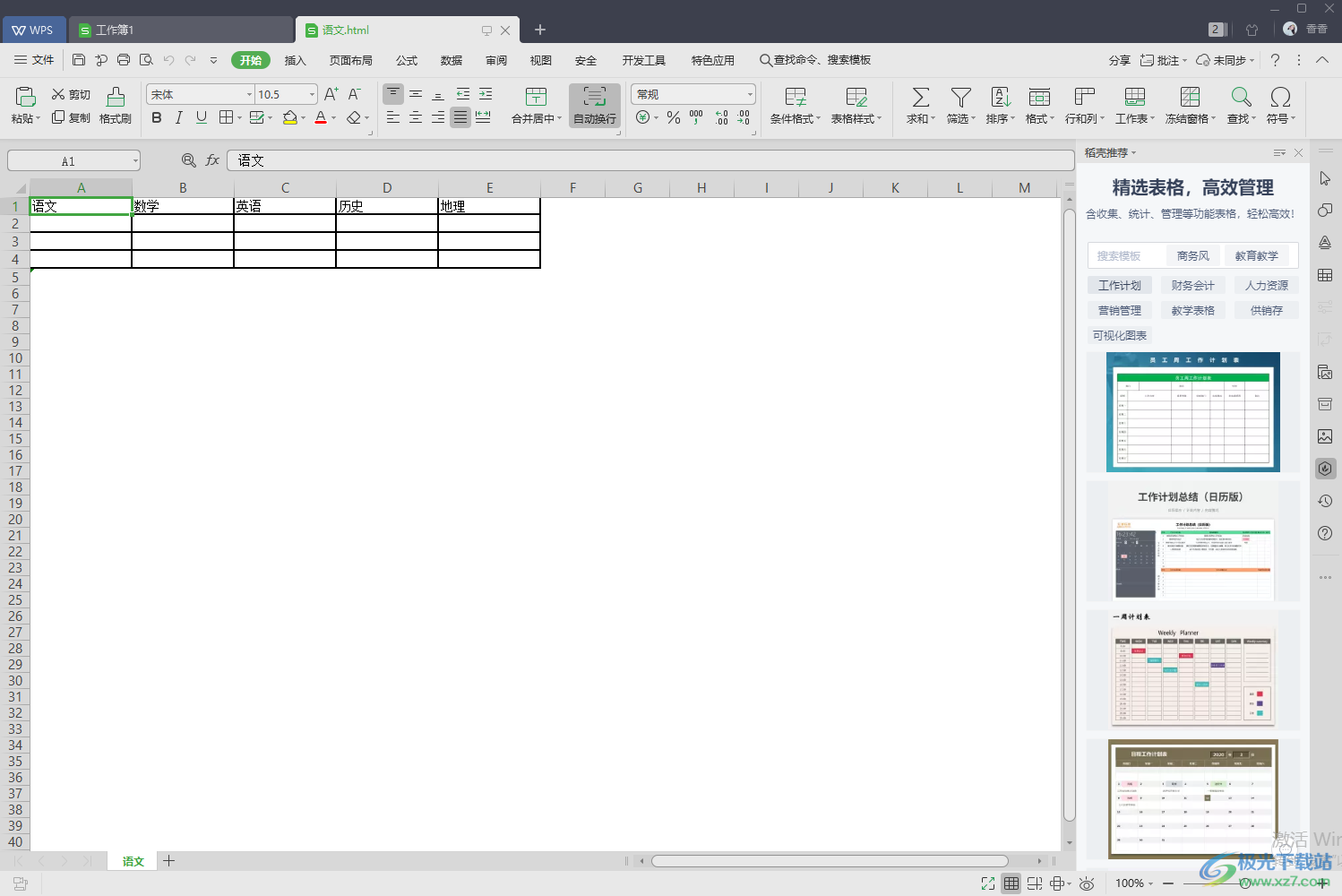
方法步骤
1.当我们在WPS word文档中插入好表格之后,并且在表格中输入好需要编辑的内容,之后点击一下左上角的【文件】选项。
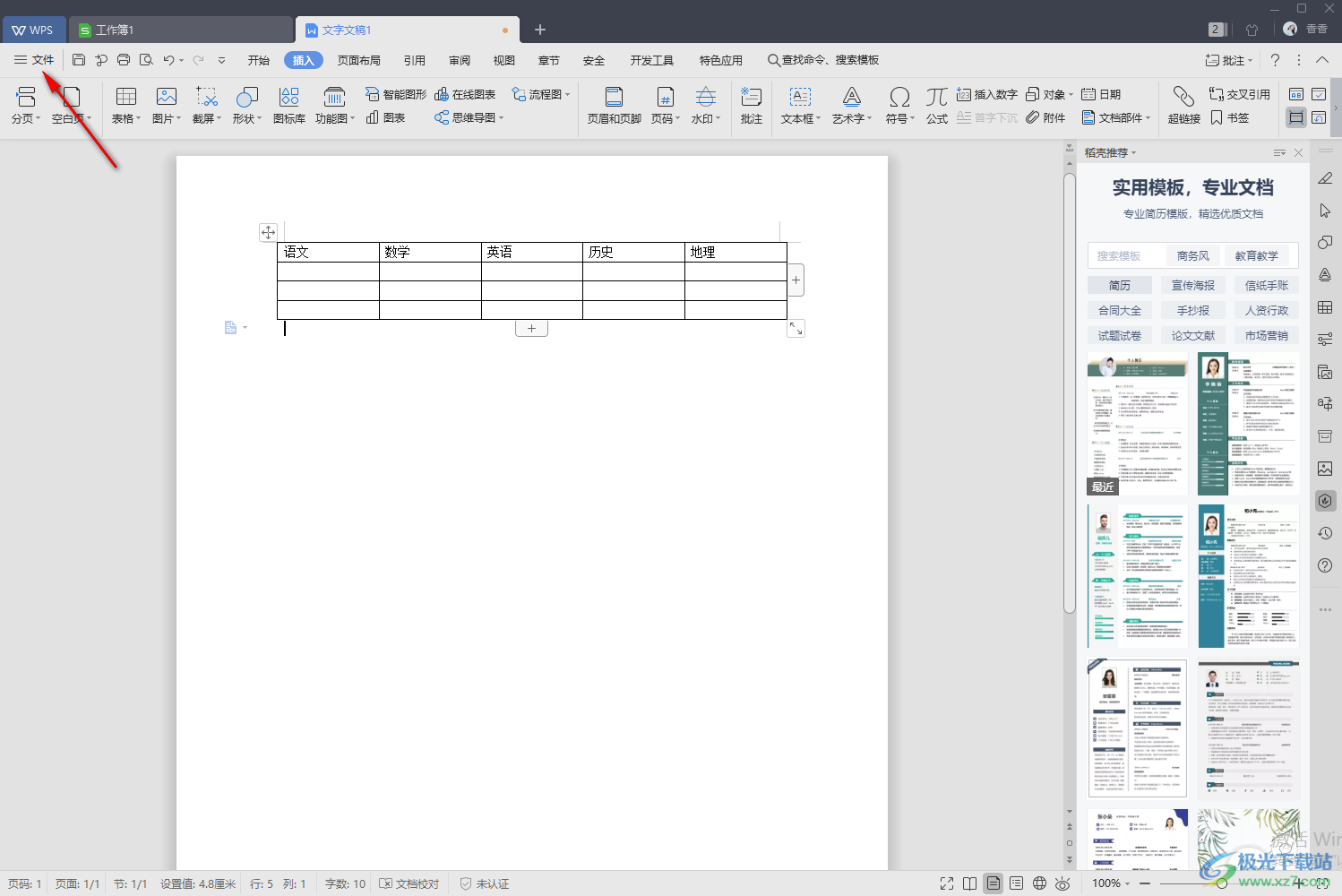
2.然后在打开的下拉框中将【另存为】这个选项点击一下,在复选项中选择【其他格式】。
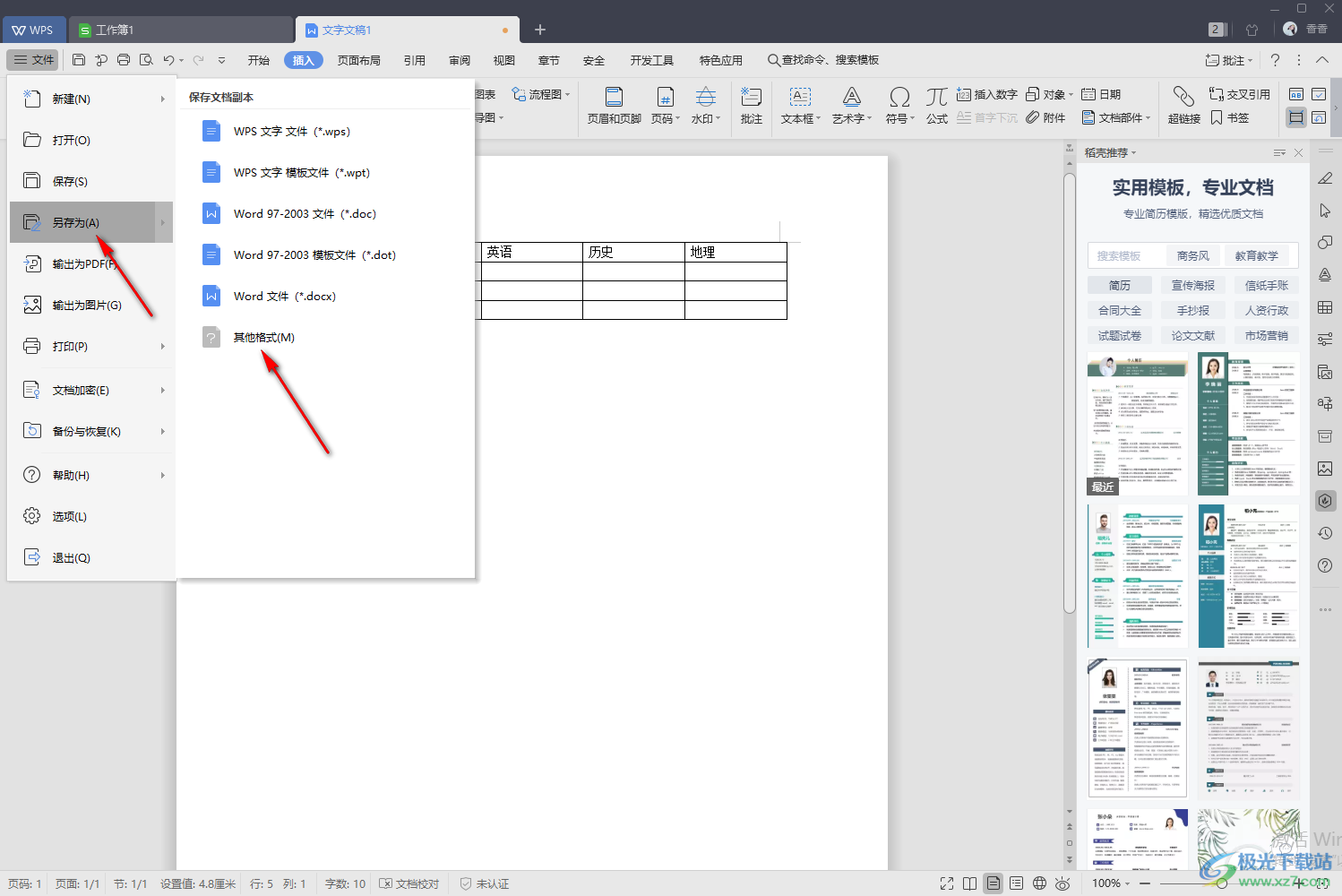
3.接着就会在页面上弹出一个另存为的窗口,我们将【文件类型】的下拉框点击打开,选择【网页文件】格式,之后你可以根据自己的需要设置一下文件名,之后点击【保存】按钮。
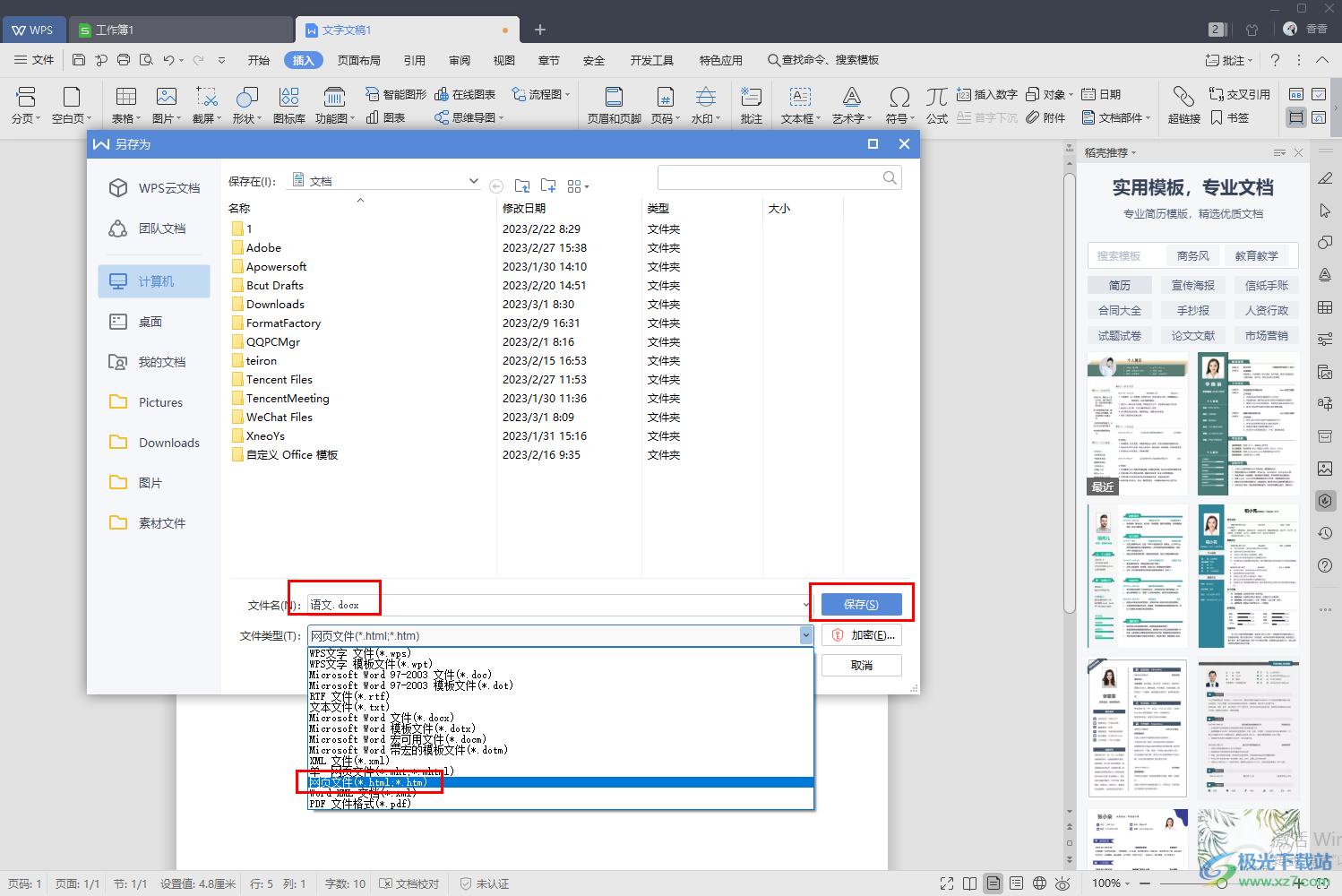
4.这时我们再新建一个WPS Excel工作表,然后点击一下左上角的【文件】选项,在菜单选项中选择【打开】,将其点击进入。
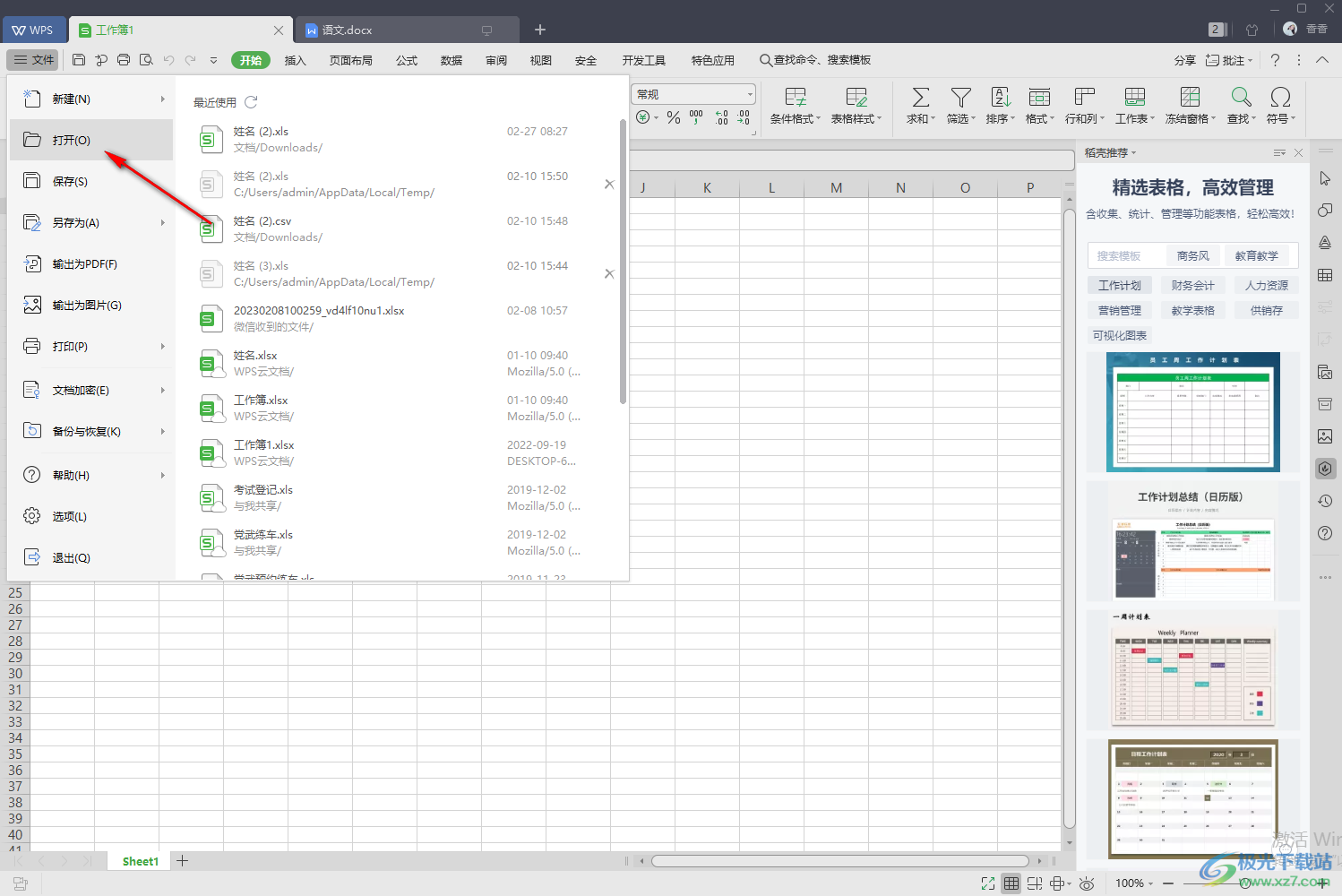
5.这时在弹出的窗口中可以看到【文件类型】是【常用文件】,我们将其切换成【所有文件】。
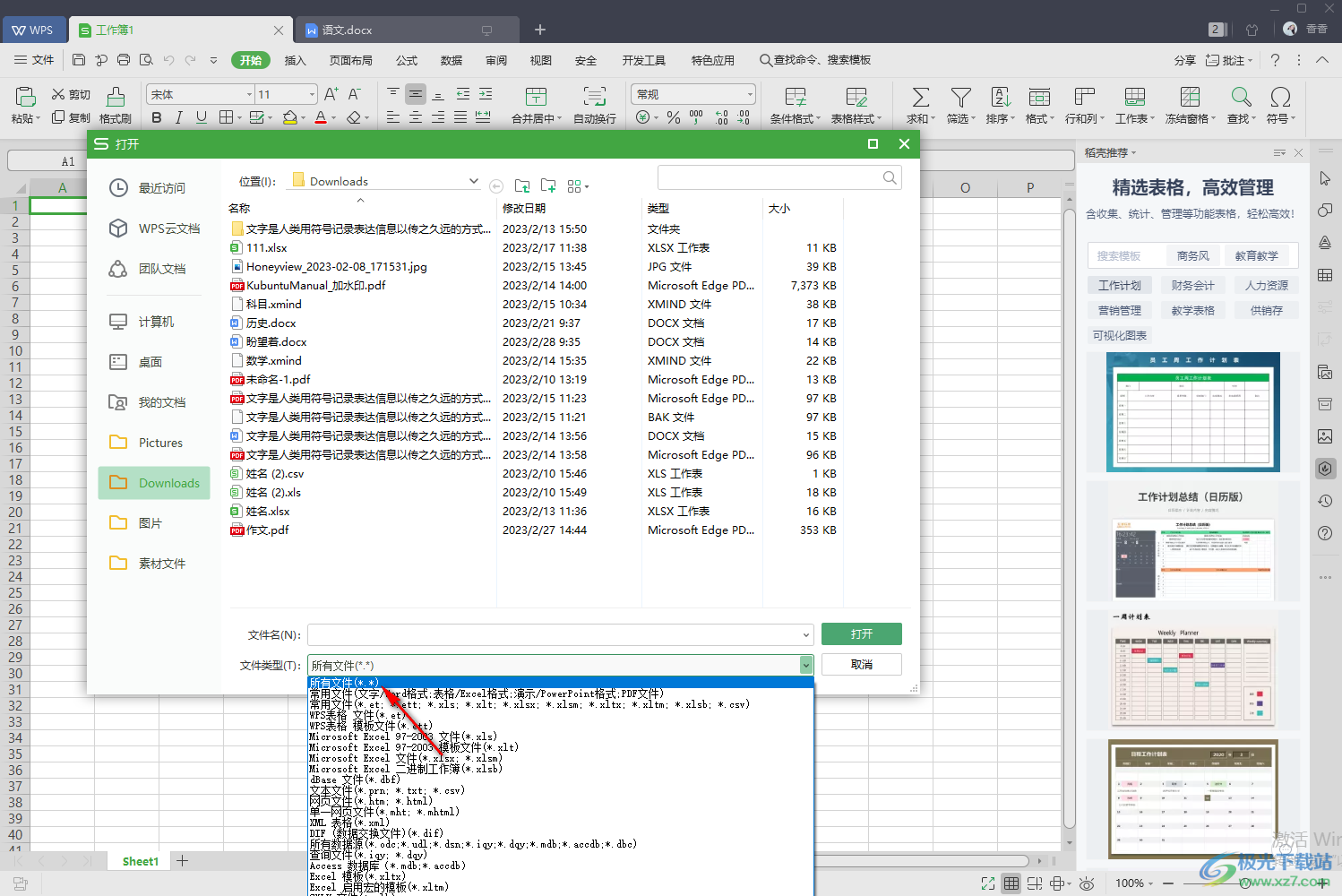
6.那么上方的页面中就会将所有的文件类型都显示出来,将我们保存的【语文.html】选中,然后点击【打开】。
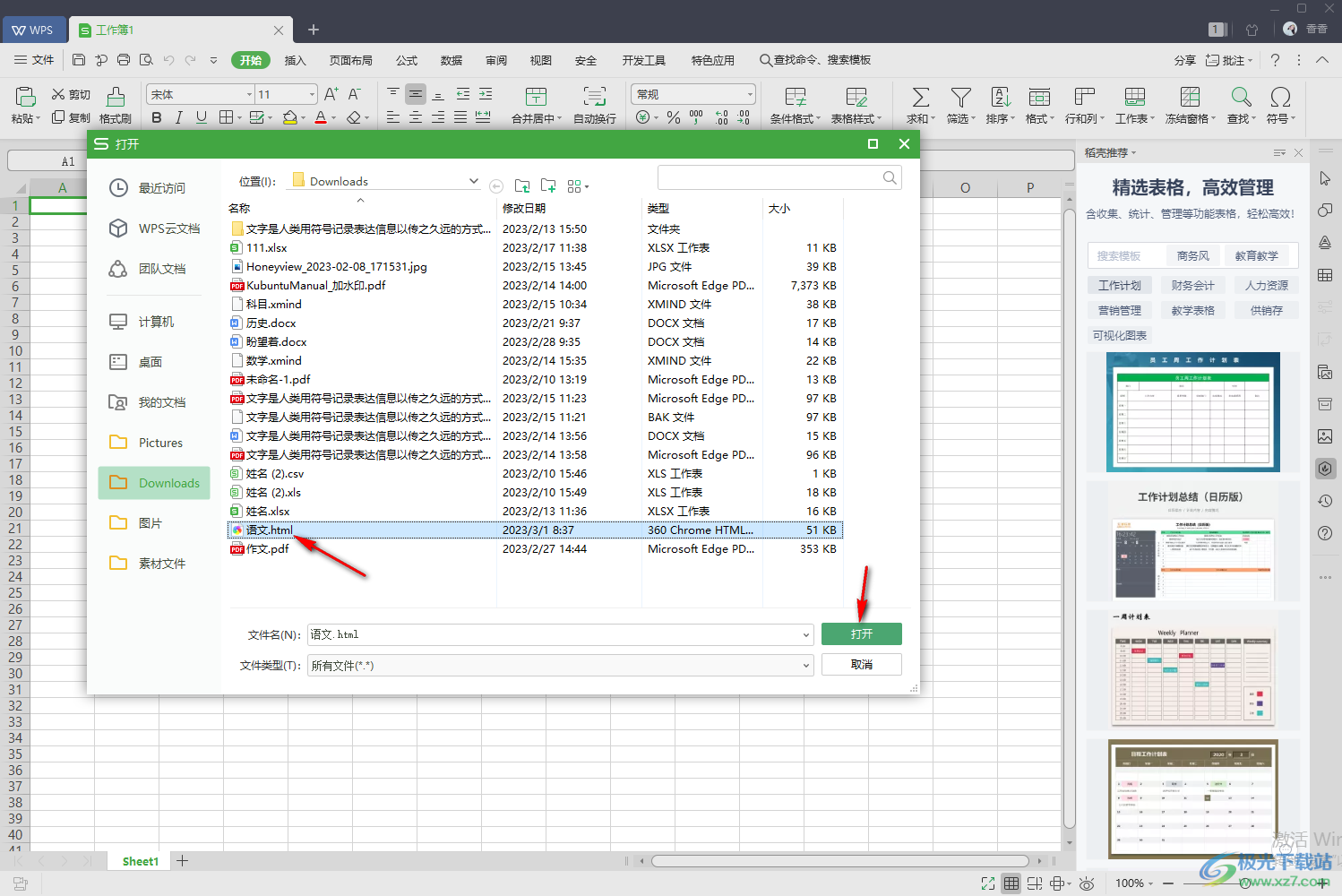
7.这时就会将网页文件添加到页面中,这时我们点击左上角的【文件】选项,选择【另存为】,在复选项中选择【xlsx】格式进行保存。
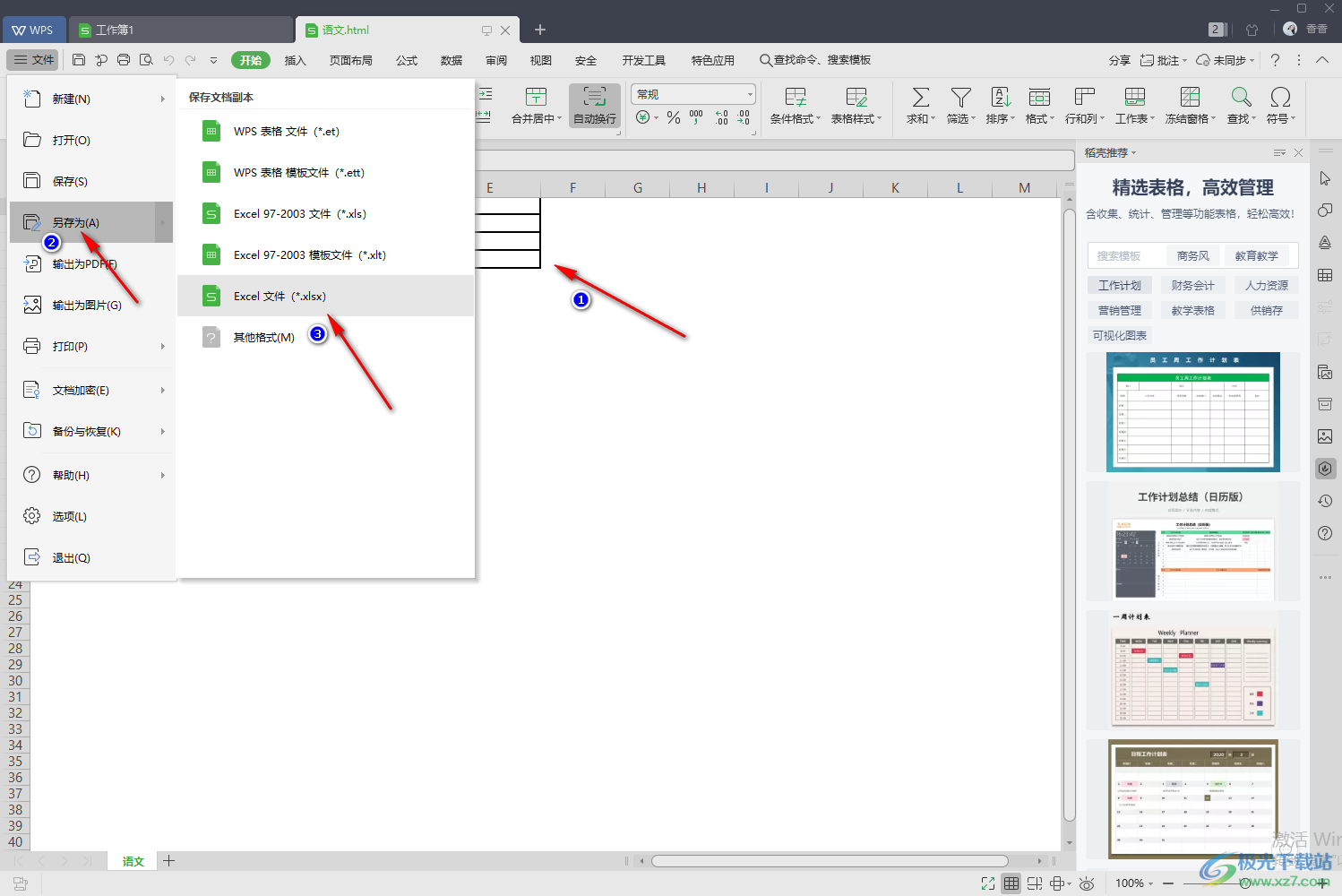
8.那么在弹出的窗口中设置好保存的文件名即可,那么导出的文件就是Excel表格文件。
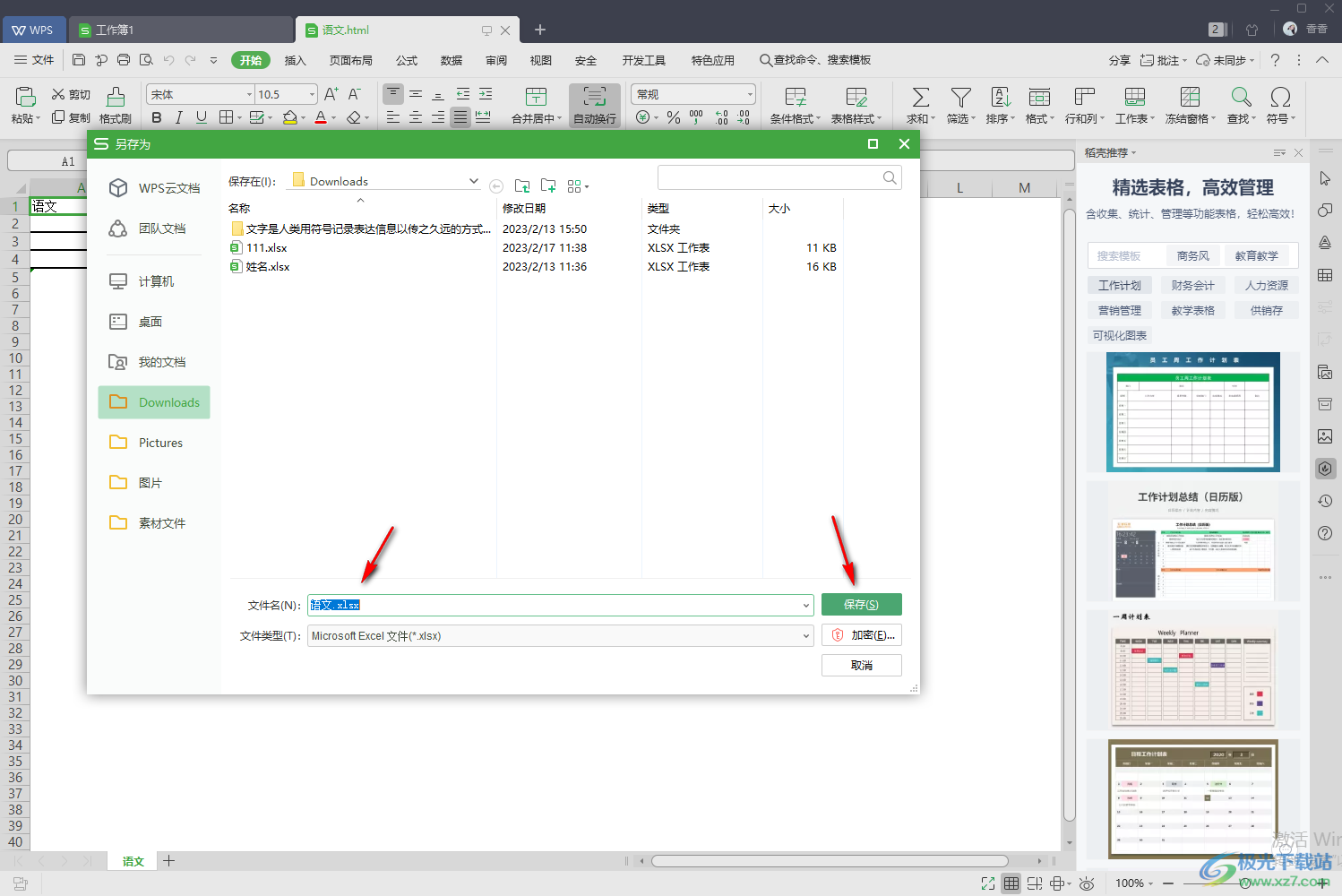
以上就是关于如何使用WPS Word表格转换成Excel表格的具体操作方法,我们经常在WPS Word文档中插入表格编辑文字,有时候需要将WPS Word文档中的表格转换成WPS Excel来显示,那么就可以通过上述方法来操作就可以了,操作方法简单,需要的话就试试吧。
