Word在目录中增加内容的方法
2023-03-01 15:39:49作者:极光下载站
很多小伙伴在使用Word程序编辑文字文档时,经常会需要给文章添加目录,但在编辑修改的过程中,我们的标题可能会出现内容的增减,以及我们的标题所对应的页码也可能会出现位置更换的情况。这时我们该怎么快速的对目录内容进行增减或是更新呢。其实很简单,我们直接点击更新目录选项,然后在弹框中选择“更新整个目录”选项即可,前提是我们在文章中所增加的内容已经设置成了标题样式,否则可能会出现目录无法识别新增内容的情况。有的小伙伴可能不清楚具体的操作方法,接下来小编就来和大家分享一下Word在目录中增加内容的方法。
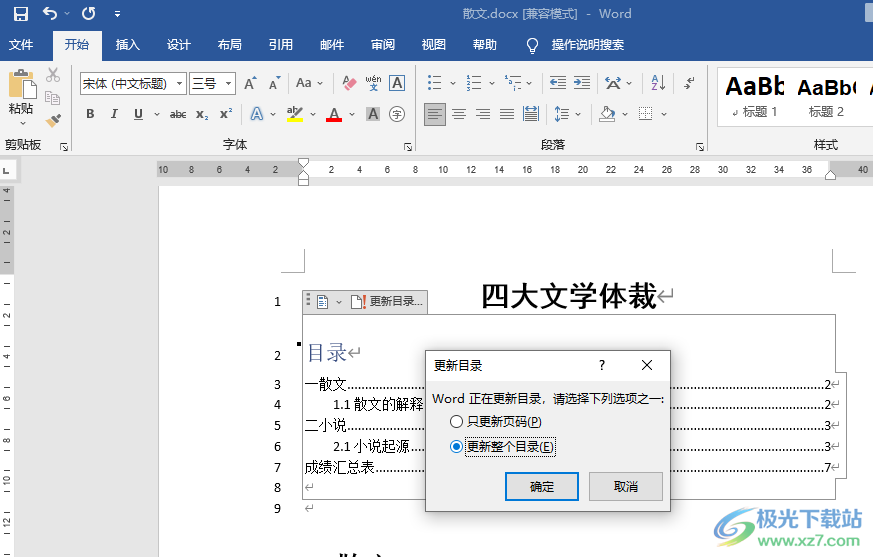
方法步骤
1、第一步,我们先在电脑中找到我们需要编辑的文字文档,然后右键单击选择“打开方式”选项,再选择“Word”
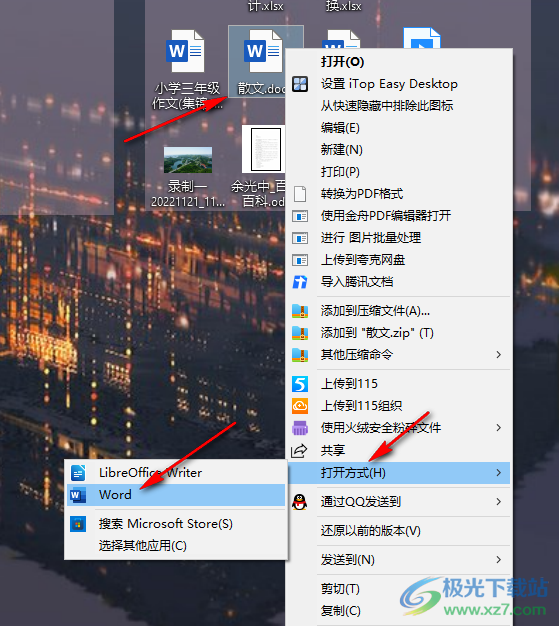
2、第二步,进入文档编辑页面之后,我们首先在文档中先设置好一二三级标题,然后点击工具栏中的“引用”选项,接着在子工具栏中打开“目录”选项,最后在下拉列表中选择一个目录类型点击使用
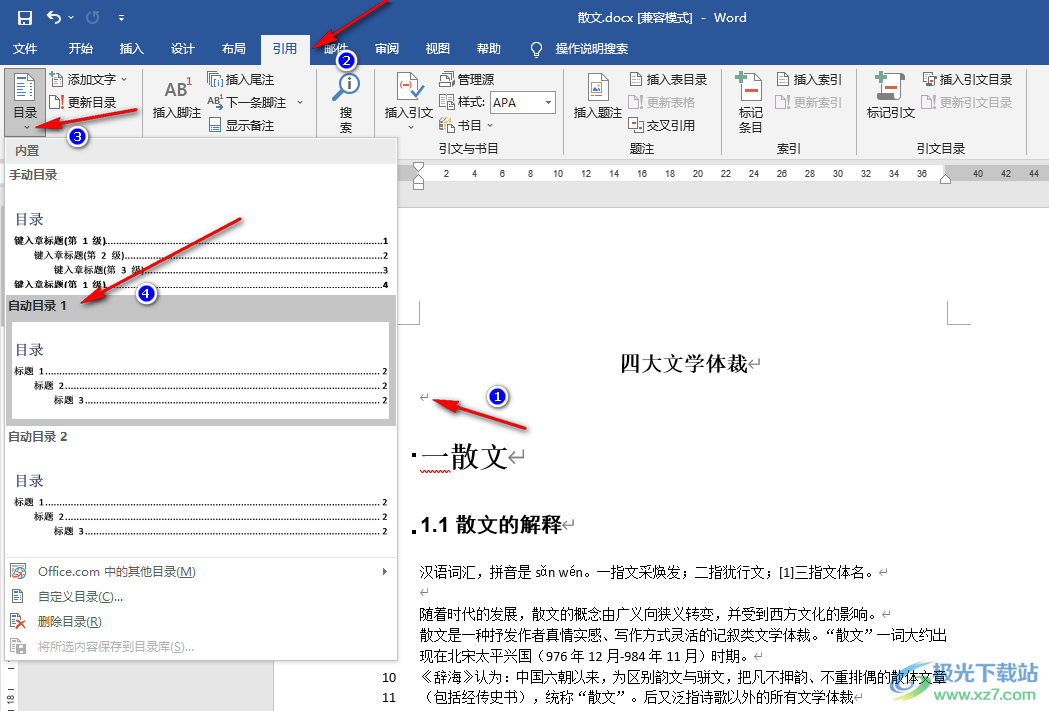
3、第三步,插入目录之后,如果我们想要更改目录,我们需要先添加一个新的标题,或是修改原本的标题内容,我们输入标题内容,选中该标题,然后在“样式”框中选择该标题的级数,这里设置的是二级标题,所以选择“标题2”
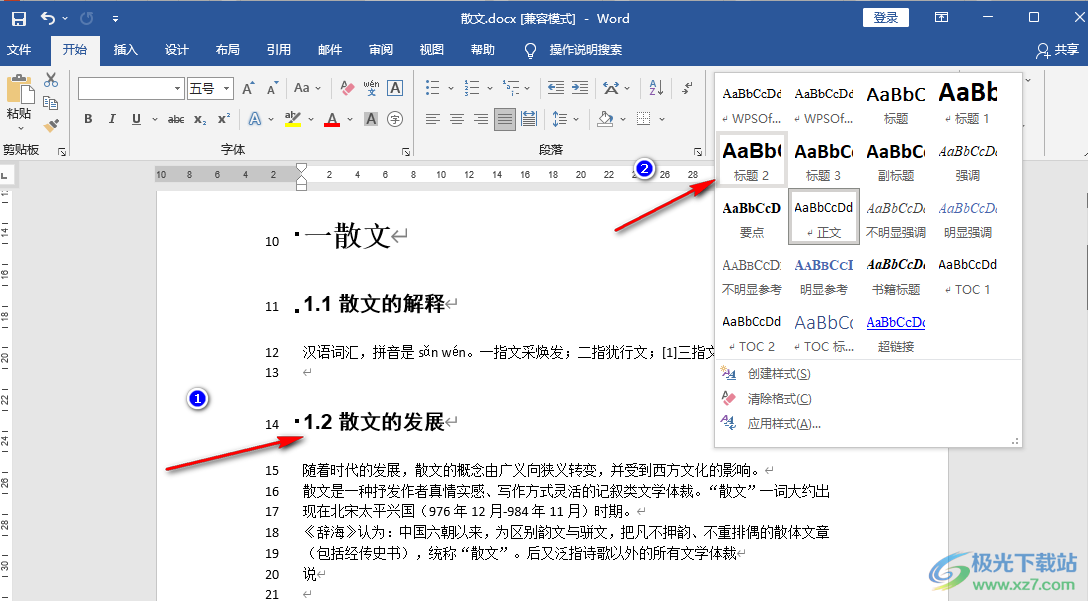
4、第四步,添加好内容之后,我们点击目录,然后选择“更新目录”选项,接着在弹框中选择“更新整个目录”选项,最后点击“确定”选项
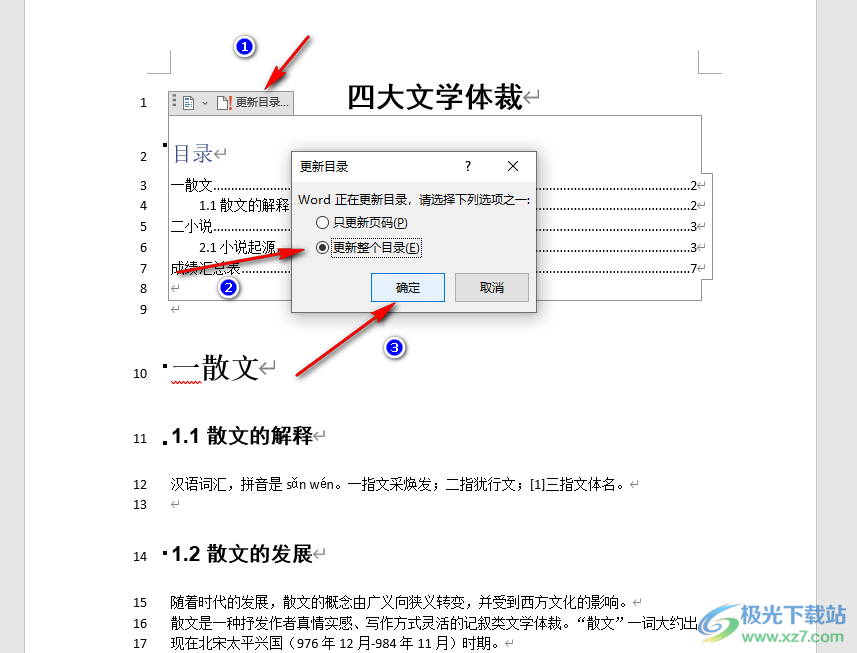
5、第五步,点击确定选项之后,我们在页面中就可以看到我们新增的二级标题出现在目录中了
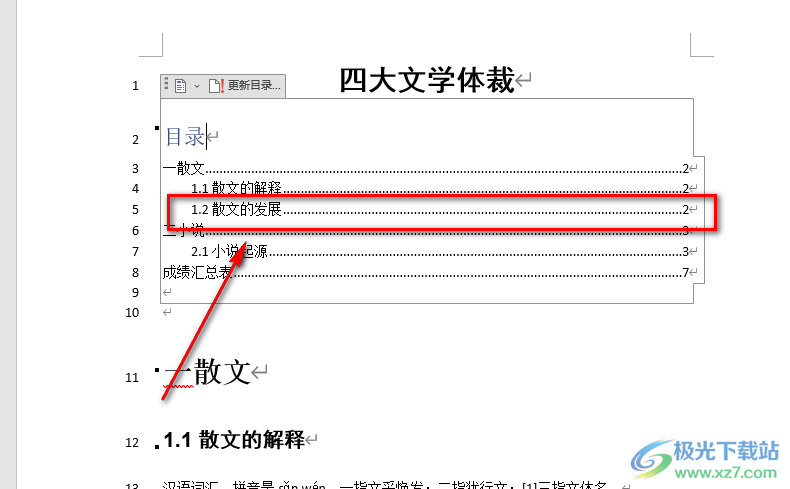
以上就是小编整理总结出的关于Word在目录中增加内容的方法,我们在Word中先给文档添加好标题内容,然后打开目录中的更新目录选项,再选择“更新整个目录”选项,最后点击确定选项即可,感兴趣的小伙伴快去试试吧。
