Word文档设置一级二级三级标题并自动生成目录的方法教程
2023-03-03 09:12:17作者:极光下载站
在word文档中编辑文本内容时,我们有时候会需要为文档添加一定的目录,通常我们都会设置好标题级别后使用自动目录功能,这样后续如果对内容有改动,可以轻松对目录进行更新,非常地方便实用。那小伙伴们知道Word文档中如何设置一级二级三级标题后自动生成目录吗,其实设置方法和=自动生成目录的方法都是非常简单的。我们只需要选中标题后在“段落”窗口中设置大纲级别就可以了,然后在“引用”选项卡中点击“目录”按钮并选择一个需要的自动目录样式就可以了,非常地简单。接下来,小编就来和小伙伴们分享具体的操作步骤了,有需要或者是有兴趣了解的小伙伴们快来和小编一起往下看看吧!
操作步骤
第一步:点击打开需要设置的Word文档;
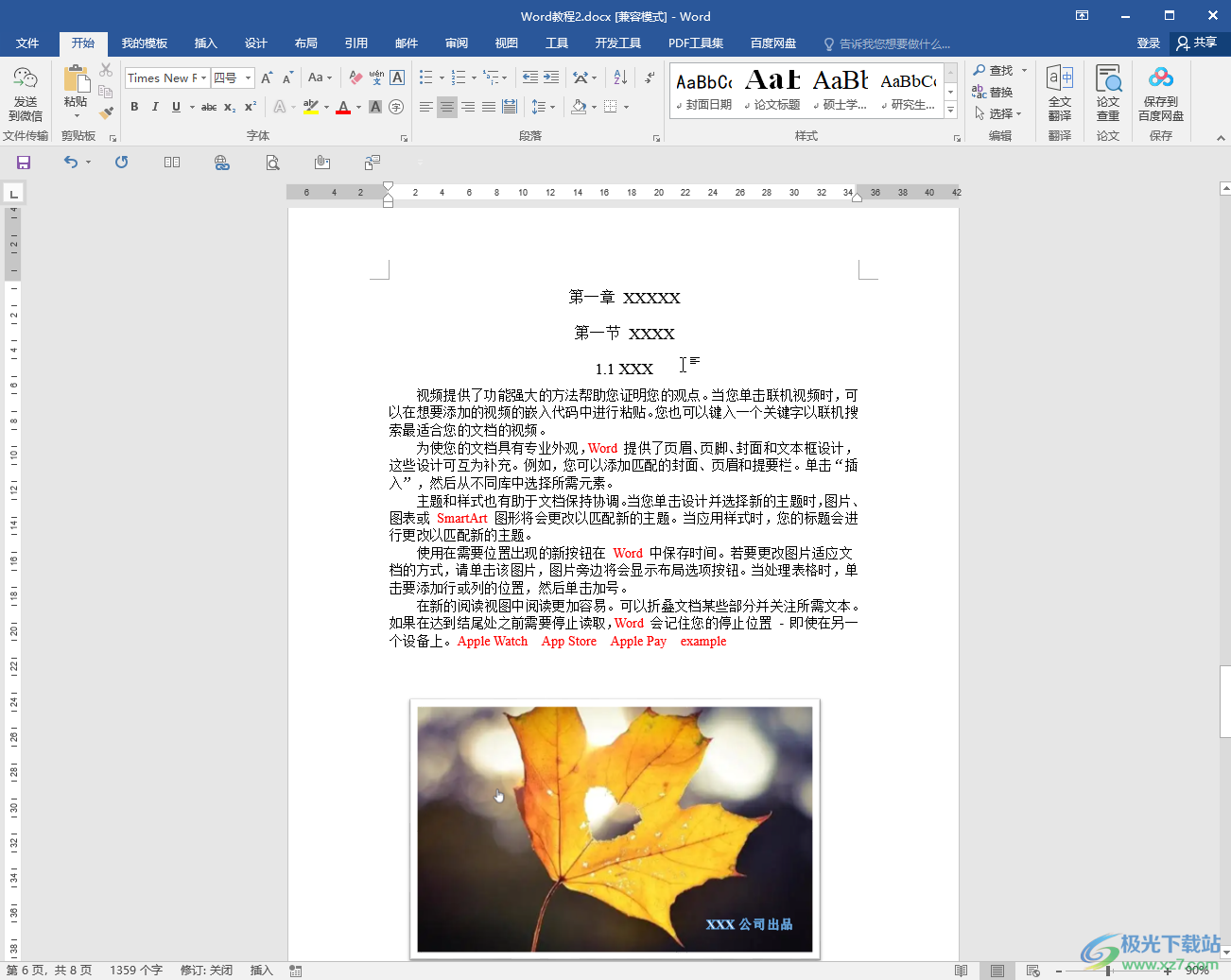
第二步:选中文档中的一级标题,右键点击一下并在子选项中点击“段落”,或者在“开始”选项卡中点击“段落”栏右下角的小图标;
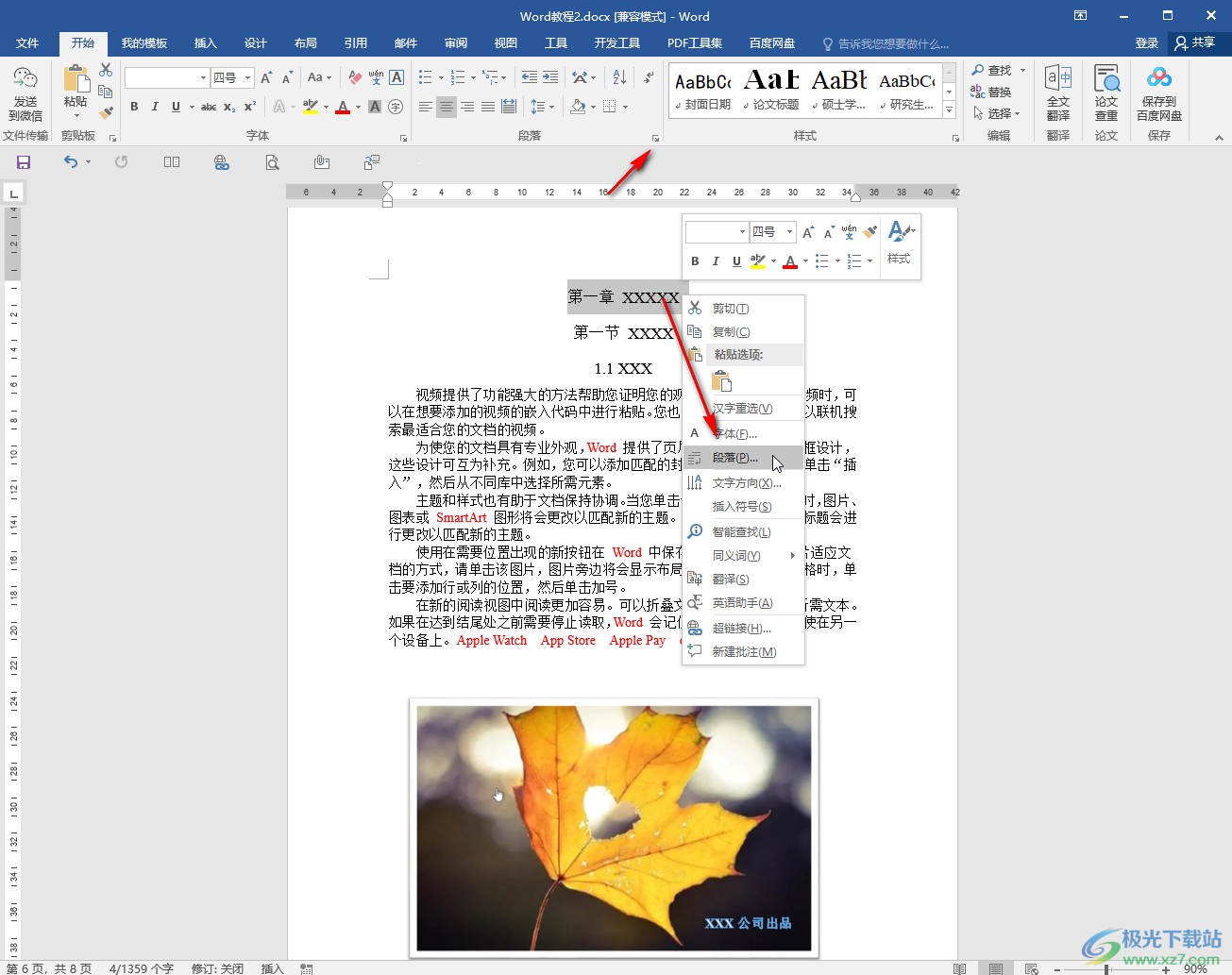
第三步:在打开的窗口中点击“大纲级别”处的下拉箭头选择“1级”并进行确定;
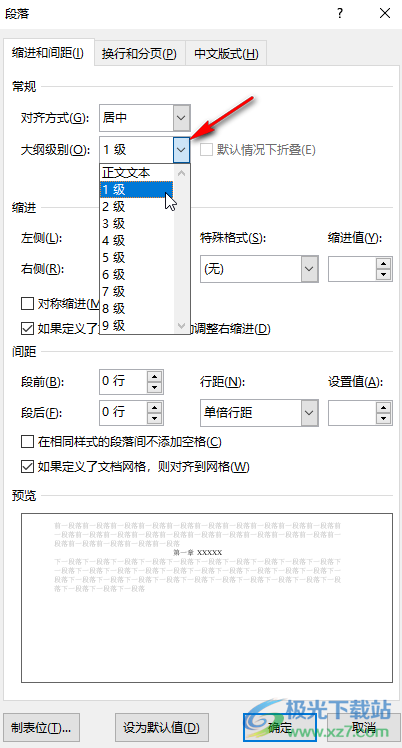
第四步:接着选中二级标题后,设置为“2级”,然后使用同样的方法设置好3级标题;
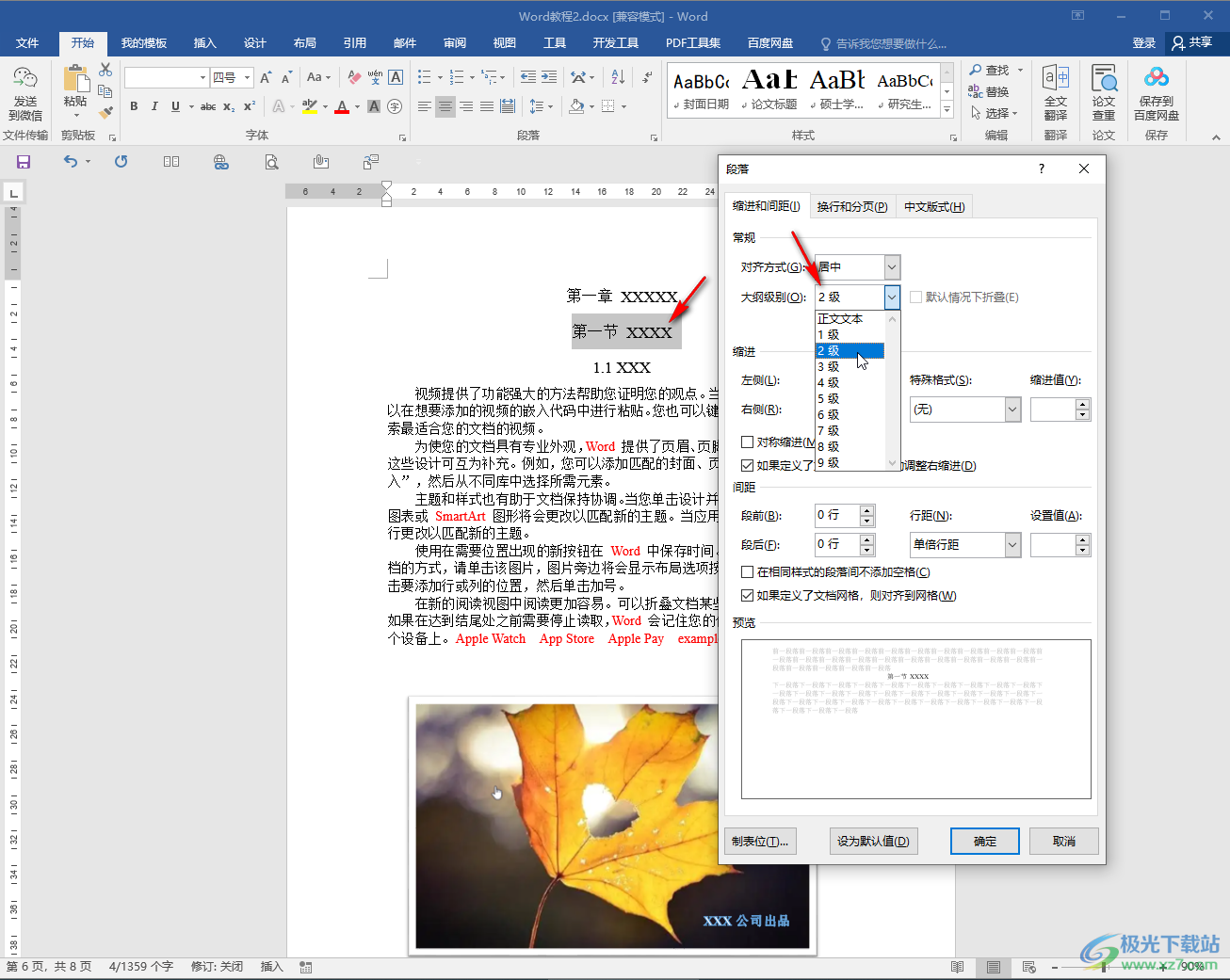
第五步:接着在需要生成目录的页点击“应用”选项卡中的“目录”按钮,在子选项中点击选择一个自动目录,就可以自动生成一个目录了,后续点击目录后可以在左上方点击“更新目录”,点击左侧的图标可以删除或者修改目录样式。
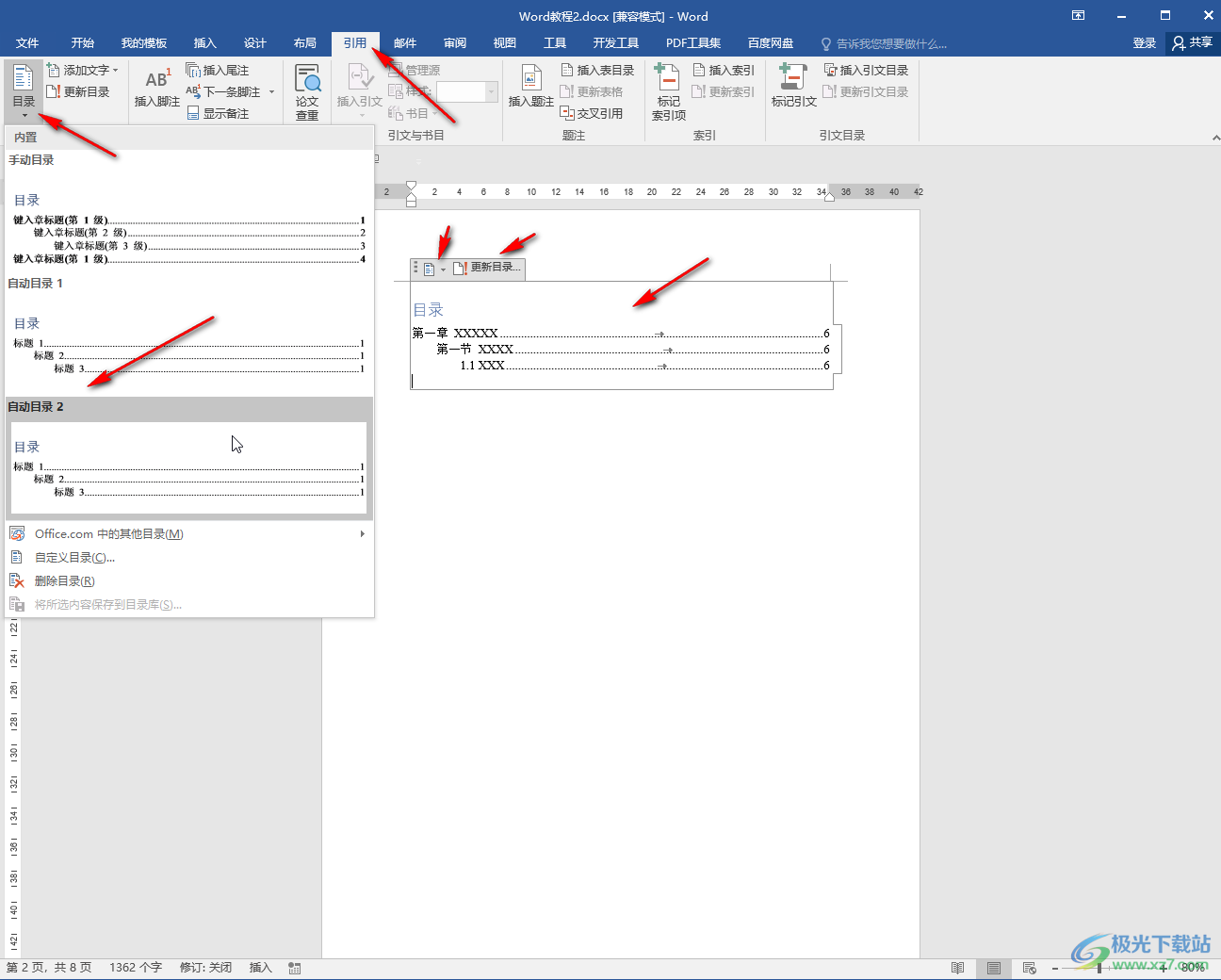
以上就是Word文档中设置一级二级三级标题并自动生成目录的方法教程的全部内容了。后续在目录页中按住Ctrl键的同时点击某一个标题,就可以直接快速跳转到相应位置了。
