Word文档添加电子签名的方法教程
2023-03-06 09:03:25作者:极光下载站
word文档是一款非常好用的文字处理软件,在其中我们有时候会需要插入一些电子签名,比如在签各种合同的时候,在毕业论文的原创声明处,在各种申请表等等文档中。那小伙伴们知道在Word文档中具体该如何添加电子签名吗,其实添加方法是非常简单的。我们只需要进行几个简单的步骤就可以轻松进行添加了,如果我们经常需要在Word文档中使用到电子签名,我们还可以借助“自动更正选项”功能,使后期输入指定的文字时可以自动添加设置好的电子签名,非常地方便。接下来,小编就来和小伙伴们分享具体的操作步骤了,有需要或者是有兴趣了解的小伙伴们快来和小编一起往下看看吧!
操作步骤
第一步:点击打开Word文档,在“插入”选项卡中点击“图片”按钮导入手写签名的照片;

第二步:选中图片,在“图片工具”下单击“格式”,点击“颜色”下的“设置透明色”按钮并点击一下签名图片的背景色,或者点击“删除背景”按钮,然后使用“标记要保留的区域”和“标记要删除的区域”按钮分别进行标记,然后点击“保留更改”;
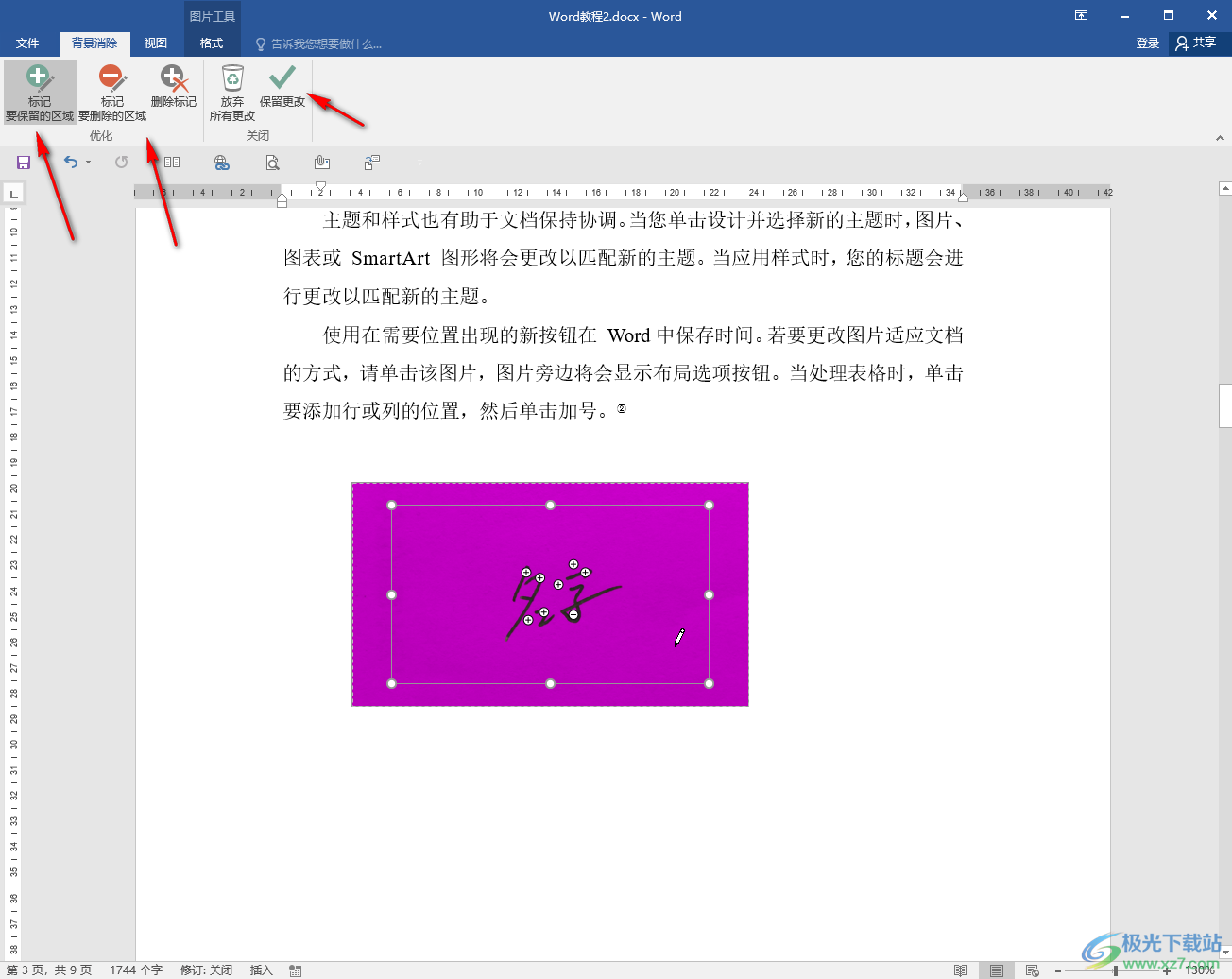
第三步:去除签名图片的背景后,适当调整到合适的大小和位置,并设置一定的环绕方式,比如我们可以设置为上下型环绕或者富浮于文字上方就可以了;
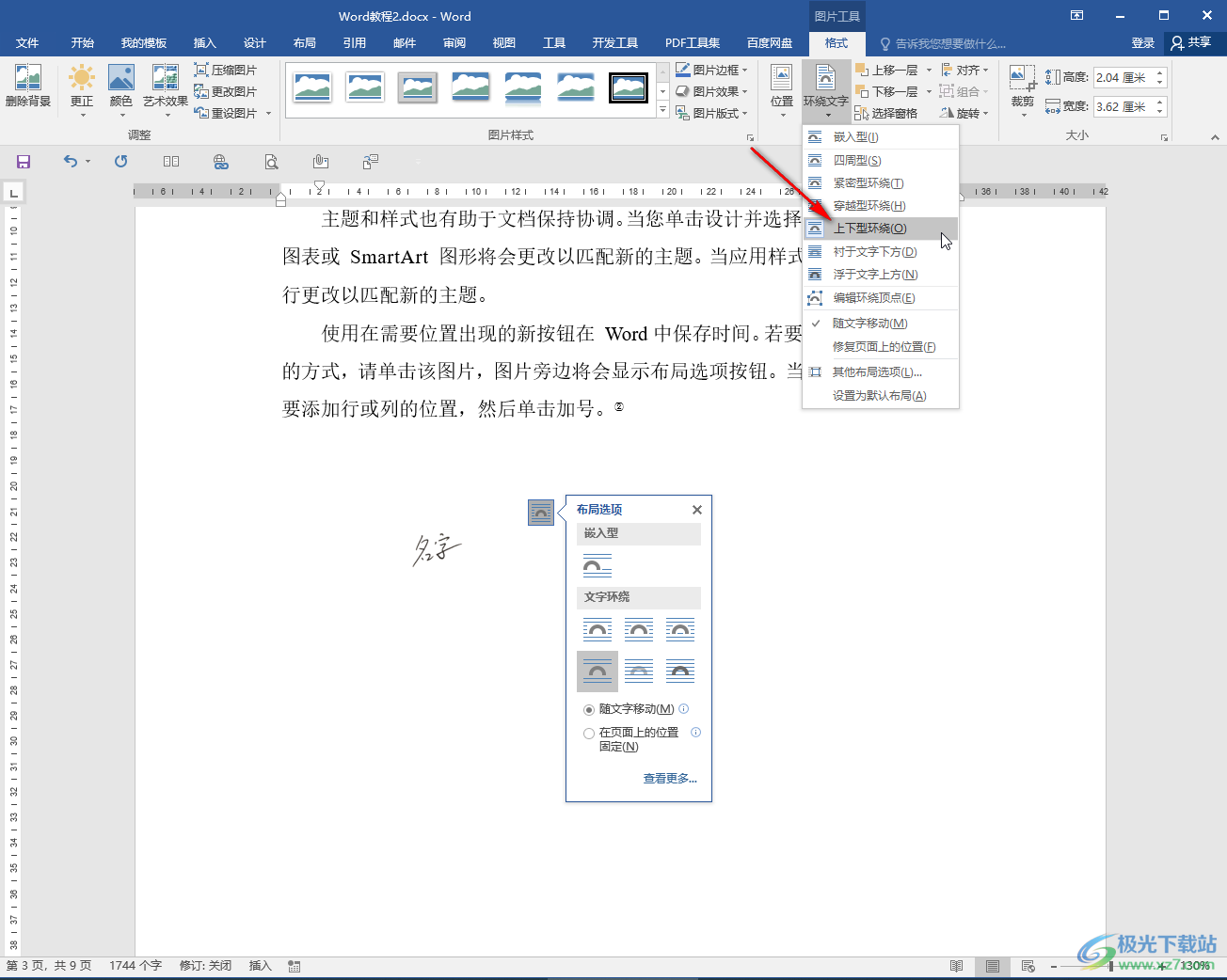
第四步:我们还可以选中图片后,点击“文件”——“选项”按钮进入选项窗口,点击“校对”栏中的“自动更正选项”;

第五步:选中“带格式文本”,然后输入“签名”或者其他想要指定用来代表的字,后续在文档中输入“签名”或者指定的字就会自动添加电子签名了。
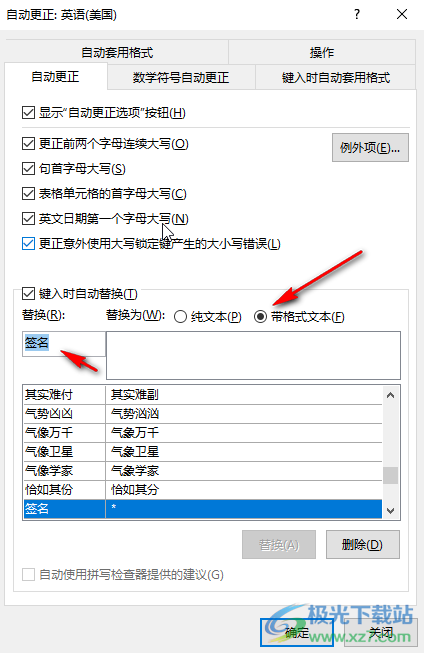
以上就是Word文档中设置电子签名的方法教程的全部内容了。以上操作步骤其实是非常简单的,小伙伴们可以根据自己的实际需要进行详细的操作和设置。
