Word文档让水印显示在图片上方的方法教程
2023-03-07 09:22:09作者:极光下载站
在word文档中编辑文本内容时,我们有时候会需要在文档中插入一些水印,用以保护版权。有时候我们会发现同时插入水印和图片时,图片可能会挡住水印,那小伙伴们知道遇到这种情况该如何解决吗,其实解决方法是非常简单的,我们只需要借助Word文档中“文本框”功能,将水印内容放置在图片上面就可以成功解决问题了。插入文本框后输入水印内容,并将文本框设置为无填充效果和无轮廓效果,然后进行组合,或者截图后重新导入新的图片,就可以实现我们想要的效果了。接下来,小编就来和小伙伴们分享具体的操作步骤了,有需要或者是有兴趣了解的小伙伴们快来和小编一起往下看看吧!
操作步骤
第一步:打开Word文档,在“插入”选项卡中点击“图片”按钮后导入需要的图片;
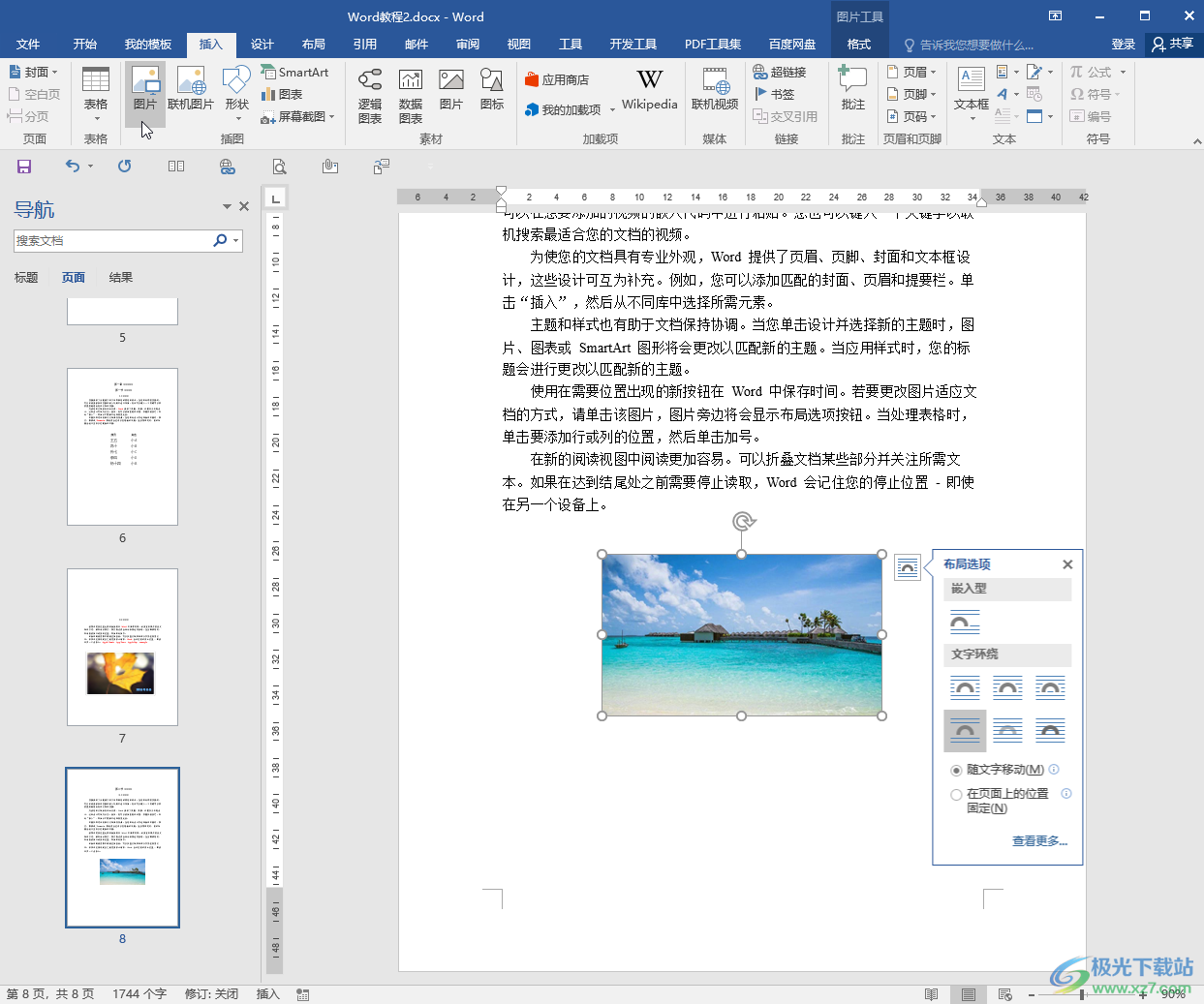
第二步:在“插入”选项卡中点击“文本框”按钮后根据需要,在图片中绘制一个文本框并输入需要的水印内容;
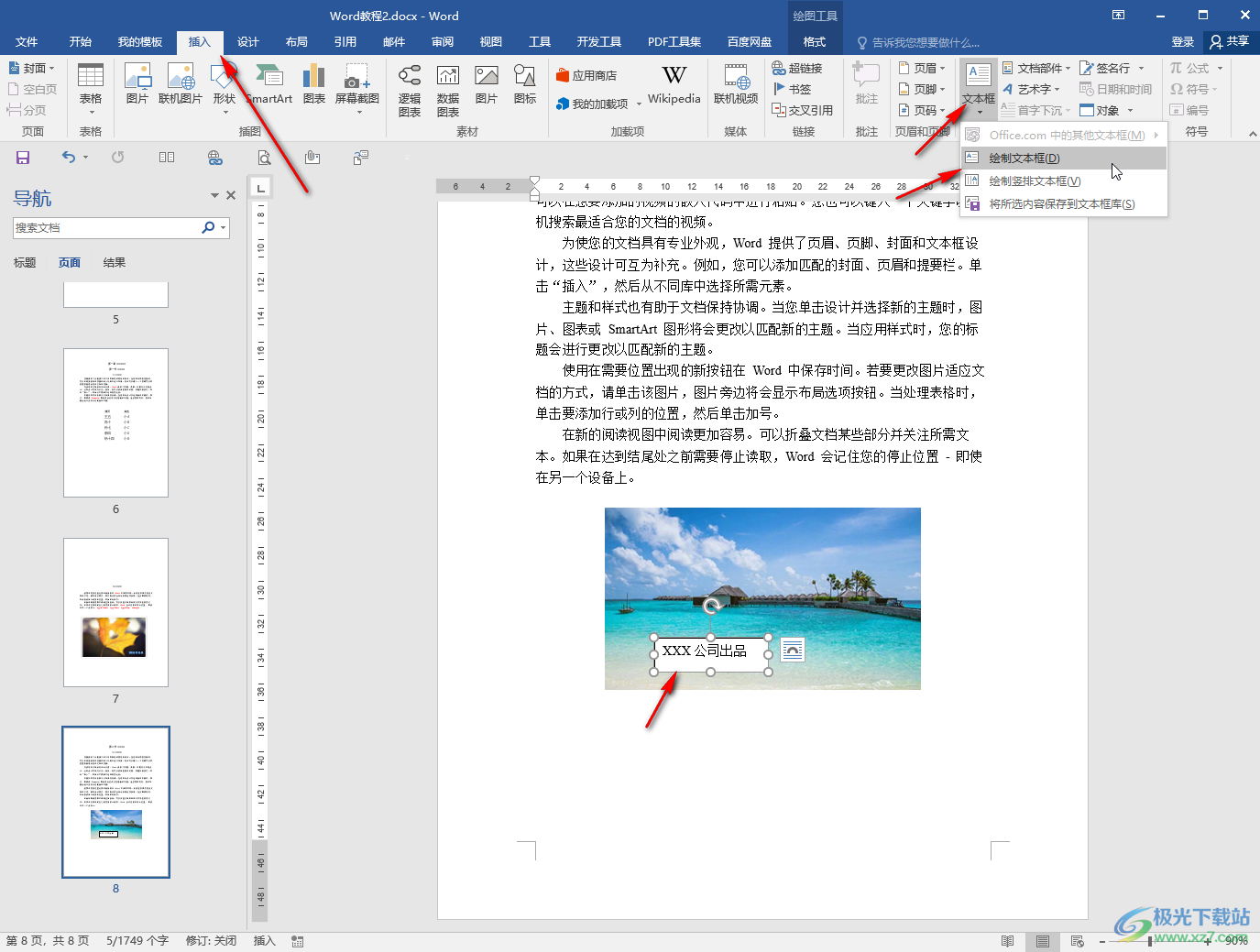
第三步:接着点击选中文本框,在自动出现的“绘图工具”下点击“格式”,然后依次将文本框的“形状填充”设置为无,将“形状轮廓”设置为无,实现文本框的隐藏效果;
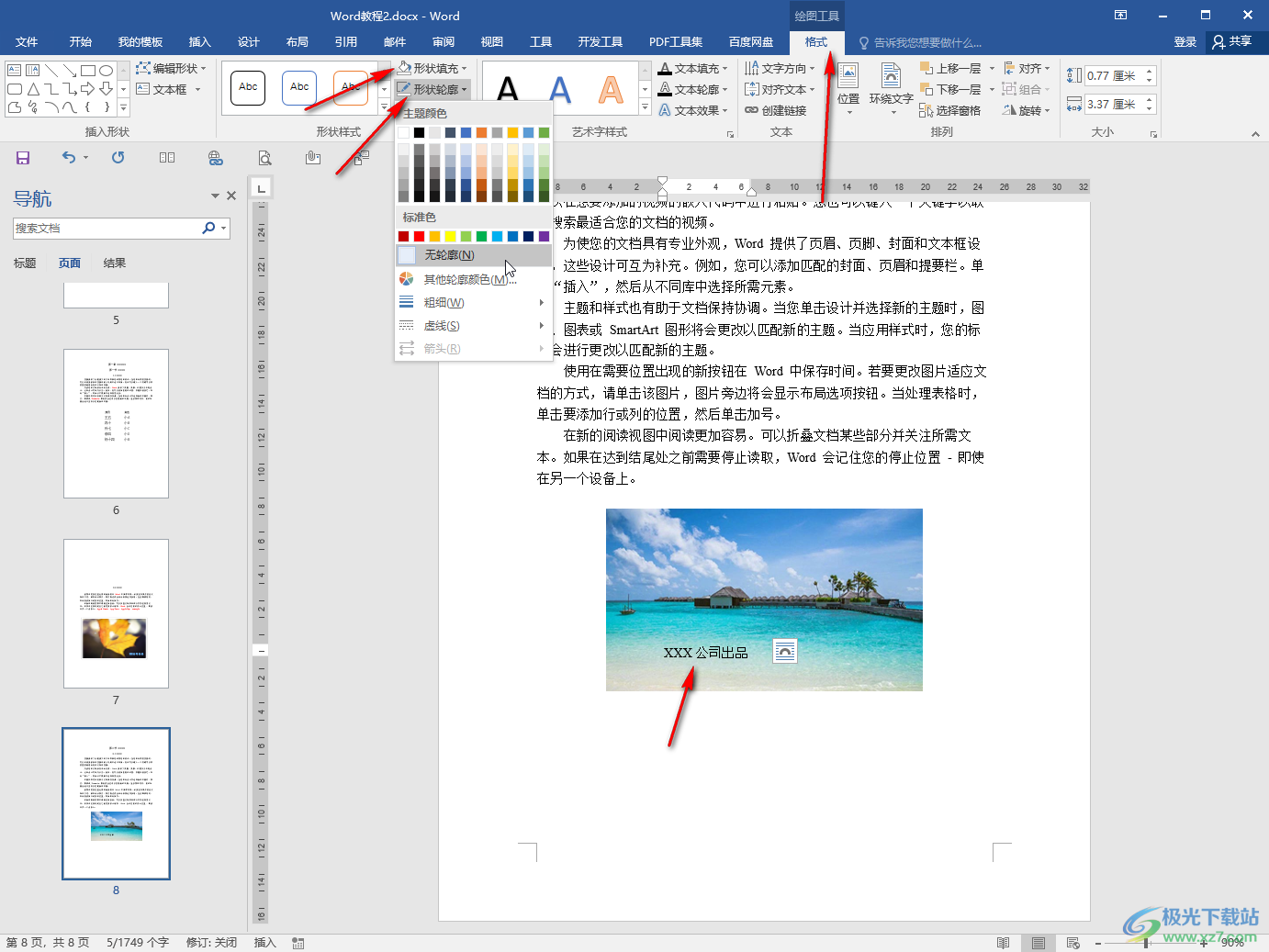
第四步:接着可以适当调整文本框的旋转效果,设置文字内容的字体字号等参数,然后按住Ctrl键的同时依次点击选中文本框和图片,右键点击一下,或者在“图片工具”下点击“组合”就可以了;
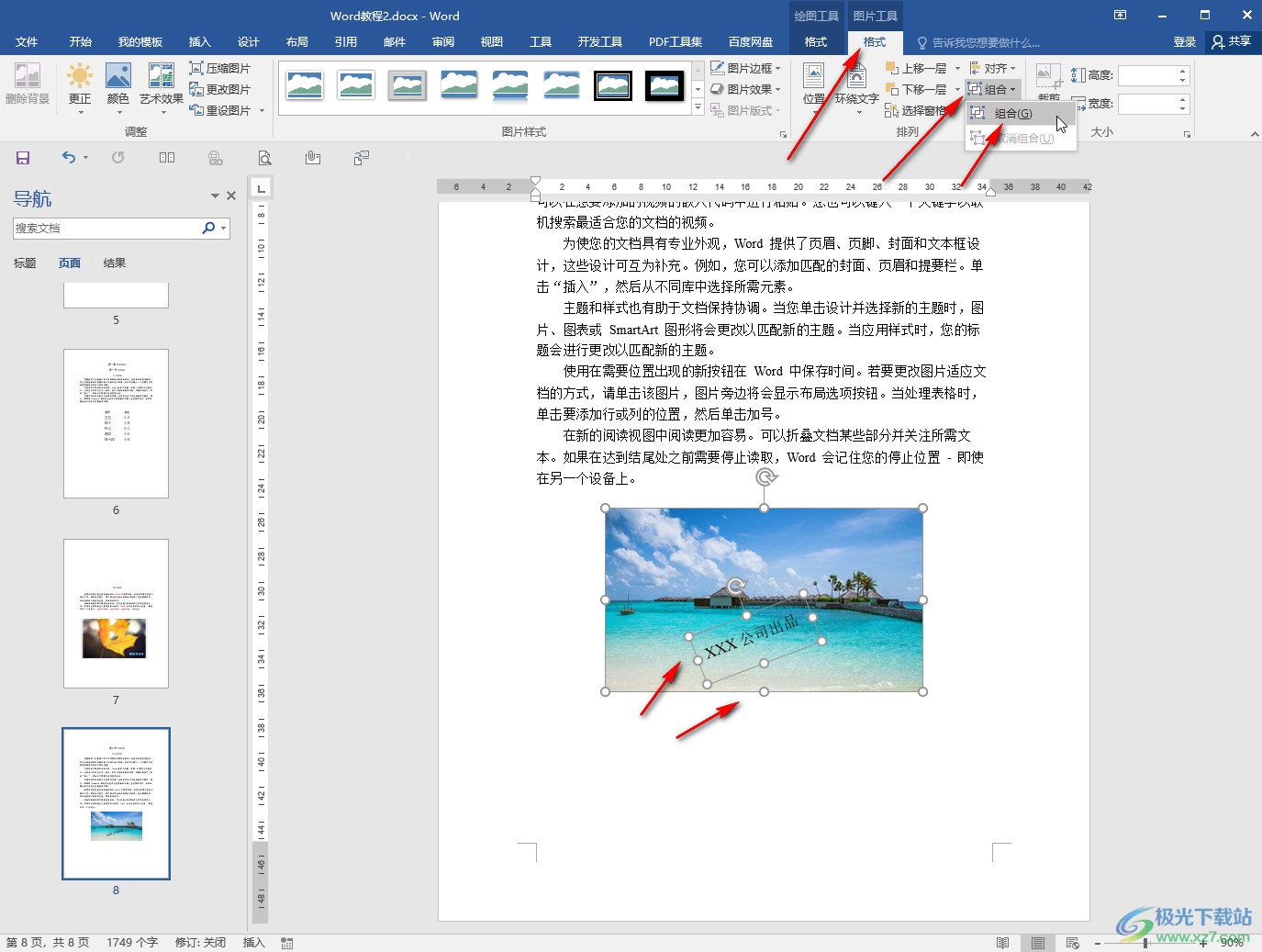
第五步:也可以进行截图后重新导入得到的新图片。
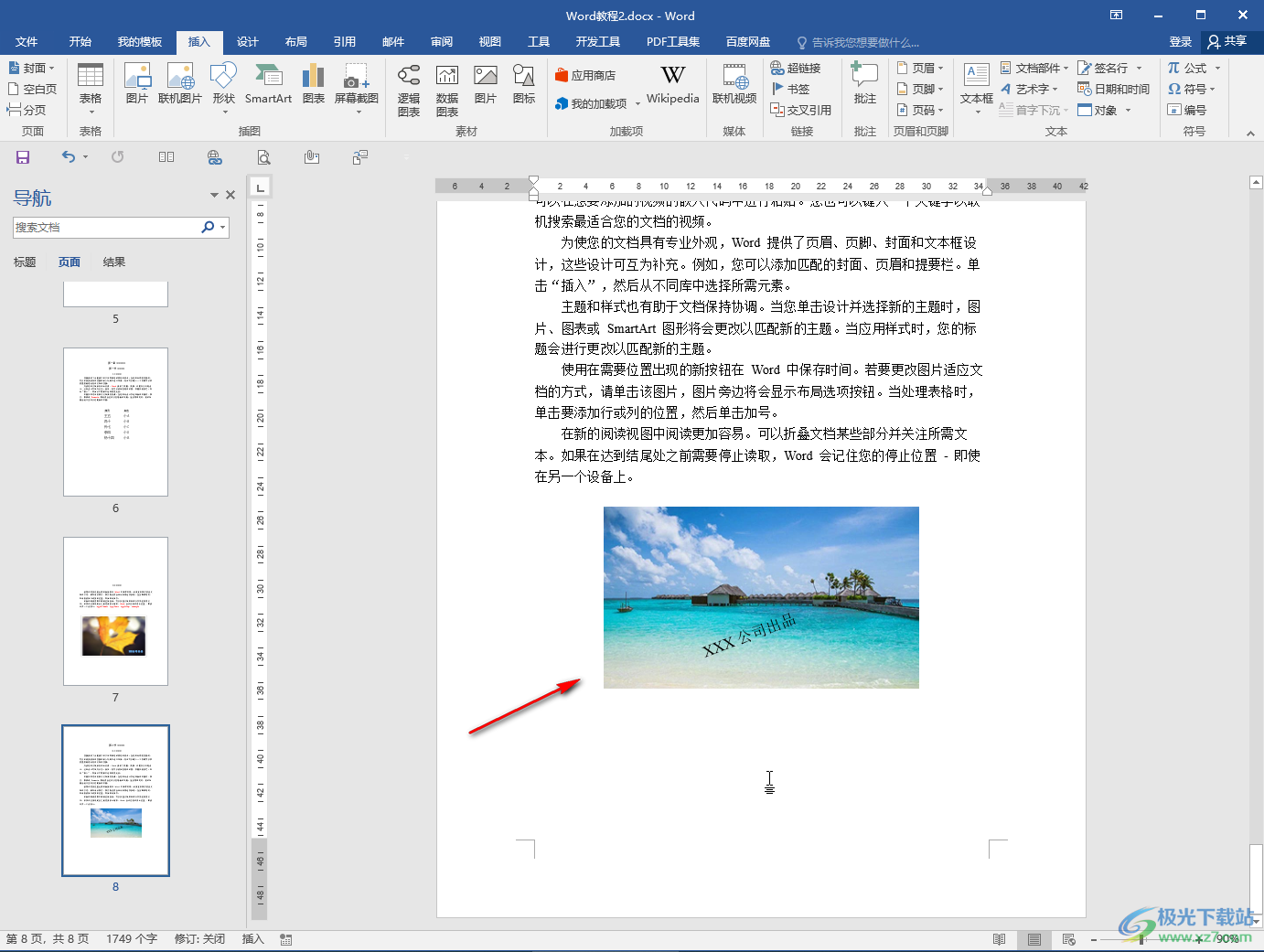
以上就是Word文档中将水印显示在图片上面的方法教程的全部内容了。选中文本框后在“绘图工具”下我们还可以设置文字的艺术字样式等效果,小伙伴们可以按需进行操作。
