Word文档关闭按空格出现小圆点的方法教程
2023-03-10 09:27:21作者:极光下载站
很多小伙伴在日常工作中都会使用到word文档这款软件,在其中我们可以对文本内容进行各种想要的专业化处理。比如我们可以设置文本内容的字体字号,段落排版,插入图片,图表,形状等元素并进行基础的编辑处理,非常地方便。有的小伙伴在使用Word文档的过程中会发现按空格后,界面中会出现一些小圆点,如果我们不希望出现折线小圆点,小伙伴们知道具体该如何解决吗,其实解决方法是非常简单的。我们只需要点击进入Word选项窗口后在“显示”栏取消勾选“空格”和“显示所有格式标记”就可以了。接下来,小编就来和小伙伴们分享具体的操作步骤了,有需要或者是有兴趣了解的小伙伴们快来和小编一起往下看看吧!
操作步骤
第一步:点击打开Word文档,可以看到文档中出现了一些小圆点,在界面左上方点击“文件”按钮;
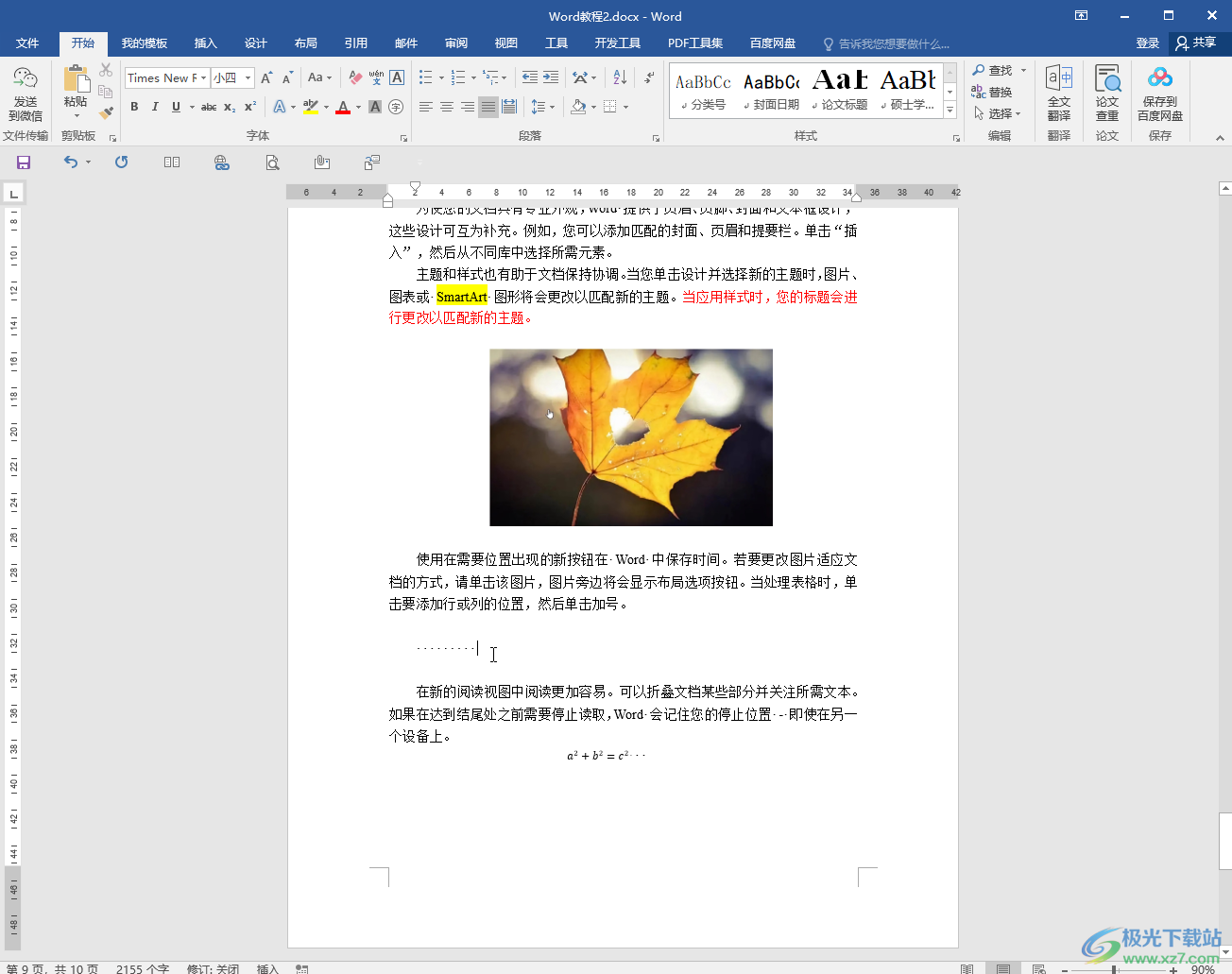
第二步:在新页面中左侧点击“选项”;
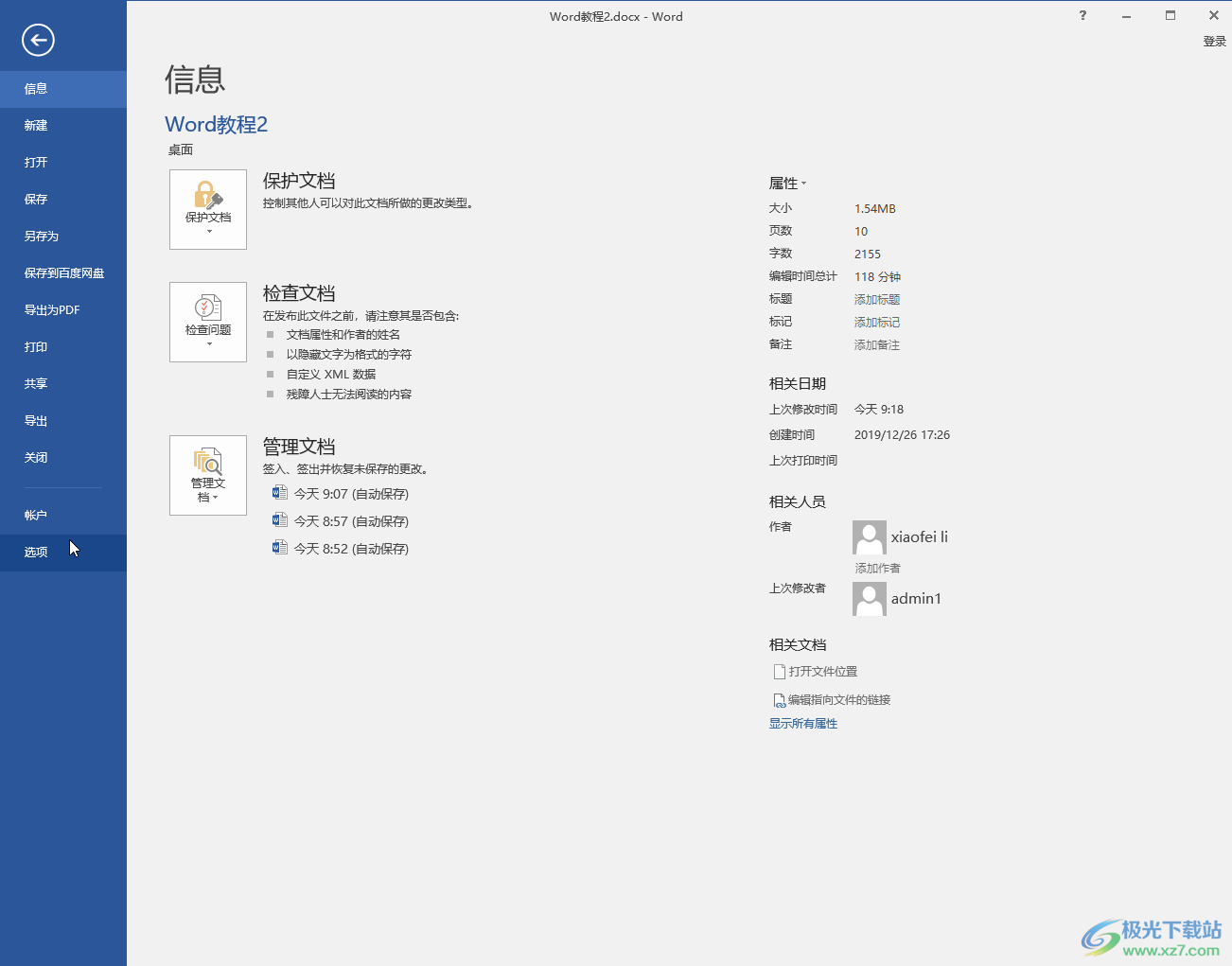
第三步:进入窗口后点击切换到“显示”,然后取消勾选“空格”和“显示所有格式标记”;
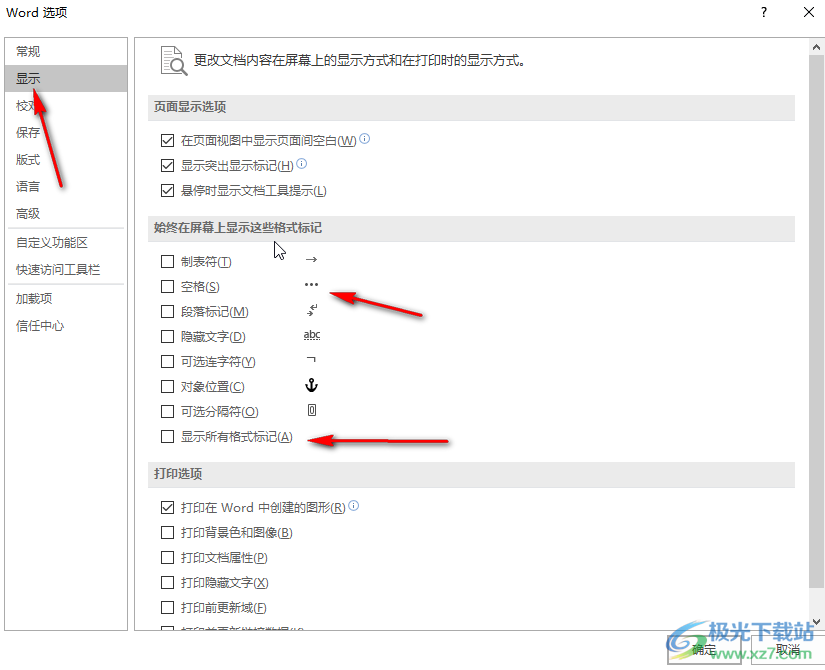
第四步:如果有需要还可以点击设置其他的页面显示选项,或者点击切换到“常规,保存,校对”等栏进行详细的参数设置,然后点击“确定”;
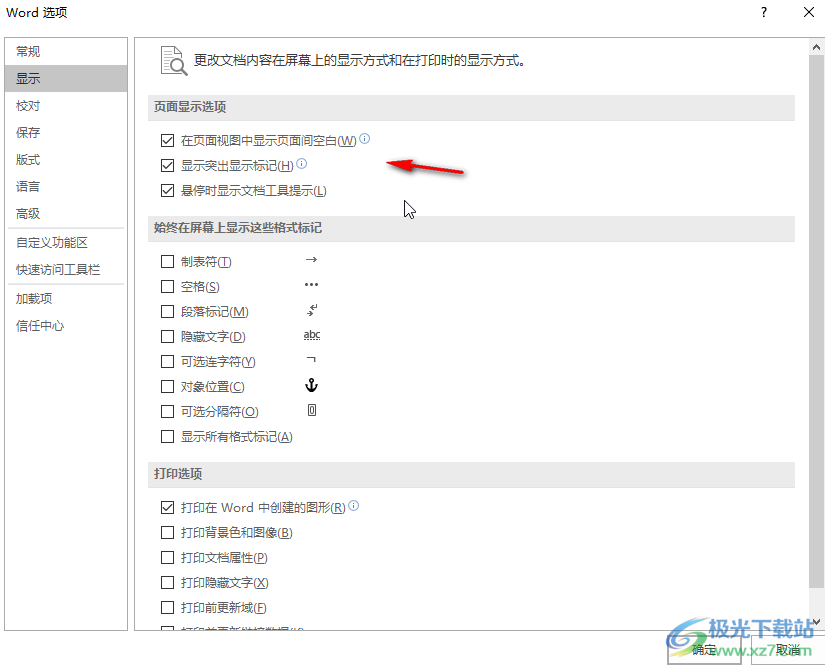
第五步:回到界面后就可以看到原本的小圆点不见了,再次按空格键也不会出现小圆点了。
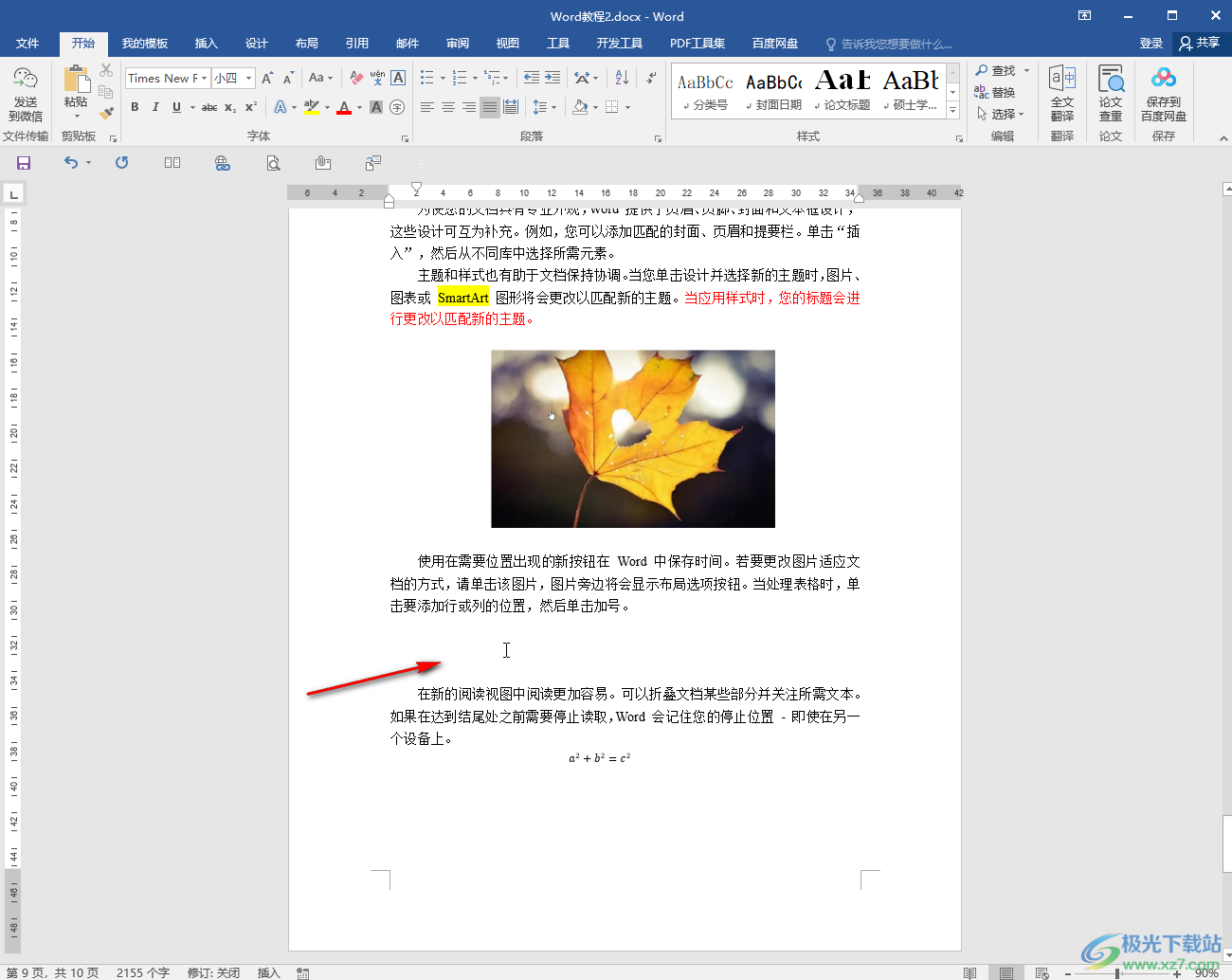
以上就是Word文档中解决按空格键出现小圆点的方法教程的全部内容了。在“Word选”窗口,我们还可以点击设置自定义功能区,快速访问工具栏等等,小伙伴们可以按需操作。
