WPS excel设置图片透明度的两种方法
2023-03-16 08:45:06作者:极光下载站
wps办公对我们平时日常办公和学习方面有这非常大的影响,不管是工作上还是学习上很多时候都是需要使用到WPS这样的办公软件进行文档的编辑和制作的,有的时候我们需要进行数据的统计和处理,那么就会使用WPS excel表格来操作,在该表格中我们可以进行图片的插入以及图形的插入等,很多小伙伴想要将插入的图片设置一下透明度,那么怎么设置呢,今天小编给大家分享两种设置透明度的方法,这两种方法都是比较实用的,并且操作方法非常的简单,下方是关于如何使用WPS Excel设置图片透明度的具体操作方法,如果你需要的话可以看看方法教程,希望可以帮助到大家。

方法步骤
方法一
1.首先我们可以直接通过插入图片的方法将我们的图片插入进来进行设置透明度,将鼠标移动到【插入】的选项卡位置进行点击,然后在工具栏中将【图片】点击打开,选择【本地图片】。

2.这时就会在表格的编辑页面上弹出一个文本文件夹的页面,我们需要在该页面中将自己需要插入的图片点击选中进行添加。
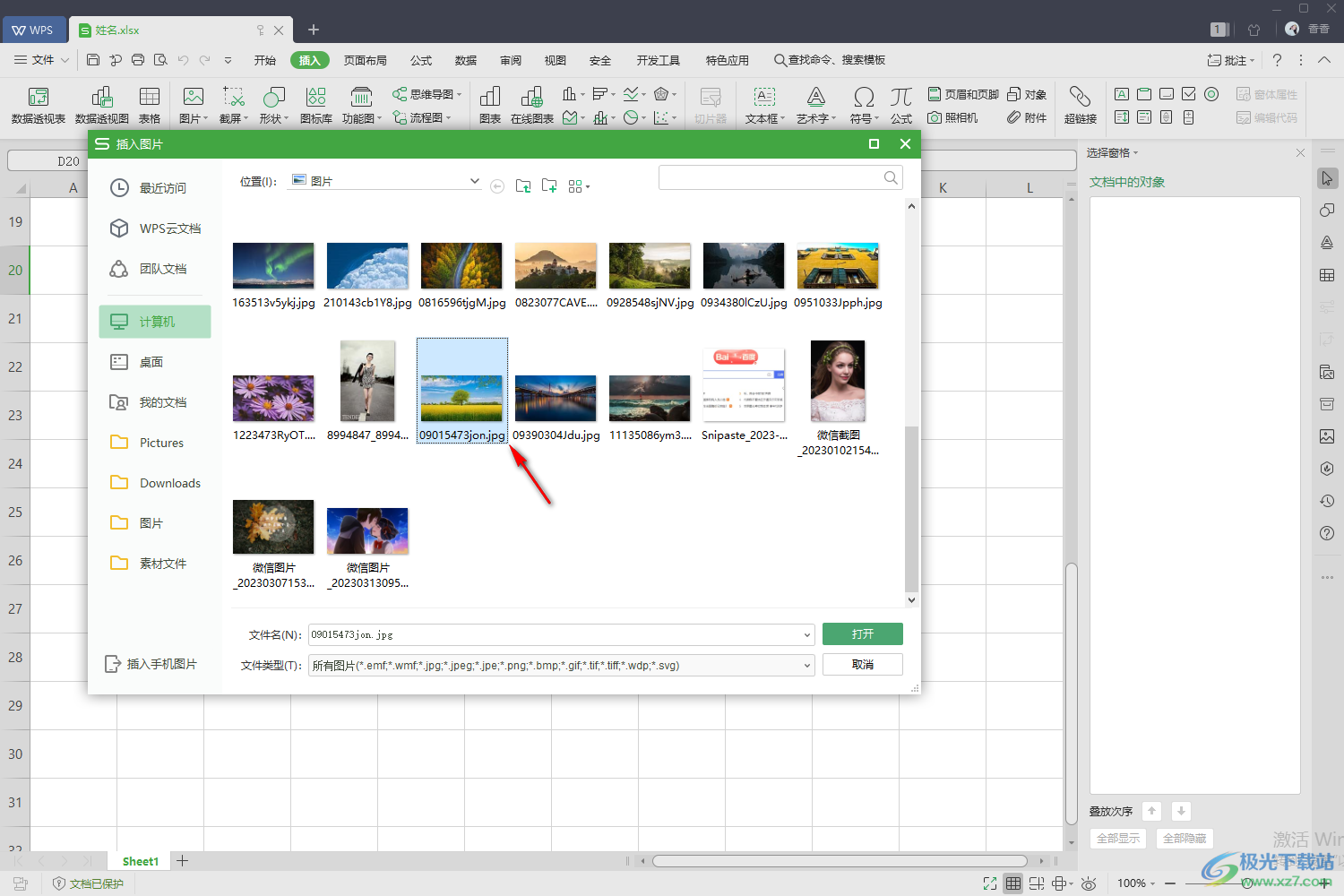
3.当我们的图片添加进来之后,用鼠标左键点击一下图片,然后在上方就会出现设置图片的相关工具选项,在这里就可以直接点击【设置透明色】了,点击一下该选项,然后再用鼠标左键在图片上进行点击,就可以设置了,不过这个功能主要用于一些图片背景与图片主体比较突出分明的,那么设置透明色才会明显。
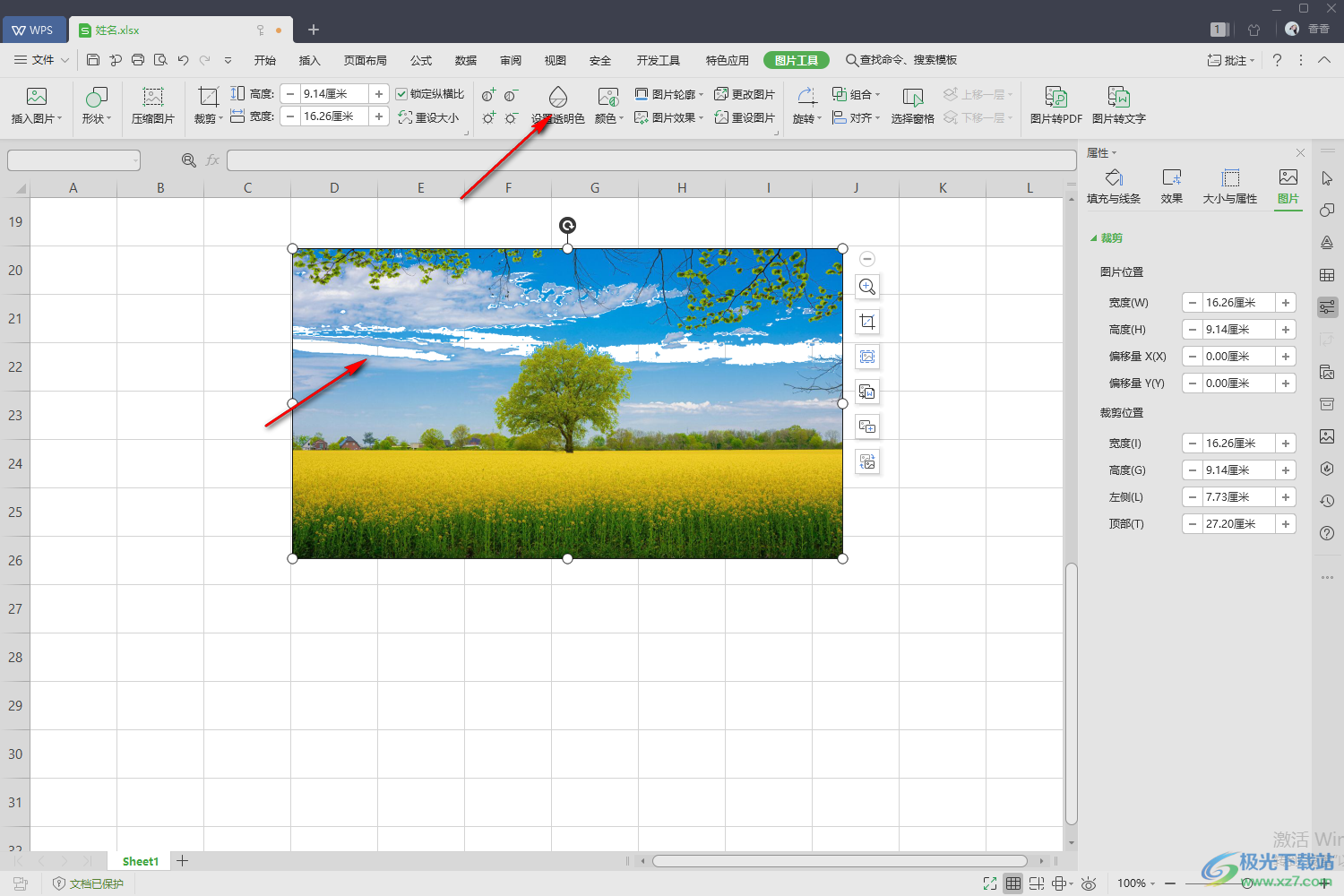
方法二
1.此外我们还可以通过先插入一个形状来插入图片,点击【插入】选项下的【形状】的这个选项,在打开的窗口中选择自己喜欢的一个图形。
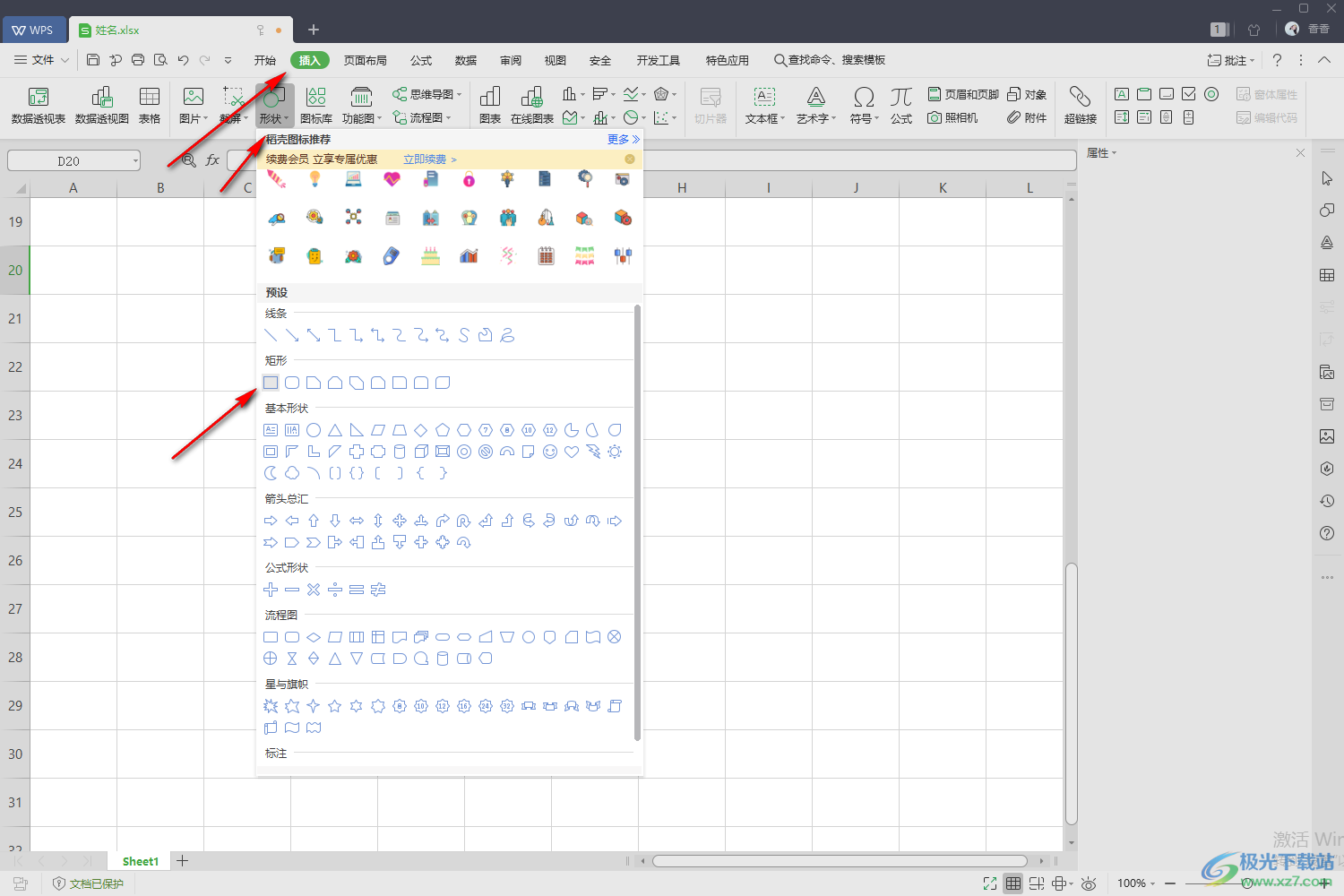
2.接着在表格中用鼠标左键绘制出我们选中的图形形状,然后将点击一下我们绘制的图形,在右侧就会弹出一个【形状选项】的窗口,在该窗口中将【填充】的下拉按钮点击打开,将【图片或纹理填充】勾选上。
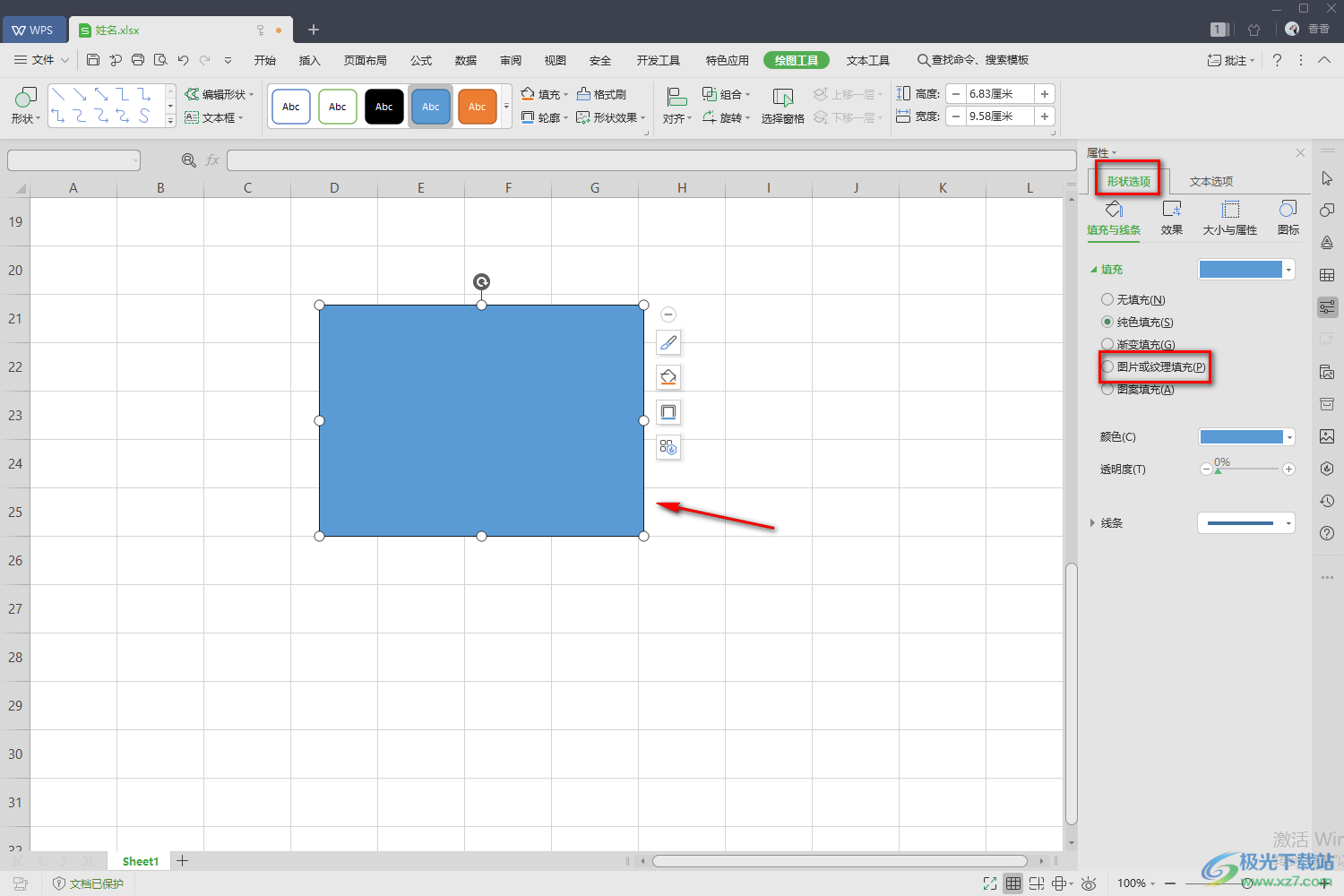
3.然后在【图片填充】的后面,把下拉按钮点击打开之后,选择【本地文件】,这个时候就会弹出一个本地文件夹页面,在该页面中将自己需要的图片点击添加进来即可。
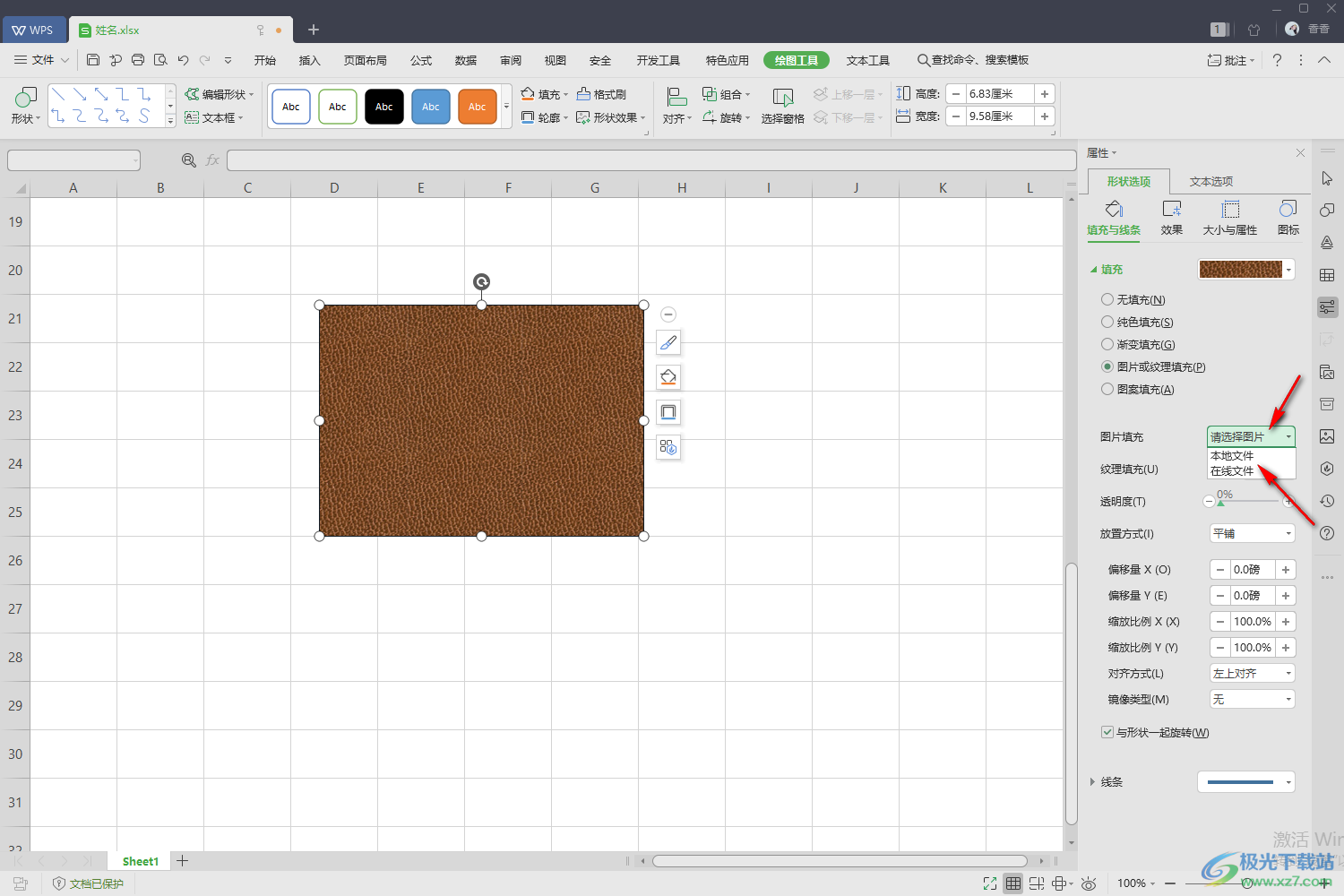
4.那么我们的图片就会被填充到刚刚绘制的图形中,并且在右侧你可以用鼠标左键拉动【透明度】滑动按钮进行调整图片的透明度,如图所示。

以上就是关于如何使用WPS Excel设置图片透明度的具体操作方法,你可以通过小编分享的方法来操作一下,并且以上两种方法都是非常实用的,且操作起来也比较简单,如果你有这方面的需要可以看看方法教程哦。
