Adobe PhotoShop把图片背景换成白色的方法
2023-03-17 11:14:25作者:极光下载站
Adobe photoshop这款软件相信大家都不陌生了吧,这款软件是Adobe全部系列产品中我们平时使用最多且最常见的一款修图软件,目前很多小伙伴喜欢使用该软件进行图片的美化以及祛痘、美白、抠图等操作,是一款可以帮助小伙伴们进行p图操作的软件,比如当你喜欢的图片的背景颜色不是自己喜欢的颜色,那么你可以通过Adobe PhotoShop中的魔棒工具将图片的背景颜色换成自己喜欢的颜色,比如想要将图片的背景颜色换成白色显示的话,那么怎么操作呢,其实通过魔棒工具将背景颜色选中之后,通过Ctrl+delete快捷键快速将图片的背景颜色更换成白色即可,如果你的图片背景颜色比较复杂的话,可以通过魔棒工具多次操作即可更换,下方是关于如何使用Adobe PhotoShop将图片背景颜色换成白色的具体操作方法,如果你需要的情况下可以看看方法教程,希望可以帮助到大家。
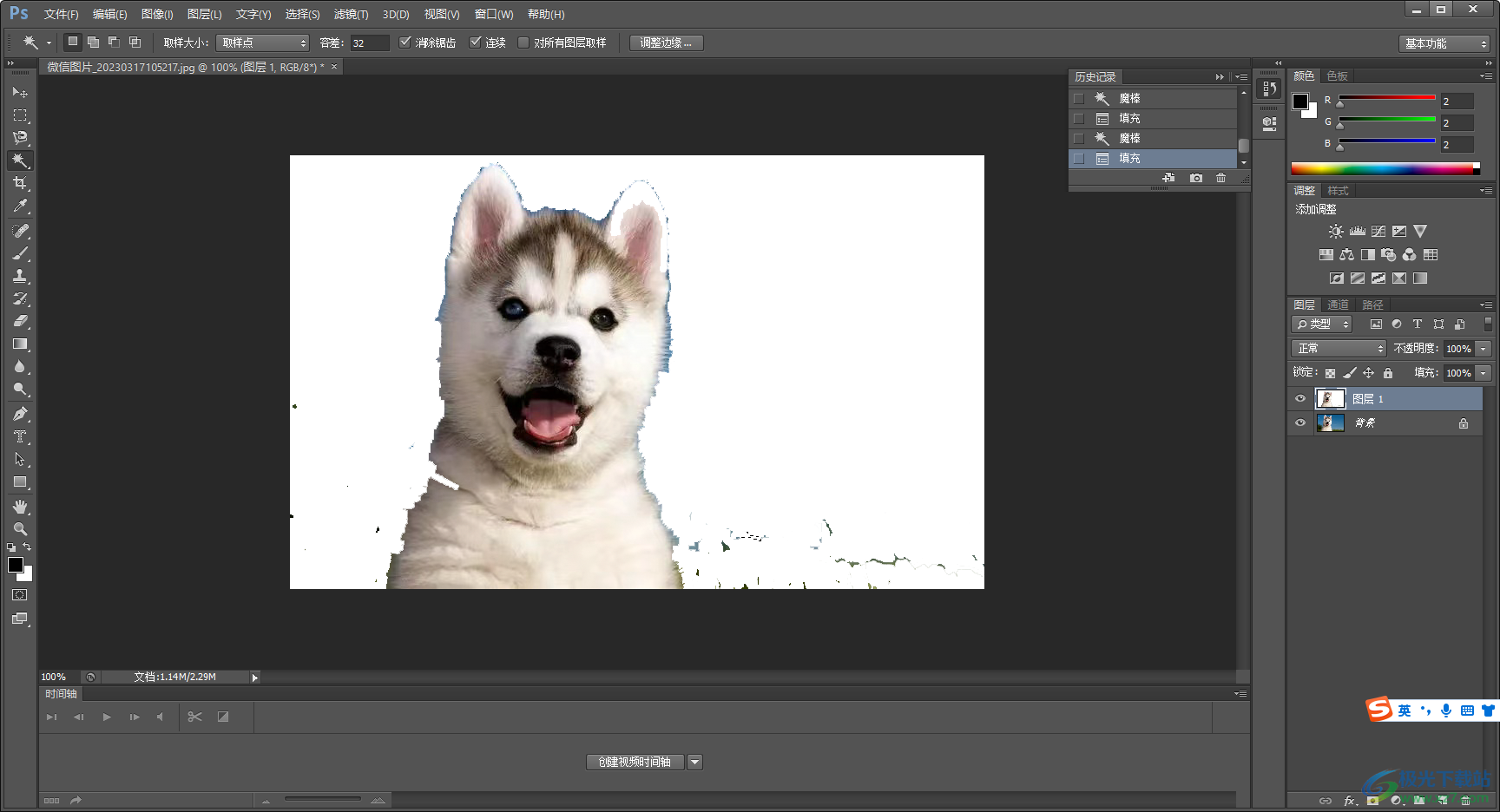
方法步骤
1.首先我们需要将Adobe PhotoShop点击打开,然后进入到Adobe PhotoShop的操作页面中,我们需要在该页面的左上角点击【文件】这个选项,然后在下拉选项中选择【打开】选项,通过打开选项将我们保存在电脑中的图片导入到编辑页面进行设置。
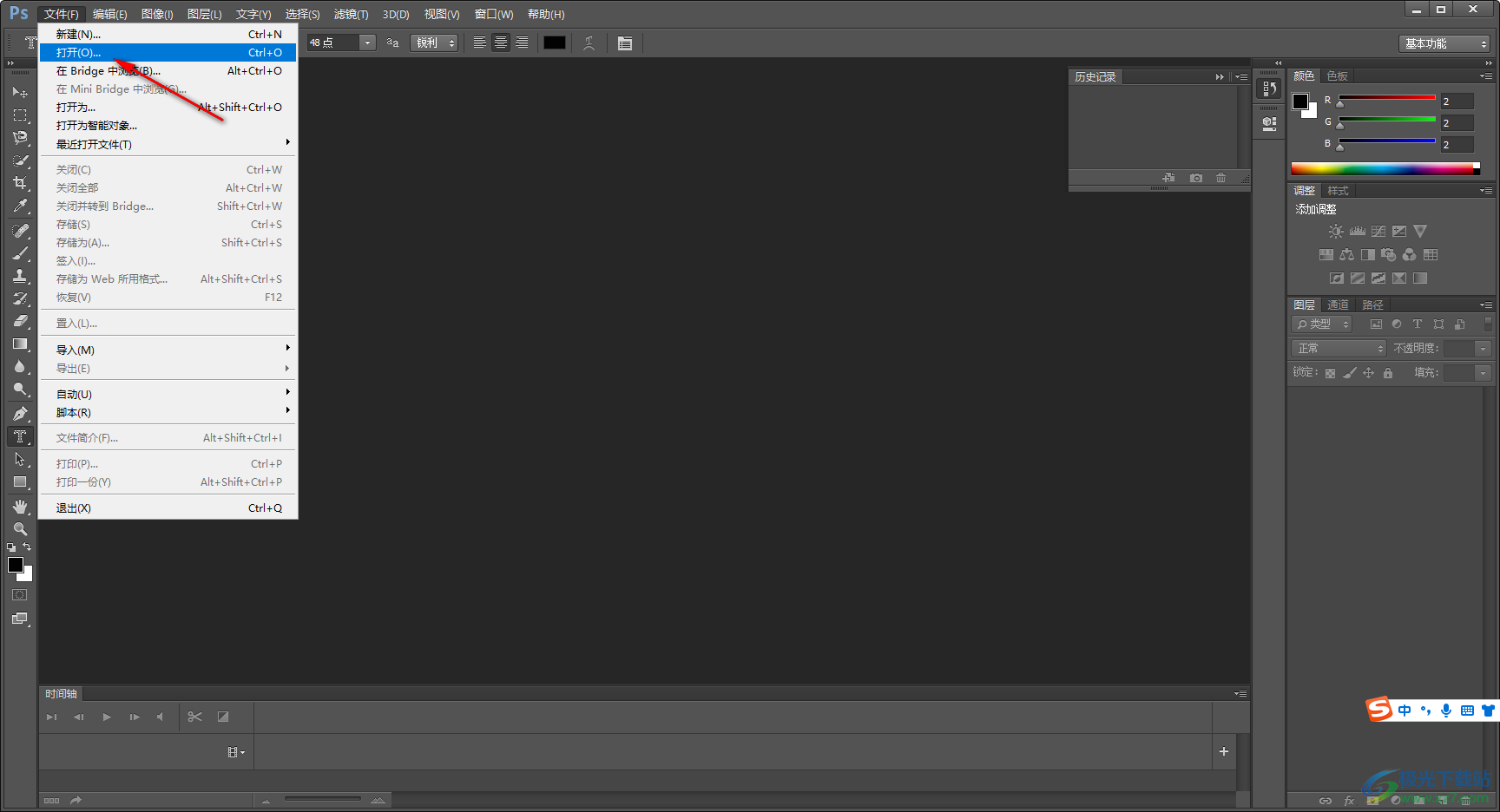
2.当我们将图片导入到页面之后,我们先通过Ctrl+J快捷键进行复制一个图层,我们在复制的图层上进行操作,这样的话就不怕损害原来的图层了。
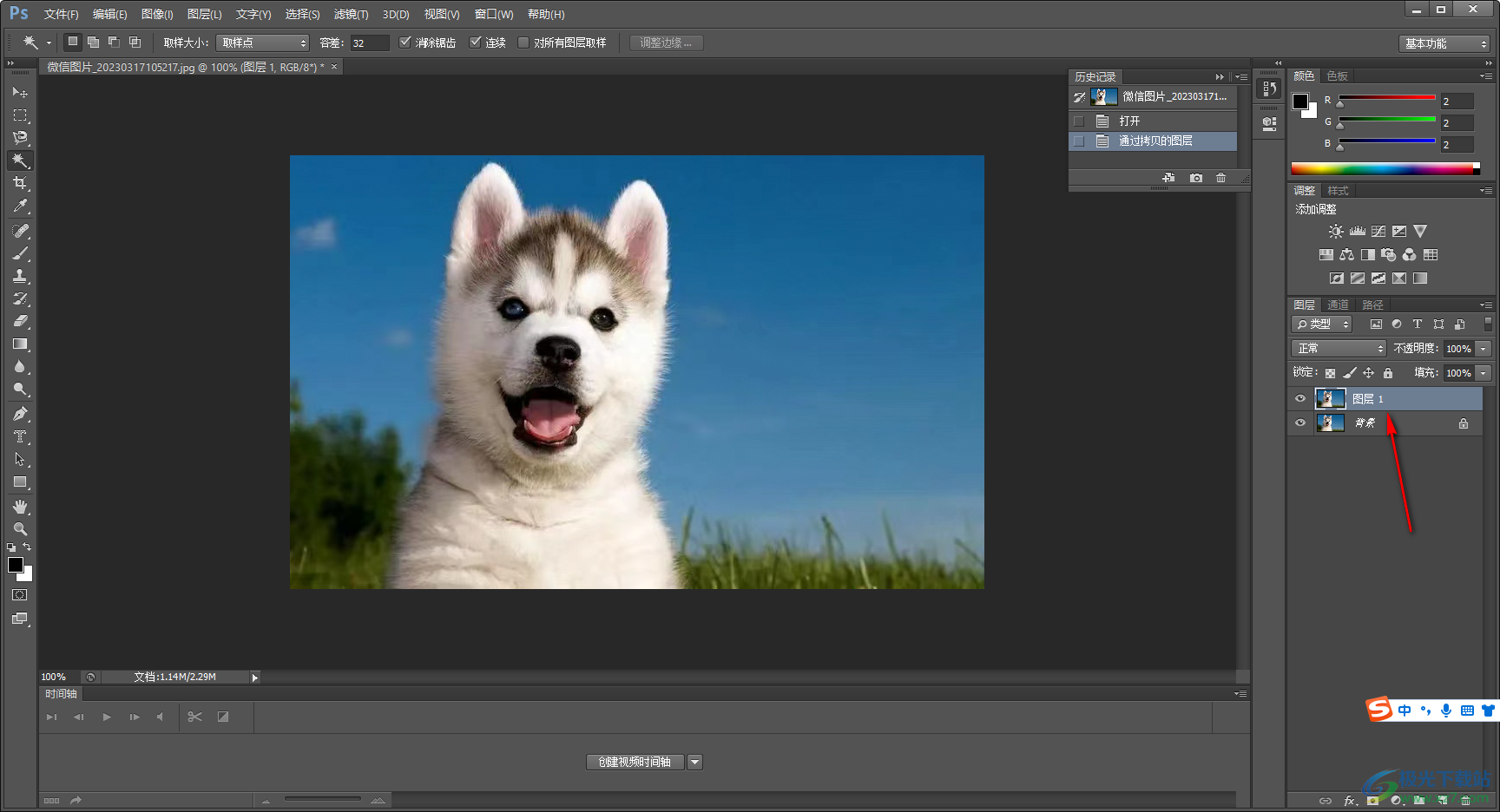
3.接着我们在左侧工具栏中将【魔棒工具】图标找到,将该工具用鼠标左键进行点击,然后再使用鼠标在图片的背景上进行点击,那么图片的背景就会被选中,如果你的图片背景比较复杂,有多种颜色的情况,那么你可以先用鼠标选中其中框选出来的部分,没有被框选的部分先不用管。
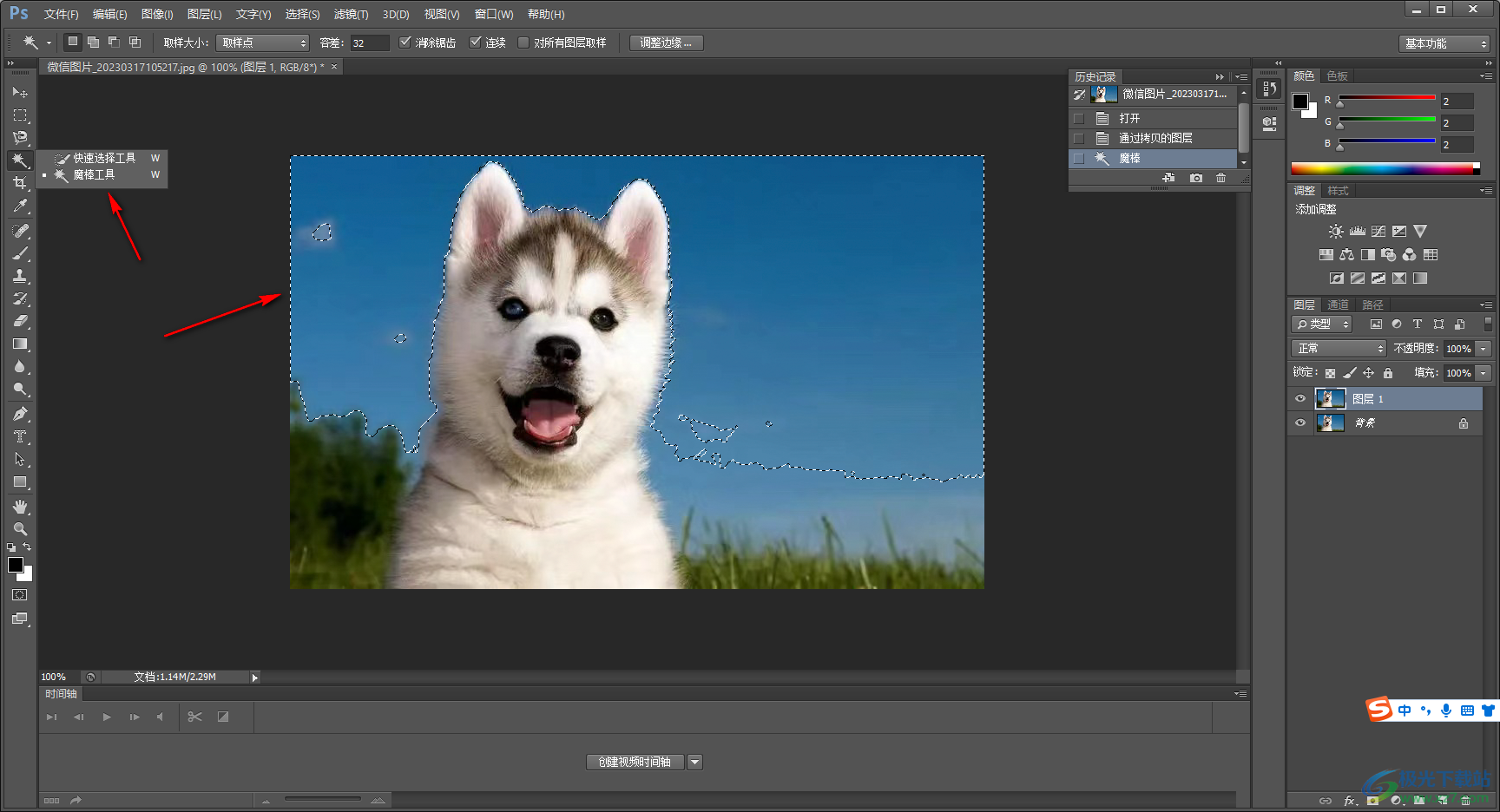
4.然后在左侧工具栏中将后景色双击打开,选择白色的颜色进行填充,之后点击确定按钮即可填充完成。
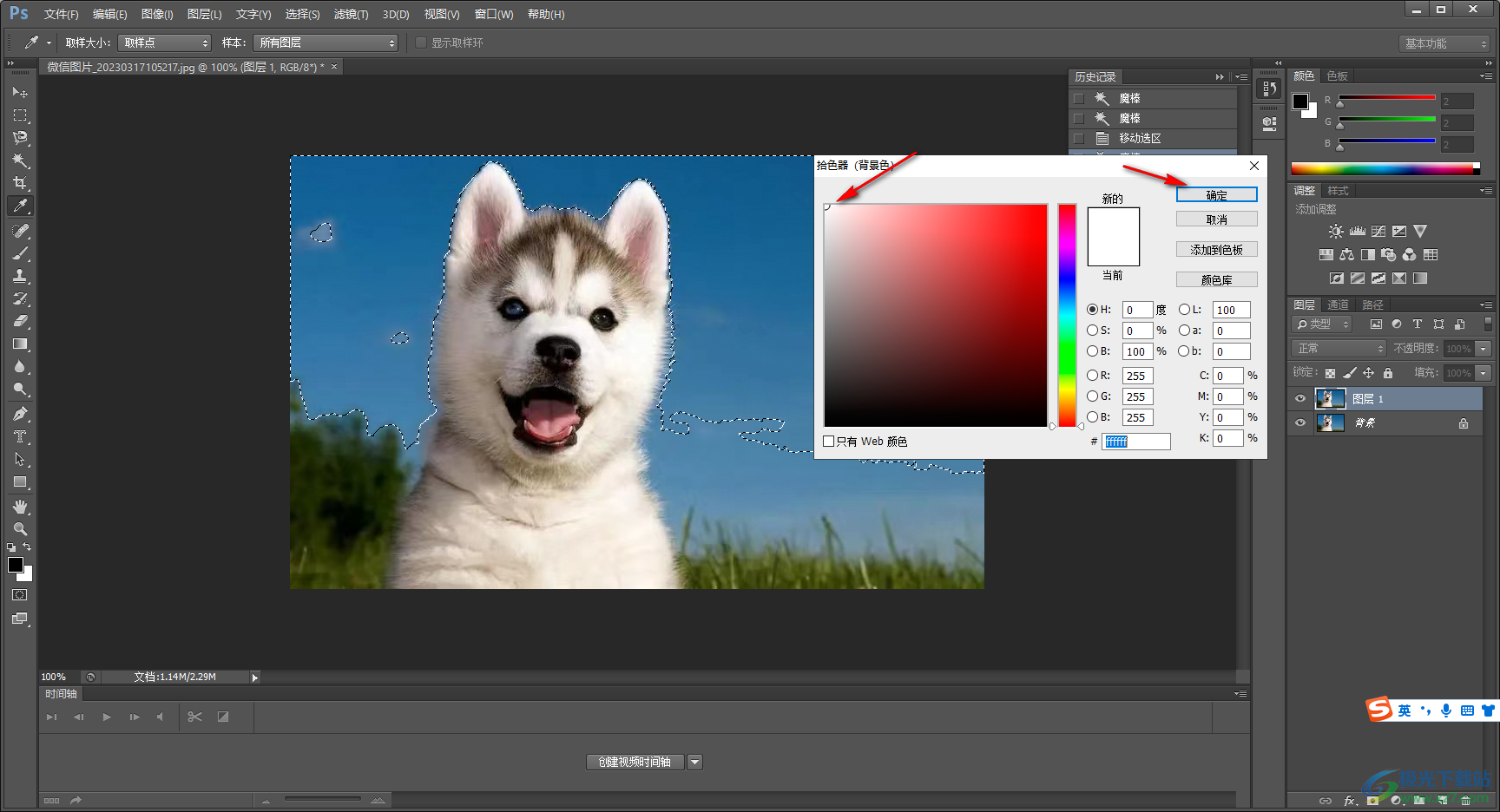
5.这个时候你就会看到被选中的背景已经变成了白色显示了,还有一部分没有更换,那么这个时候你再选中左侧的【魔棒工具】,在没有被填充白色的背景部分用鼠标左键点击框选,这个时候我们直接通过快捷键Ctrl+delete进行填充白色就好了,一直重复这个操作,知道将全部的背景填充为白色即可,如图所示。
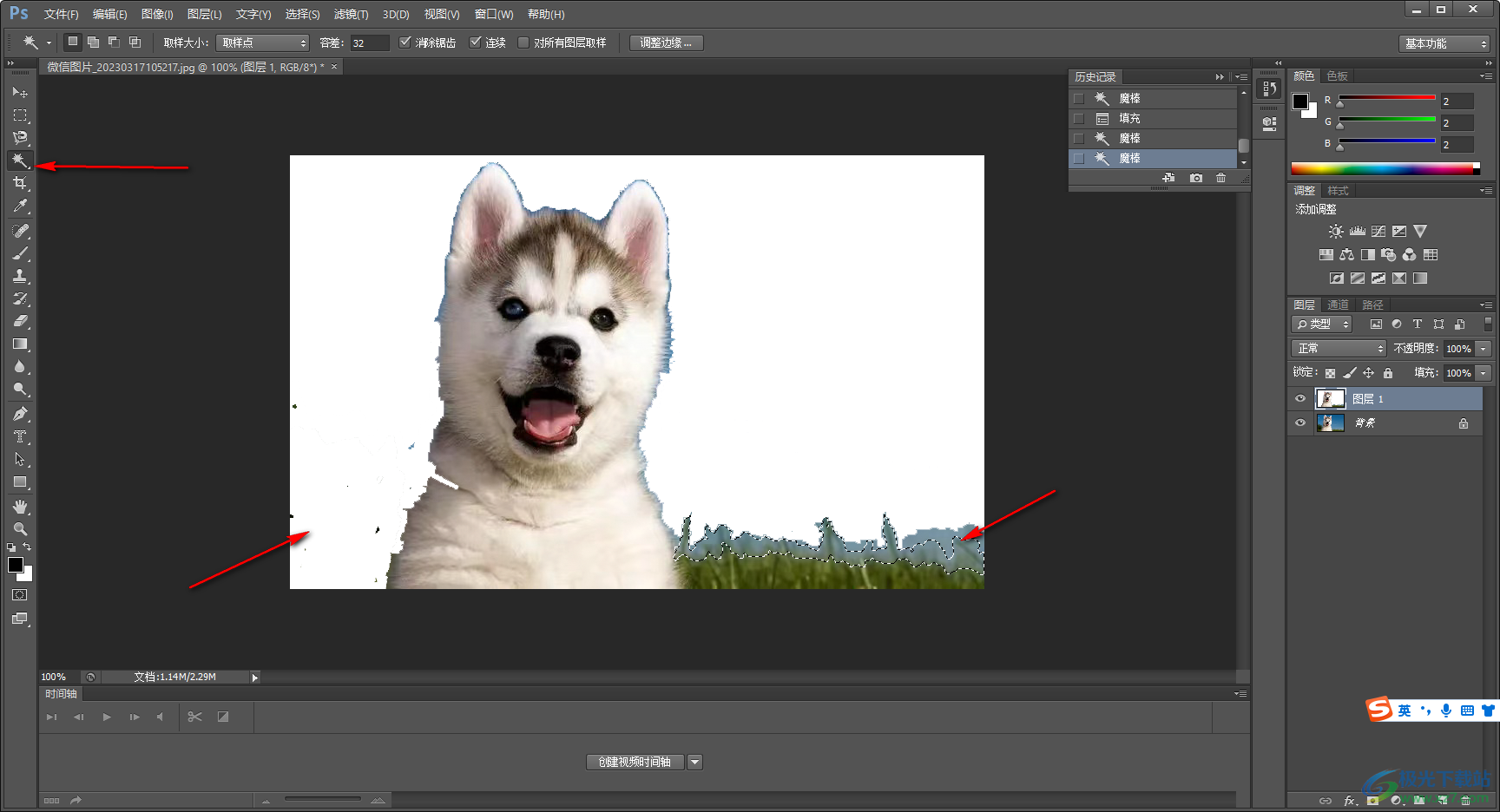
6.如图所示,我们的图片的背景就完全更换成白色来显示了。
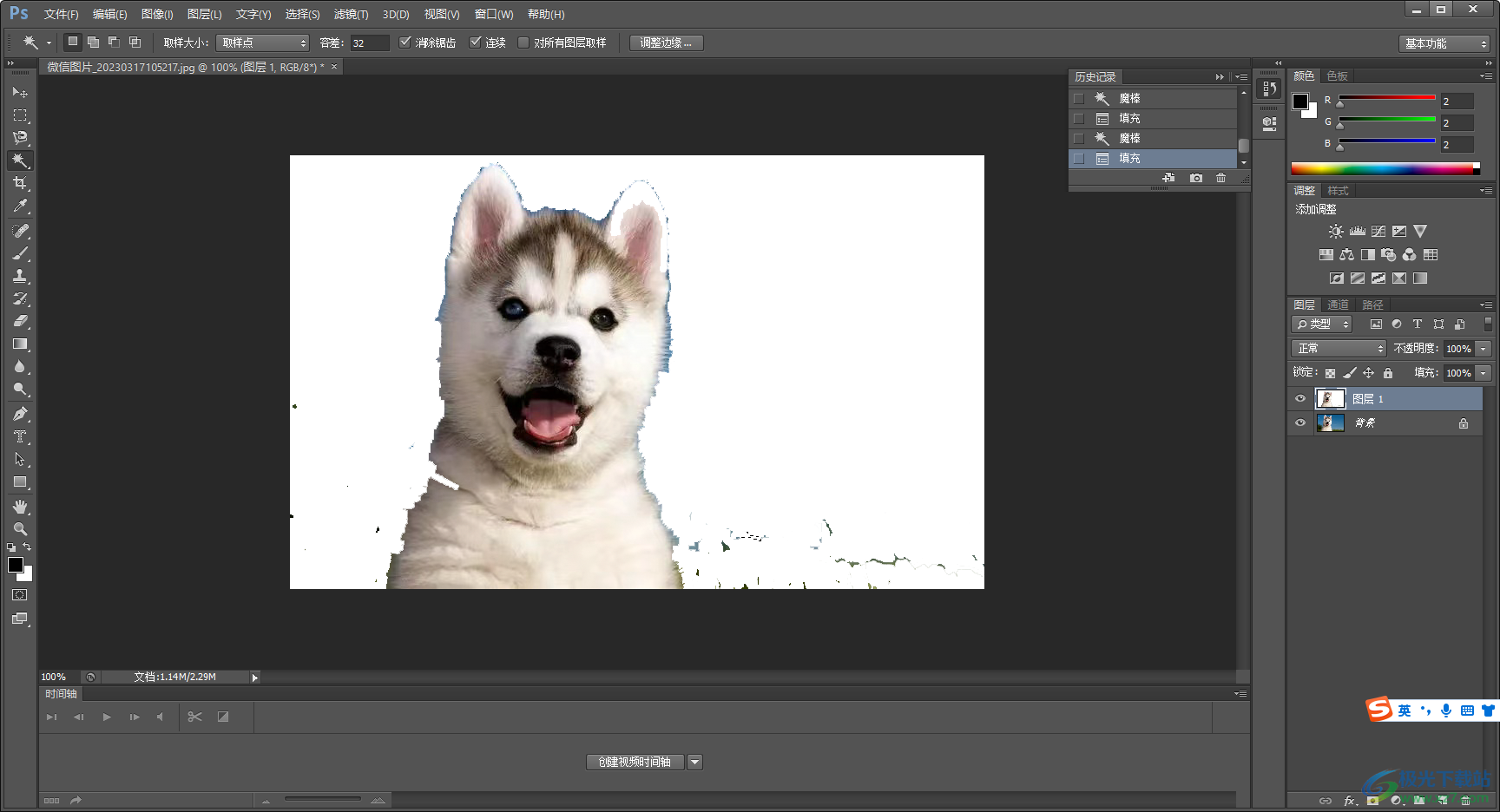
以上就是关于如何使用Adobe PhotoShop将图片背景换成白色的具体操作方法,想要将图片背景更换成白色显示,那么直接通过魔棒工具来操作即可,不管是多么复制的图片背景,都是可以通过魔棒工具进行操作的,只是多重复使用魔棒工具框选图片背景进行更换就可以了,以上操作方法你学会了吗,需要的话可以自己操作试试哦。
