wps文档批量缩小图片的教程
2023-03-24 09:29:38作者:极光下载站
在wps软件中用户可以享受到强大功能带来的便利,并且能够帮助用户简单轻松的完成编辑工作,因此wps软件成为了用户电脑上必备的办公软件,当用户在wps软件中编辑文档文件时,有时会在页面上插入多张图片,用户想要将其批量缩小,首先用户需要将图片插入或粘贴类型设置为非嵌入型,才可以进行批量操作,因此用户需要先在软件的选项窗口中将图片插入或粘贴设置为非嵌入型,随后再插入多张图片即可按住ctrl键来全部选中,最后用户在图片工具中就可以调整图片高度和宽度来缩小了,那么接下来就让小编来向大家分享一下这个问题详细的操作过程吧,希望用户能够从中获取到有用的经验。
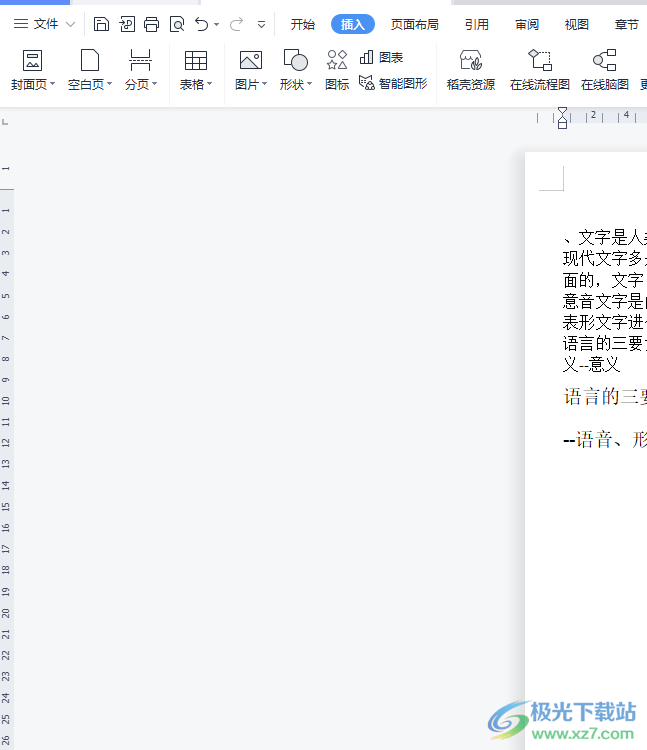
方法步骤
1.用户在wps软件中打开文档文件,接着进入编辑页面上选择来进行设置

2.需要用户点击文件选项旁的三横图标,在拓展出来的选项卡中用户选择选项功能
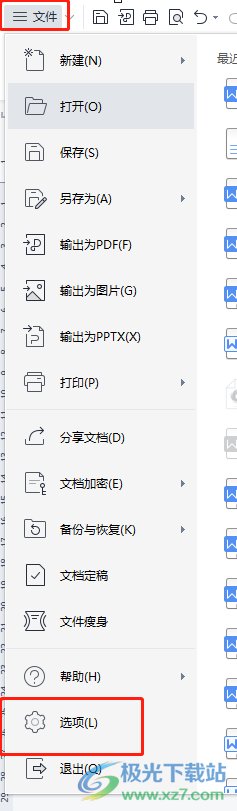
3.接着在打开的选项窗口中,用户在左侧选项卡选择编辑选项,然后右侧页面将会显示出相关的选项卡
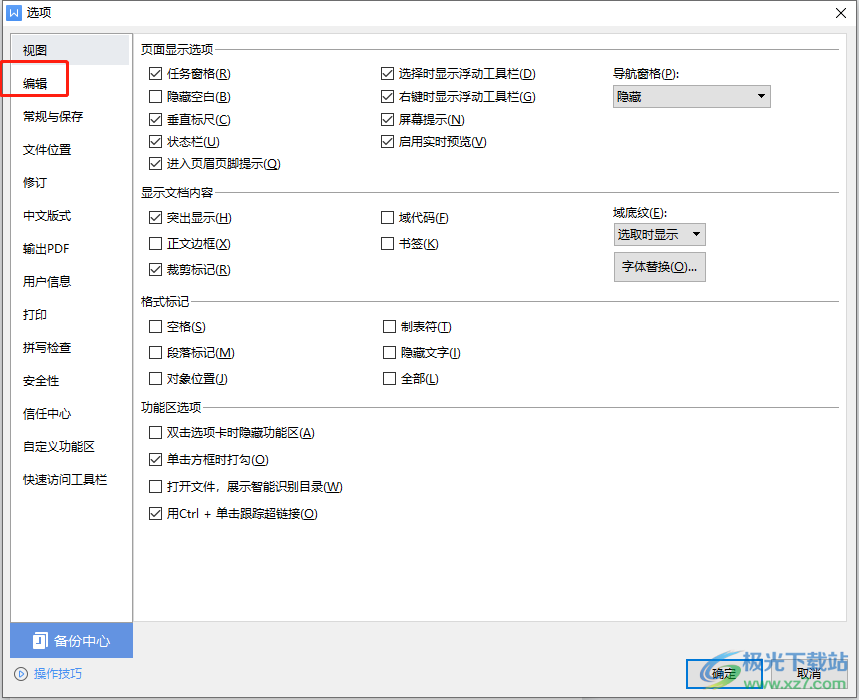
4.在右侧页面中用户将剪切和粘贴选项板块中的将图片插入/粘贴为选项设置为非嵌入型选项,然后按下确定按钮
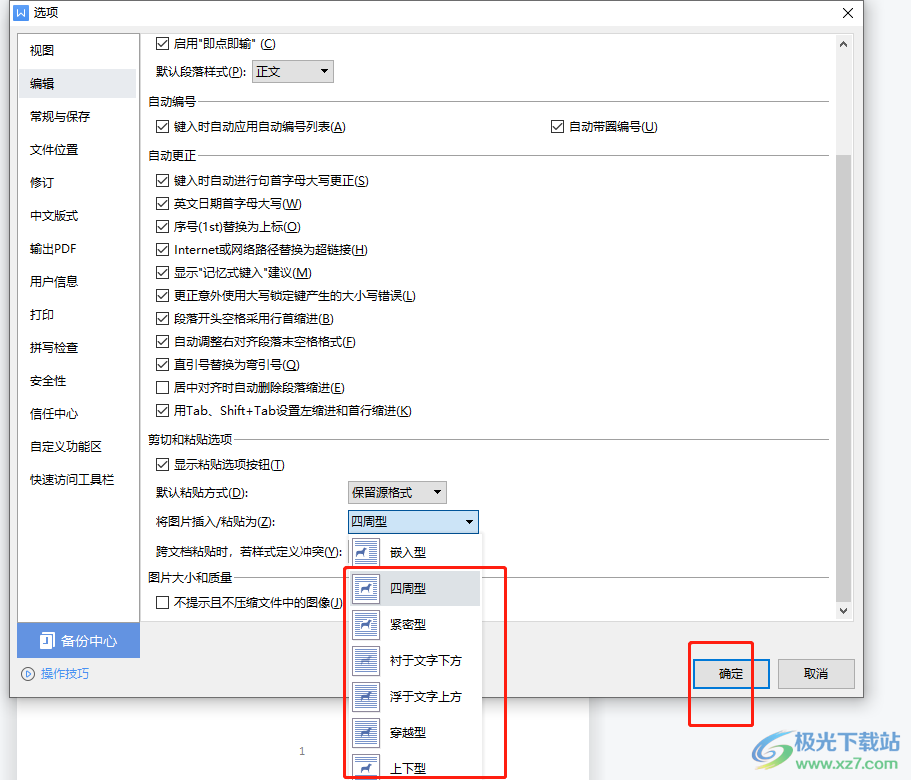
5.随后用户回到编辑页面上,在菜单栏中点击插入选项,将会拓展出相关选项卡,用户选择其中的图片选项
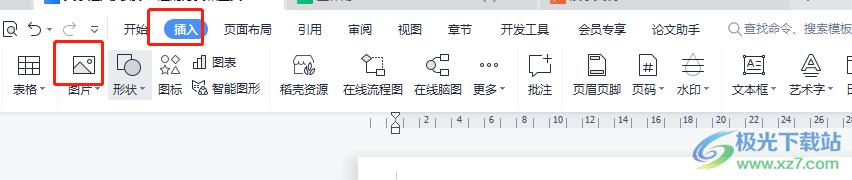
6.在打开的图片窗口中,用户按住ctrl键依次多选几张图片并按下插入按钮
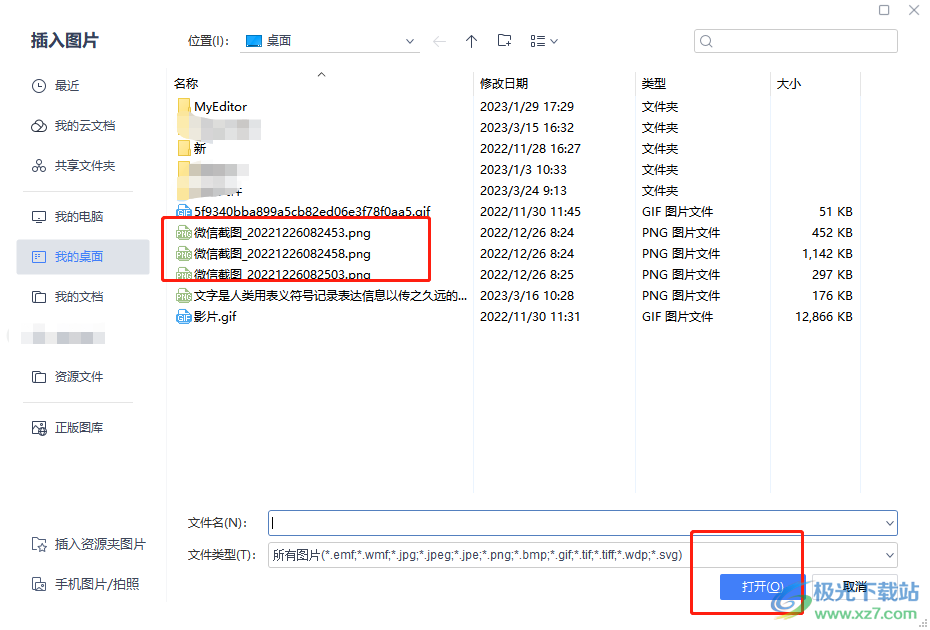
7.在编辑页面上用户就可以看到插入的多张图片,用户按下ctrl键来全部选中
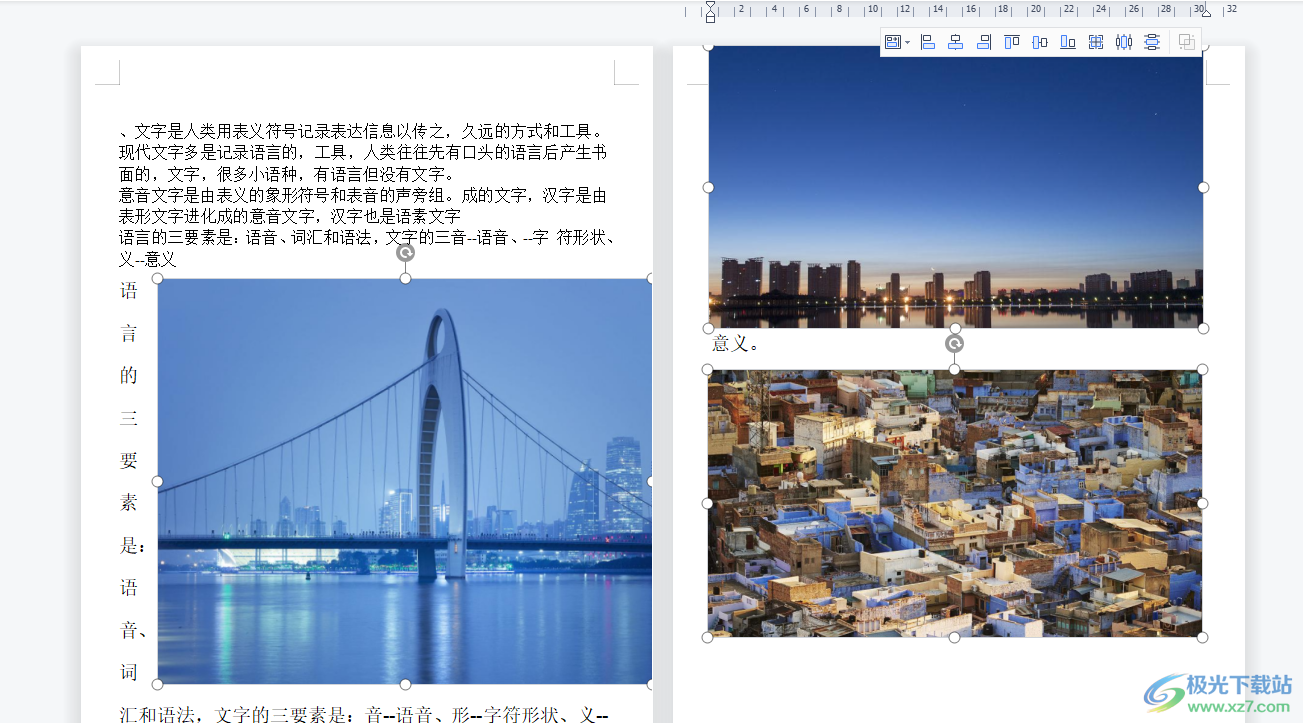
8.然后用户在页面上方的图片工具选项卡,调整合适的图片高度和宽度即可
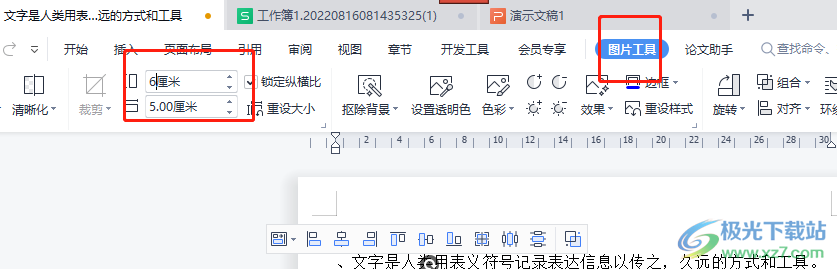
9.此时在文档页面中的多张图片已经成功被批量缩小了,如图所示
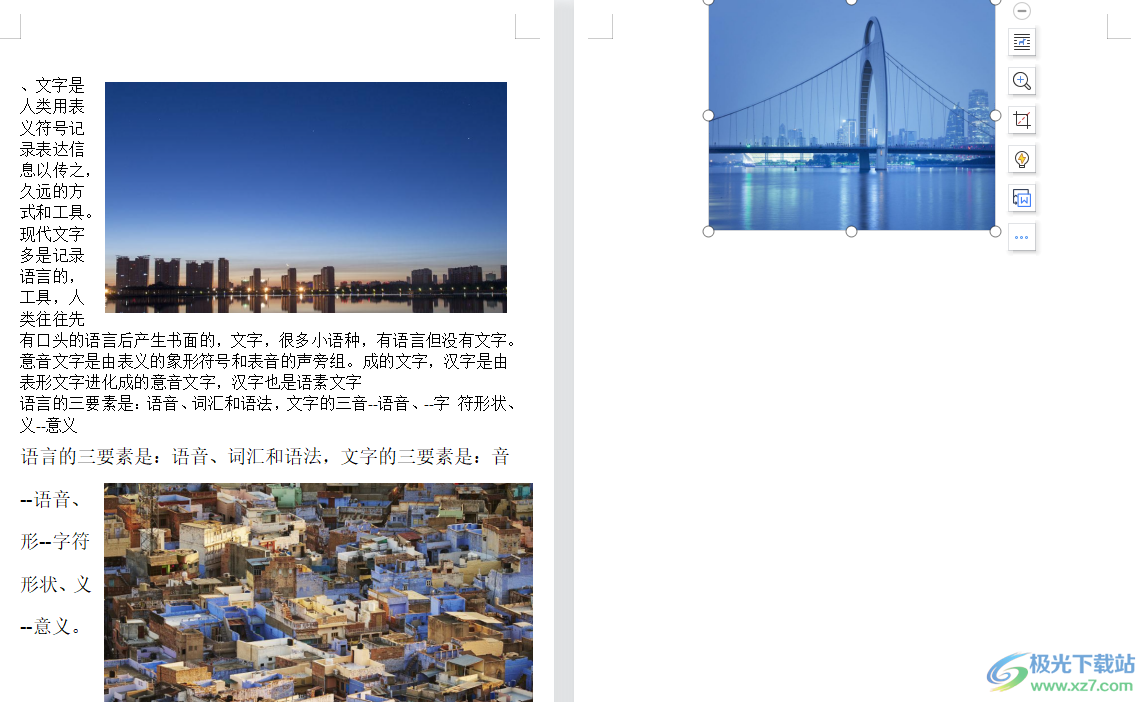
一直以来wps软件给用户带来了许多的便利,能够帮助用户解决许多的编辑问题,当用户在使用文档文件时,可以按照需求来批量缩小图片,用户首先在选项窗口中将图片插入或粘贴设置为非嵌入型,接着再插入多张图片就可以全选中了,然后在图片工具中调整高度和宽度即可解决问题,因此有需要的用户快来试试看吧。