WPS PDF添加新的页面的方法
2023-04-03 09:31:35作者:极光下载站
平时对于PDF文档进行编辑的情况我们会经常遇到,比如有时候工作需要,需要进行PDF文档的编辑,那么就会通过wps PDF文档编辑工具来操作,在该文档编辑页面中,我们可以进行页面的删除操作,也可以进行页面的插入,将自己需要的文档页面插入到需要编辑的PDF文档中,或者你可以直接在PDF文档中进行文档空白页面的添加等,特别是当你编辑好WPS PDF文档之后,发现某些内容还没有编辑完整,还需要插入一个页面进行补充,那么你就可以通过插入页面功能来操作即可,下方是关于如何使用WPS PDF文档编辑工具添加新的一页的具体操作方法,如果你需要的情况下可以看看方法教程,希望可以帮助到大家。
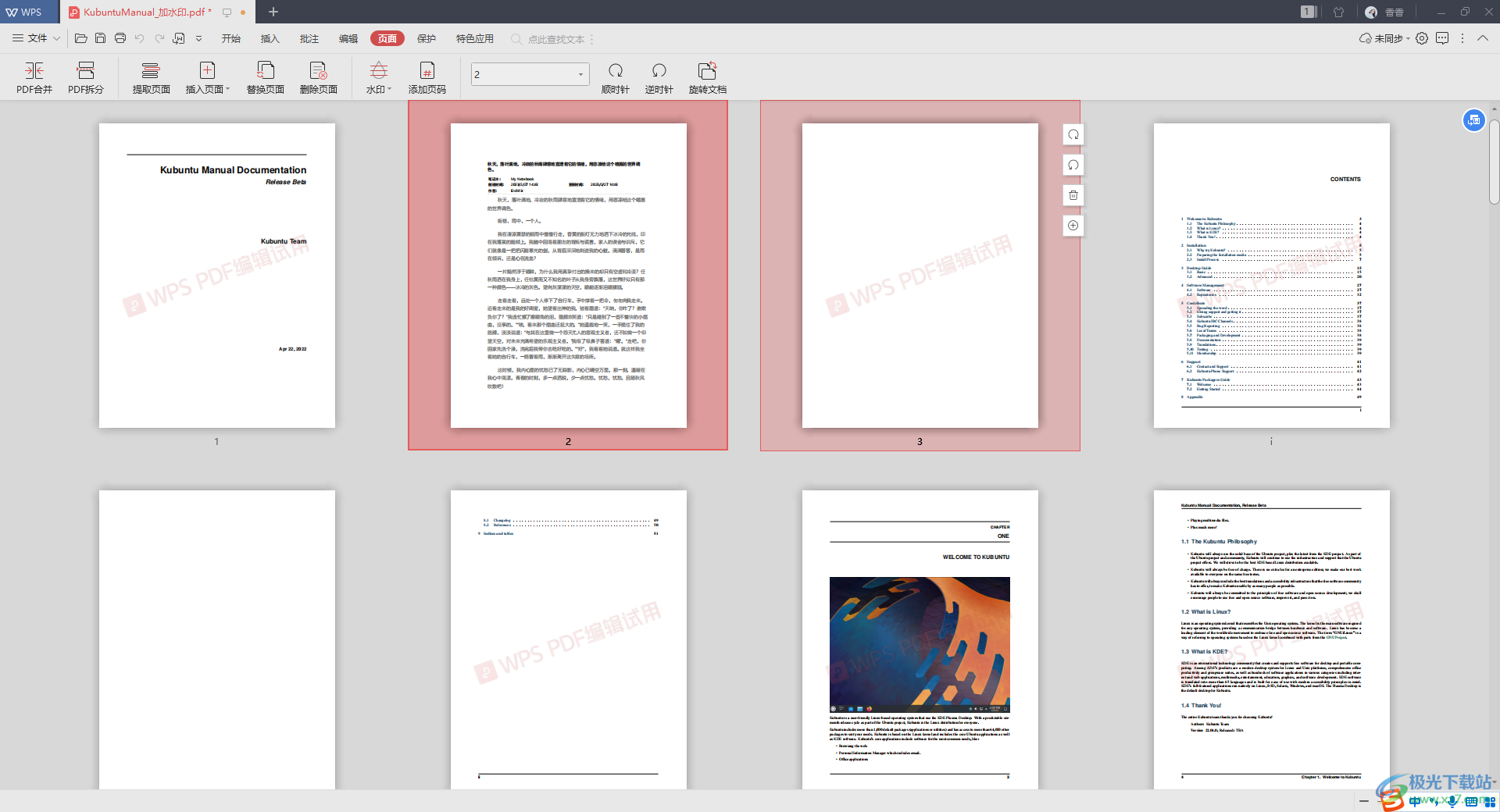
方法步骤
1.首先我们进入到文档编辑页面中,然后选择【页面】选项卡,在工具栏中点击【插入页面】。
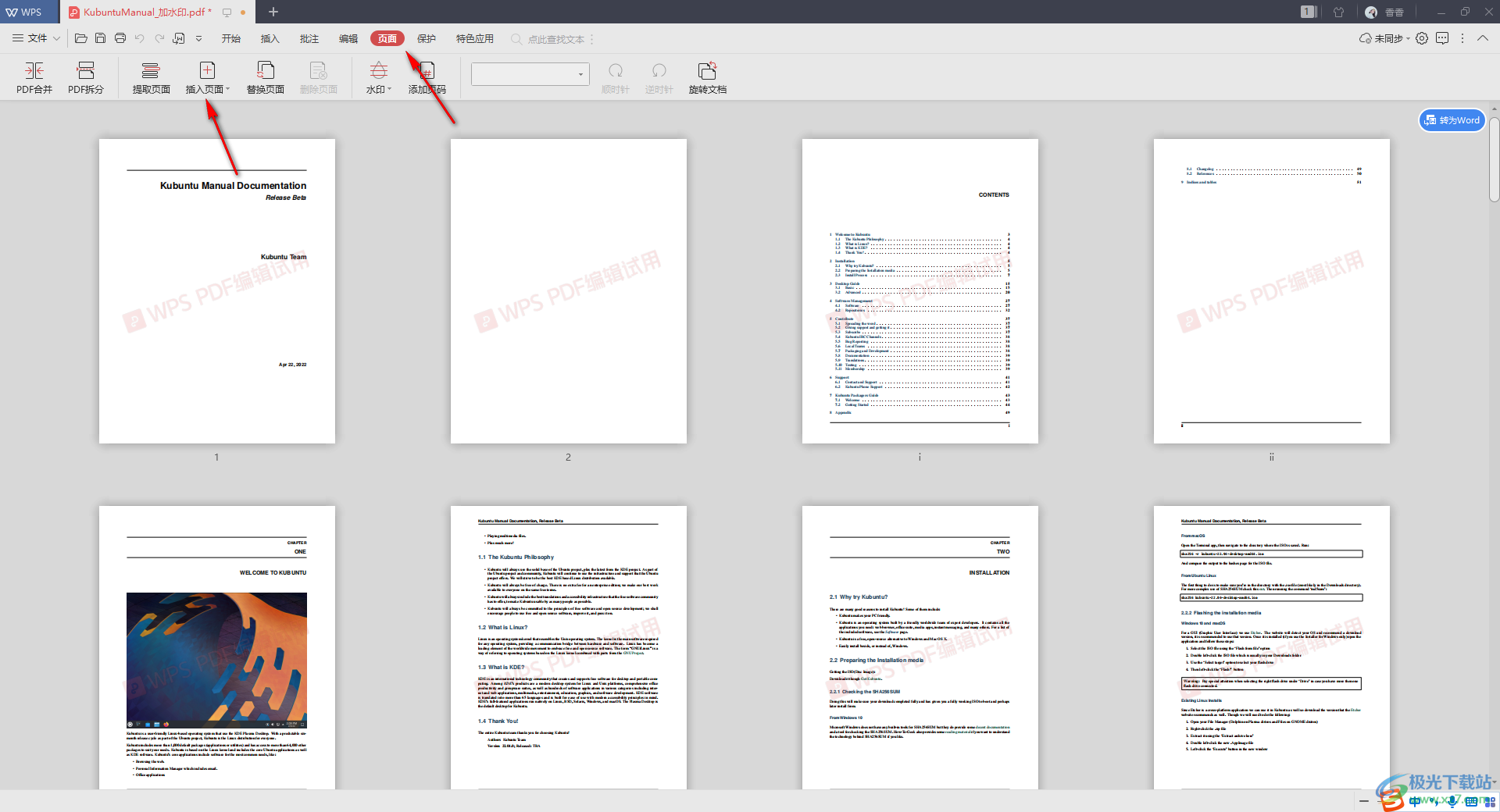
2.这时在插入页面下有两种选项,这里我们先选择插入【空白页】来演示一下。
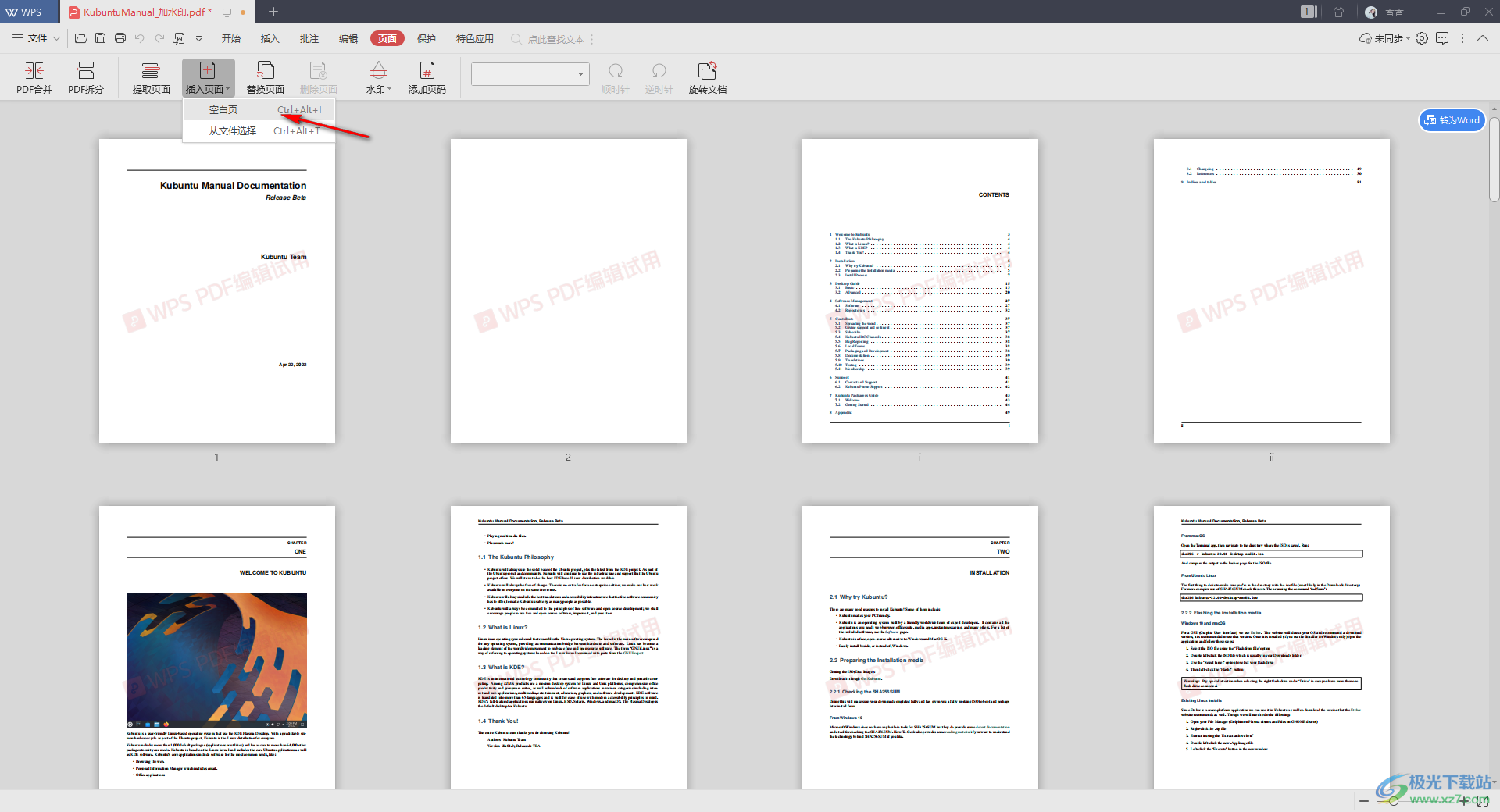
3.如果你选插入【空白页】的话,那么在打开的窗口中你可以选择将空白页插入到该文档之前或者末尾,也可以选择插入到某一个页面的前面或者后面,比如我们勾选【页面】,然后在框中输入【3】,在【插入位置】那里选择【之后】,之后点击【确认】。
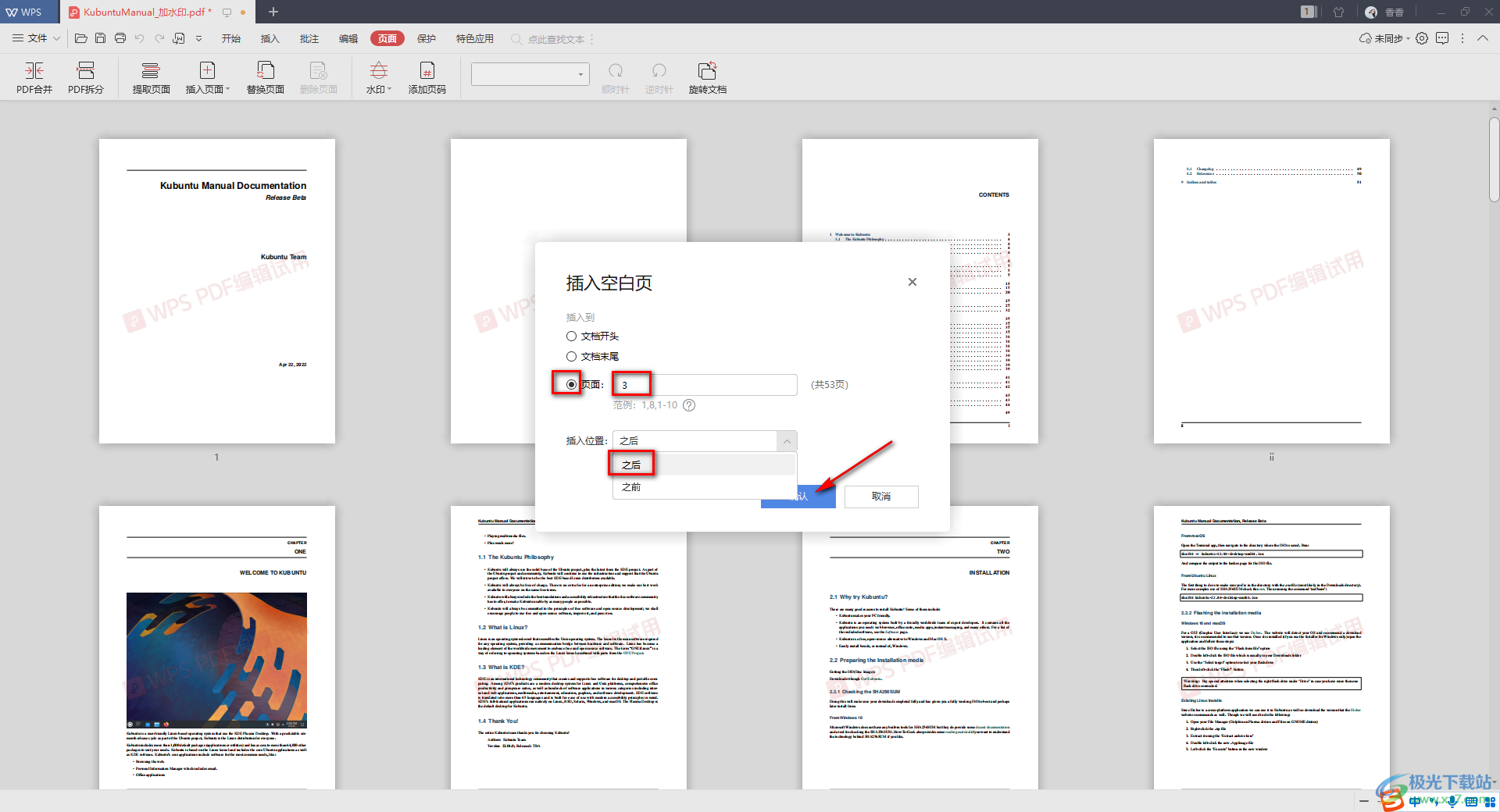
4.这时我们的空白页面就会插入到该文档的第三页的后面了,如图所示。
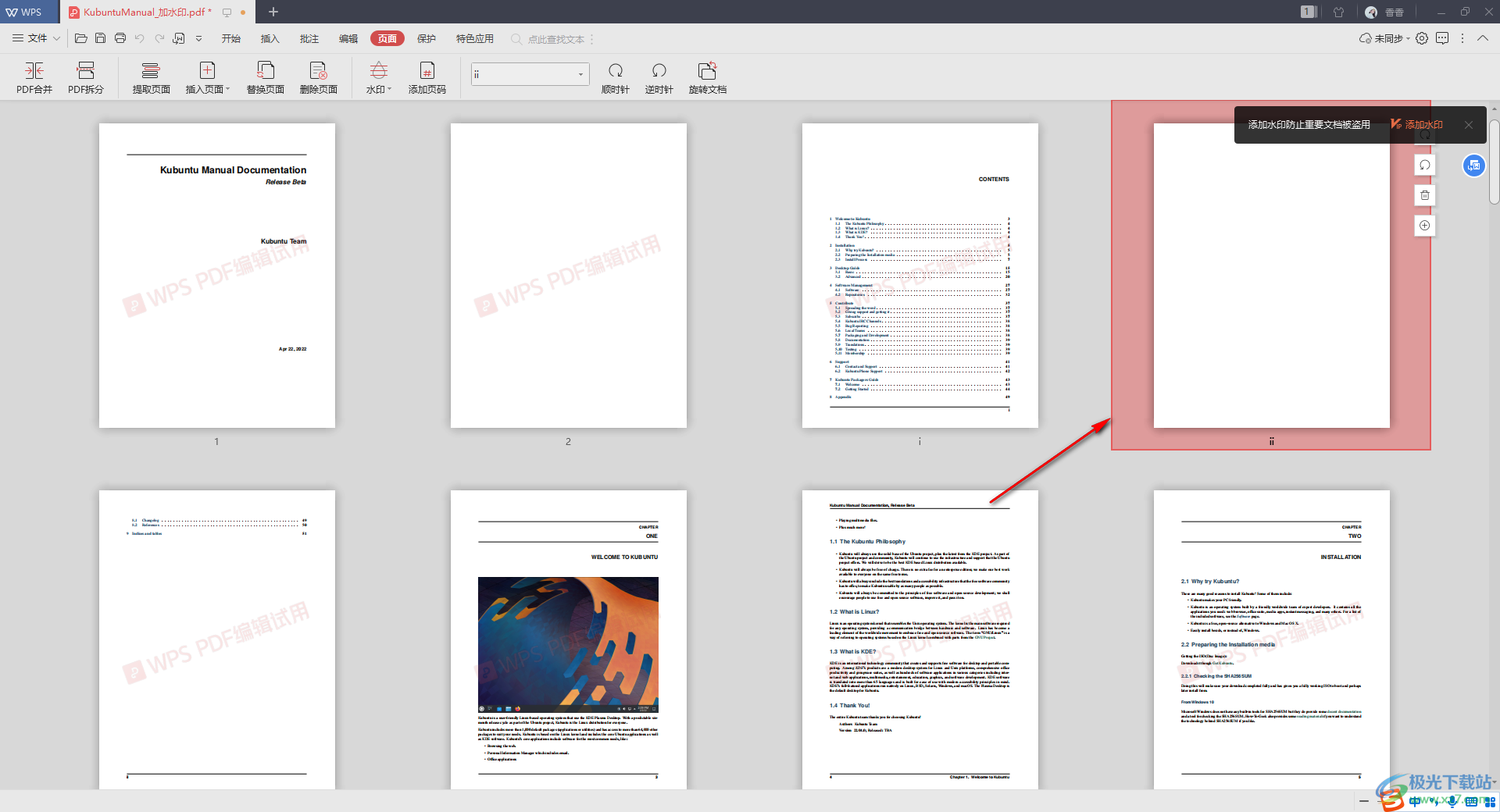
5.此外,你也可以直接选择【从文件选项】进行选择。
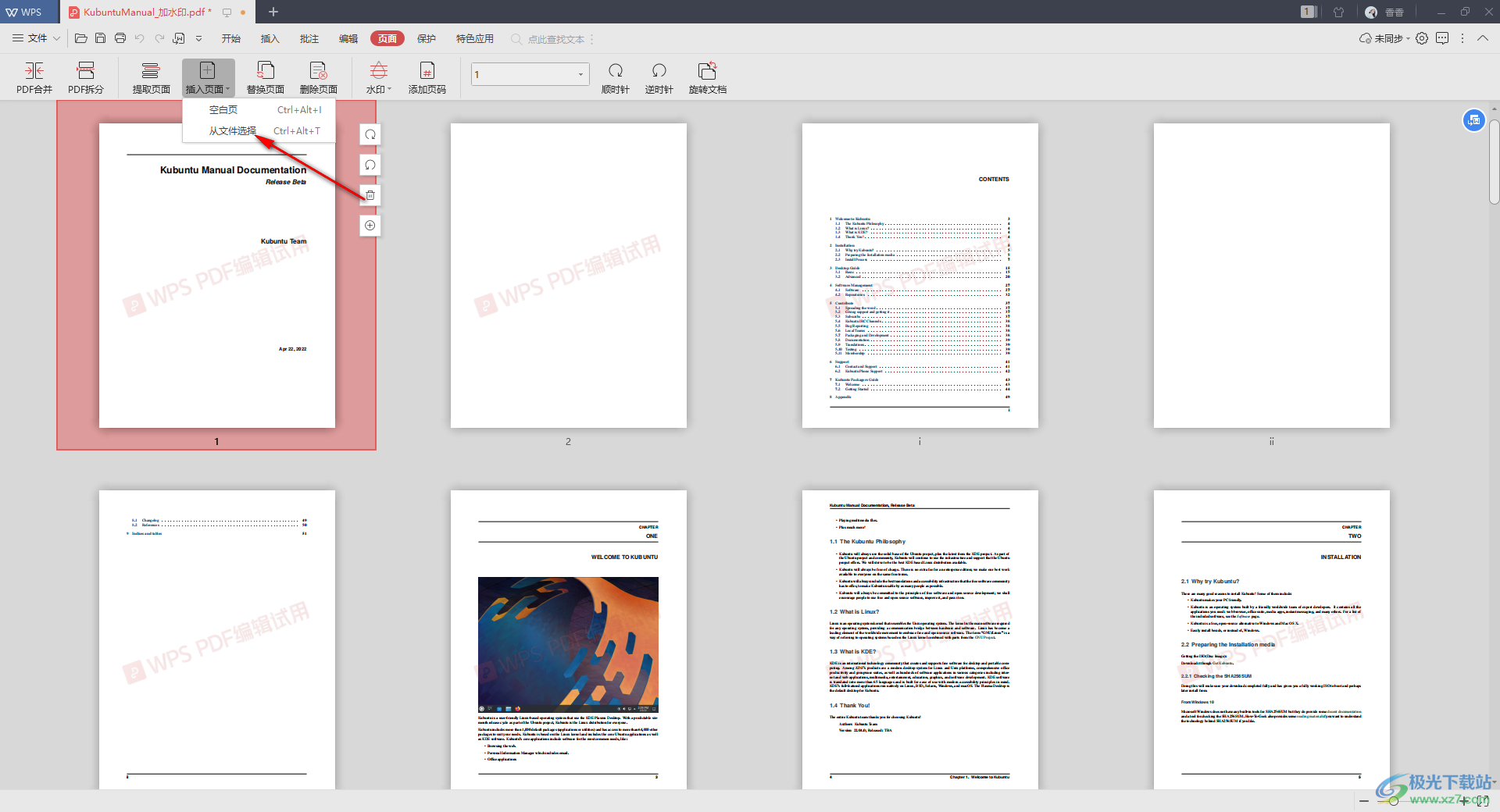
6.在打开的本地文件中,选择自己想要添加的一个文档,之后点击【打开】按钮。
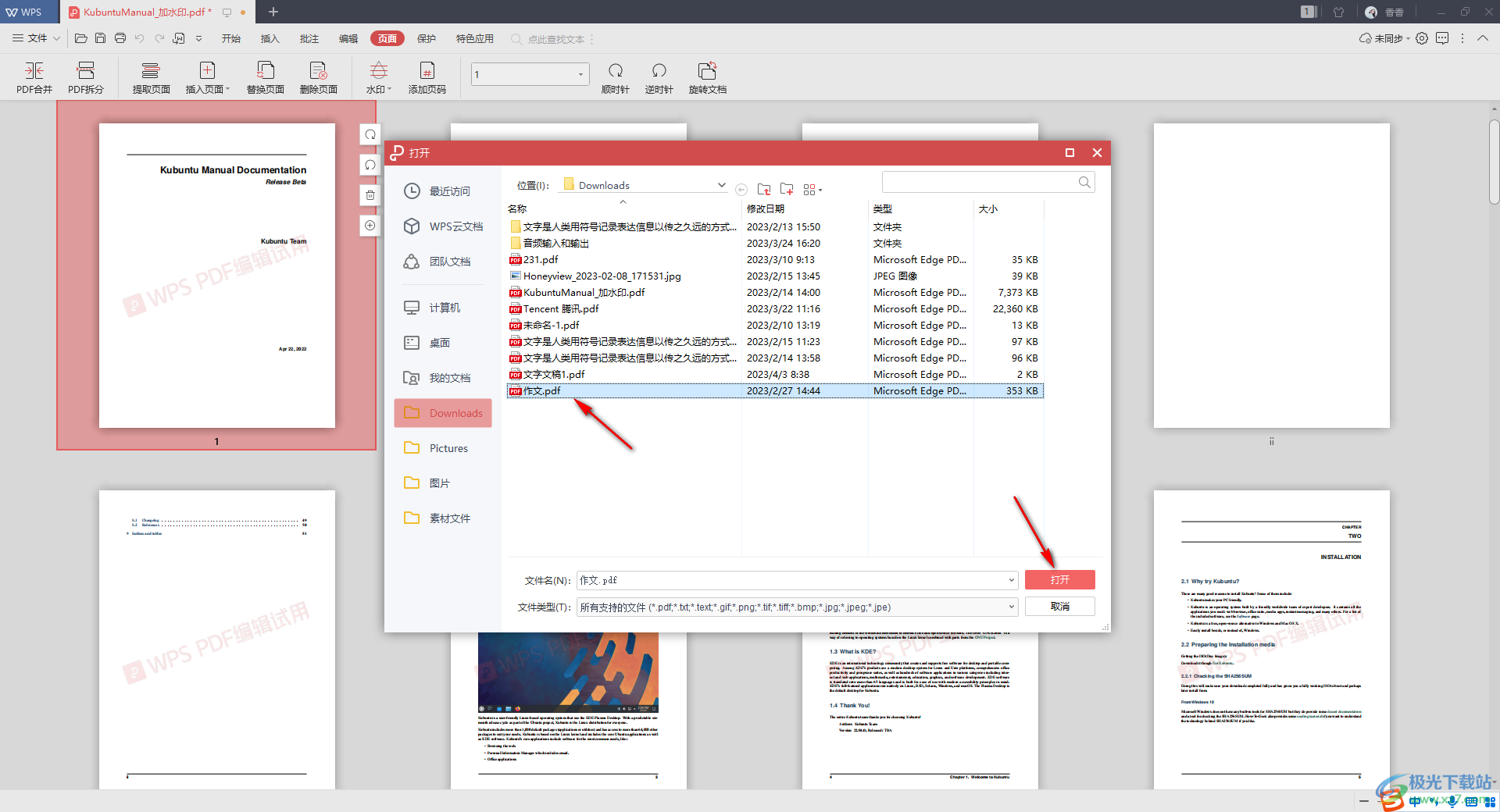
7.在打开的窗口中和添加空白页面的窗口设置是一样的,比如我们选择【全部页面】,然后在【插入到】下方再勾选【页面】,在框中输入【1】,然后在【插入位置】的框中选择【之后】,然后点击【确认】。
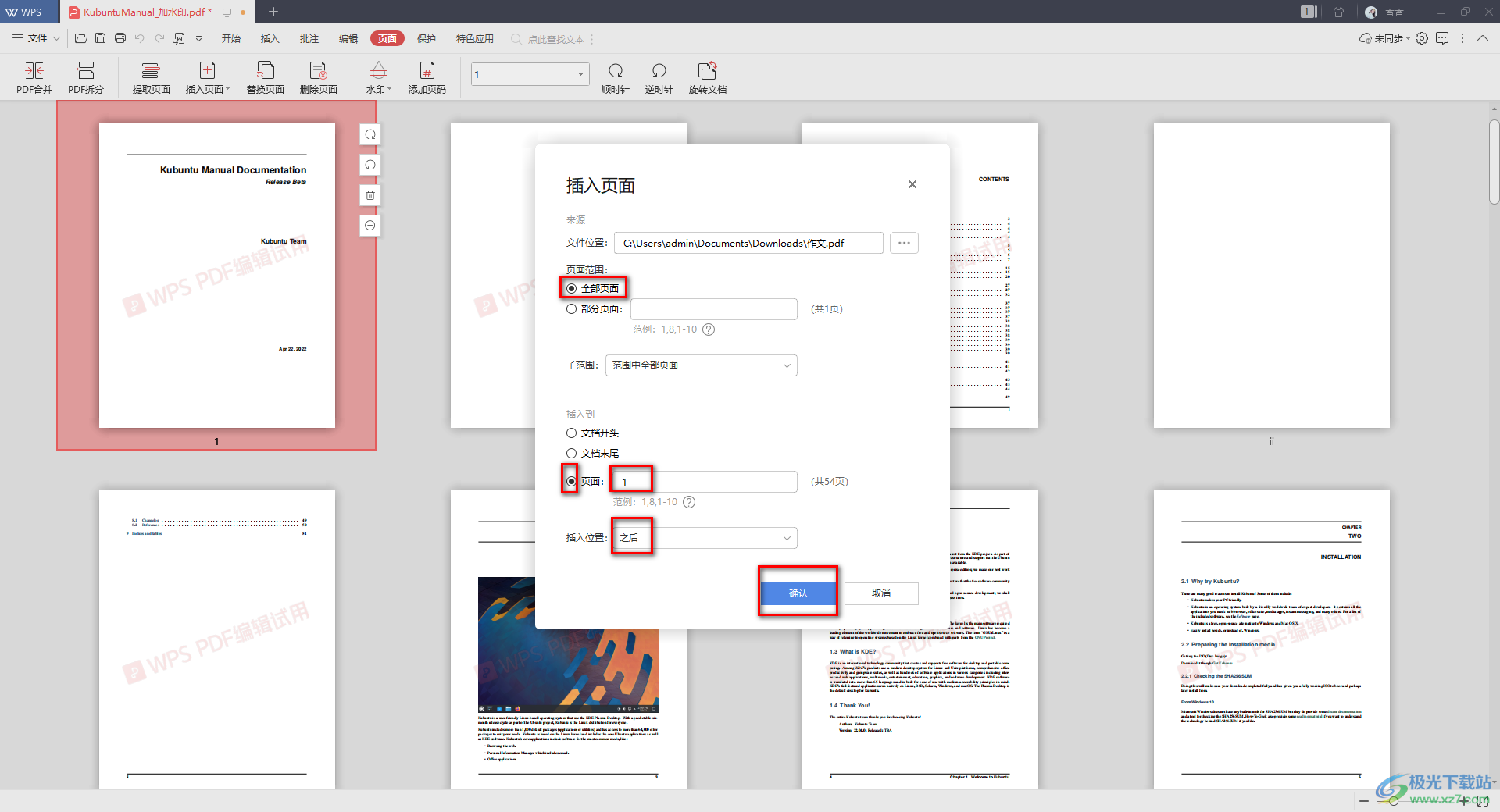
8.这时你就会看到我们添加添加的文件页面就会在第一页的后面显示出来了,如图所示。
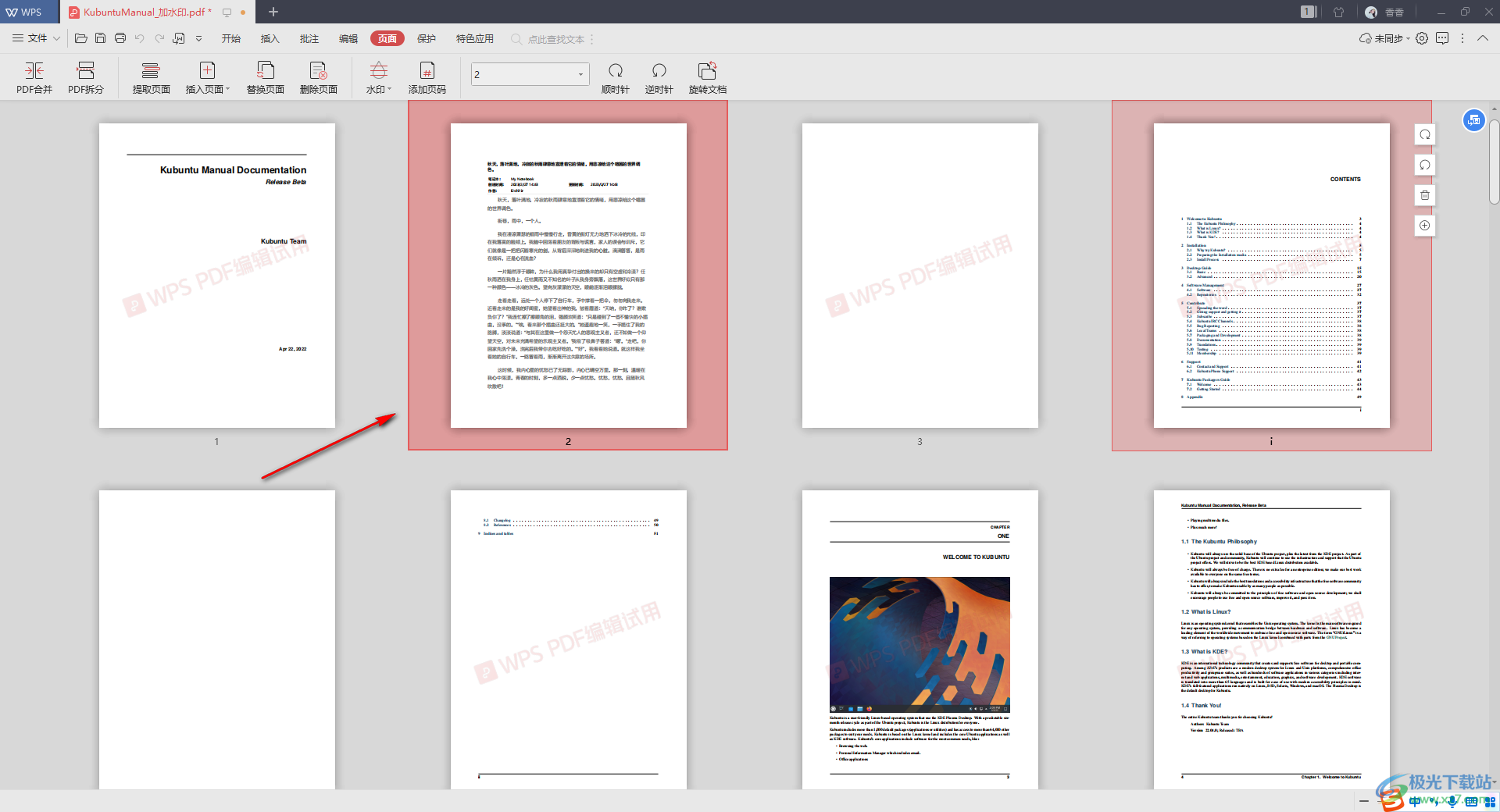
以上就是关于如何使用WPS PDF添加新的一页的具体操作方法,不管你是项添加空白页还是想从本地文件中添加页面进行文档的编辑,那么上方小编分享的方法教程都可以很好的帮助到你,并且操作起来很简单,需要的话可以自己操作试试。
