Word脚注删除横线的方法
2023-04-04 10:13:01作者:极光下载站
很多小伙伴在使用Word编辑文字文档的时候,经常会需要在文档中插入脚注,脚注可以帮助我们对文章中的内容进行标注或是说明,在使用脚注功能的过程中,有的小伙伴会发现自己插入的脚注即使是删除了脚注内容,但是脚注上方的那条横线还是会一直存在,想啊哟删除那条横线,我们需要先将文档的视图改为草稿,然后打开导航窗格,在窗格中我们搜索脚注内容,再将脚注选项改为脚注分割线,这样我们就能选中横线并将其删除了。有的小伙伴可能不清楚具体的操作方法,接下来小编就来和大家分享一下Word脚注删除横线的方法。
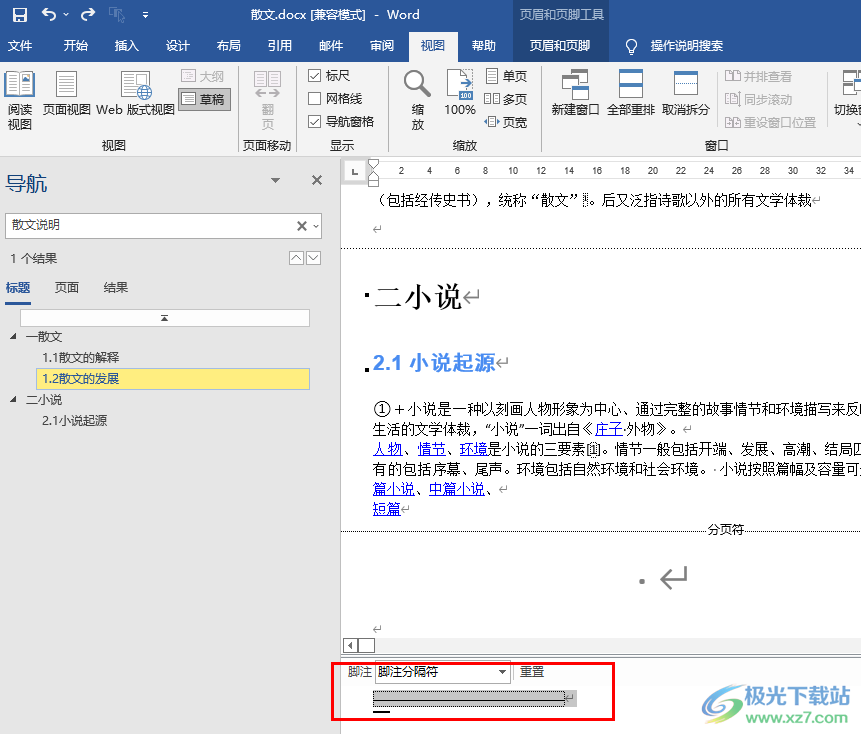
方法步骤
1、第一步,我们先在电脑中找到需要设置的文字文档,右键单击该文档,然后选择“打开方式”,再点击“Word”选项
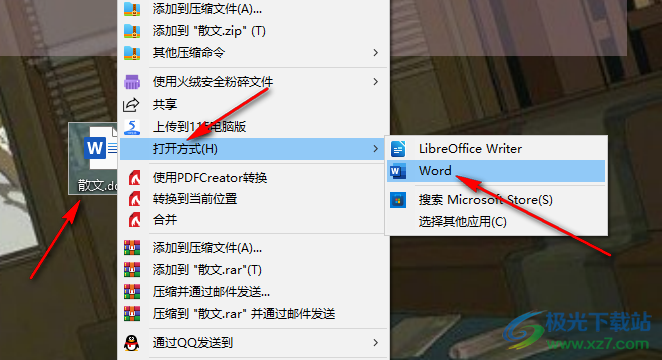
2、第二步,进入Word页面之后,我们在该页面中先将鼠标光标放在需要插入脚注的位置,然后在“引用”工具的子工具栏中点击“插入脚注”工具
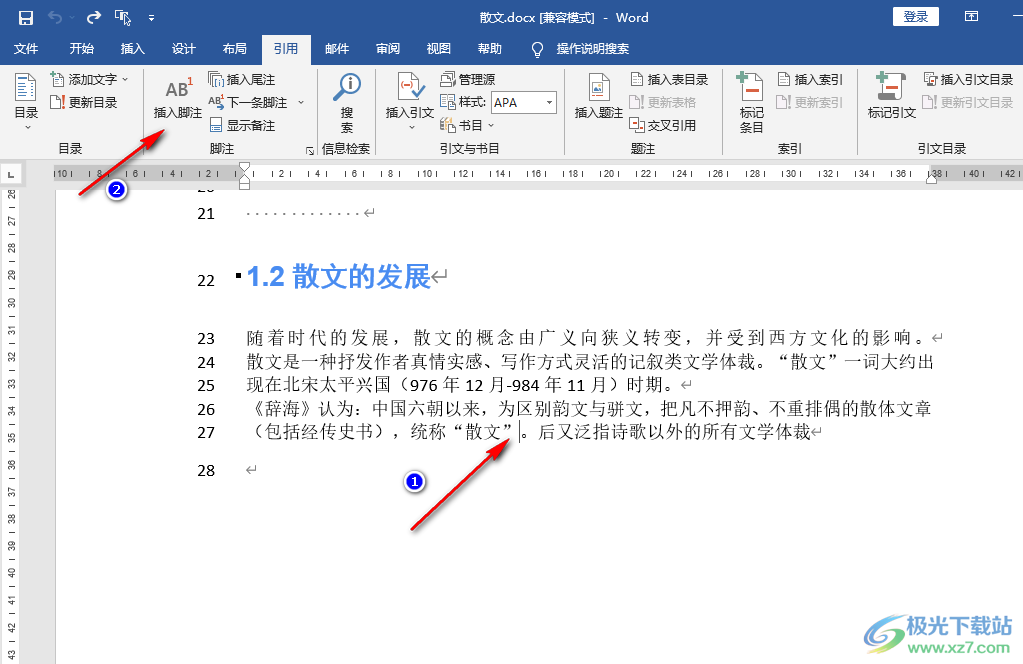
3、第三步,进插入脚注之后,我们在脚注处输入脚注内容,可以看到当前的脚注上方是有一条横线的,然后打开“视图”工具,再将视图改换为“草稿”
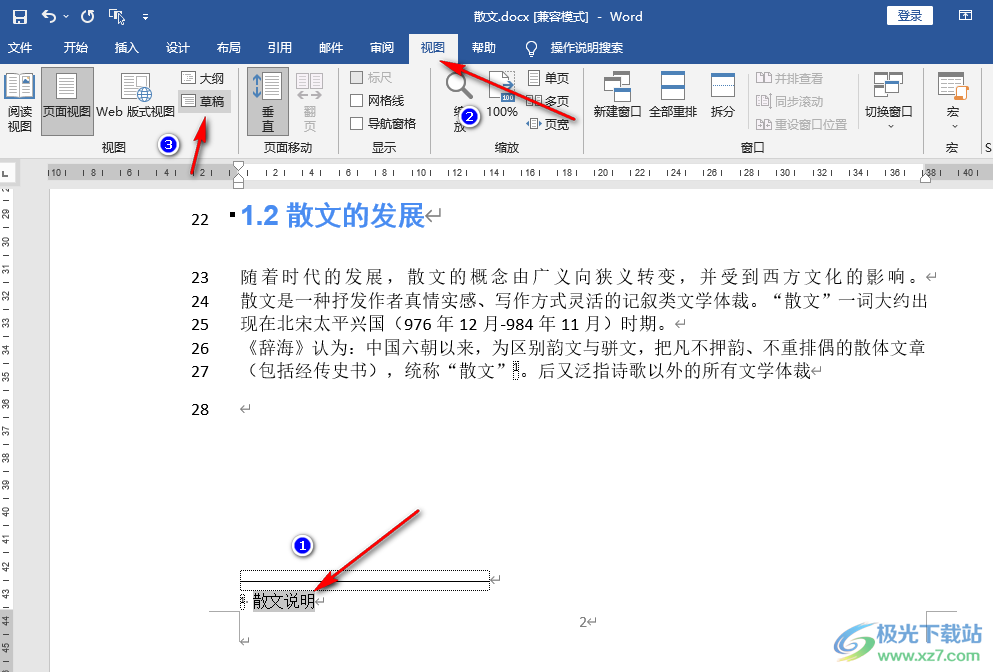
4、第四步,将视图改为“草稿”之后,我们将“导航窗格”选项进行勾选,然后在搜索框内输入自己刚刚插入的脚注内容,在页面中我们就可以看到脚注了
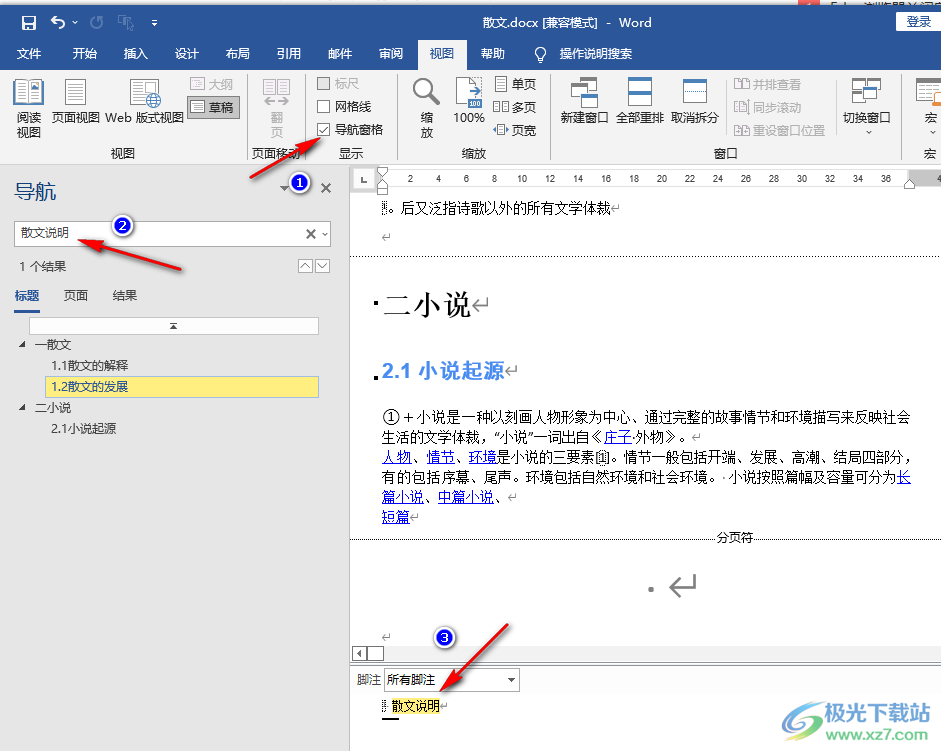
5、第五步,我们在文中点击打开“脚注”右侧的倒三角图标,然后在下拉列表中选择“脚注分隔符”选项
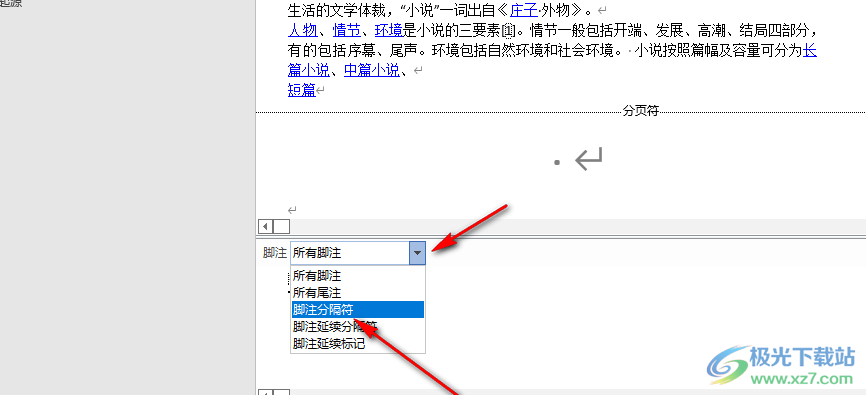
6、第六步,我们选中脚注分隔符,也就是那条横线,然后点击“Delete”键将其删除即可
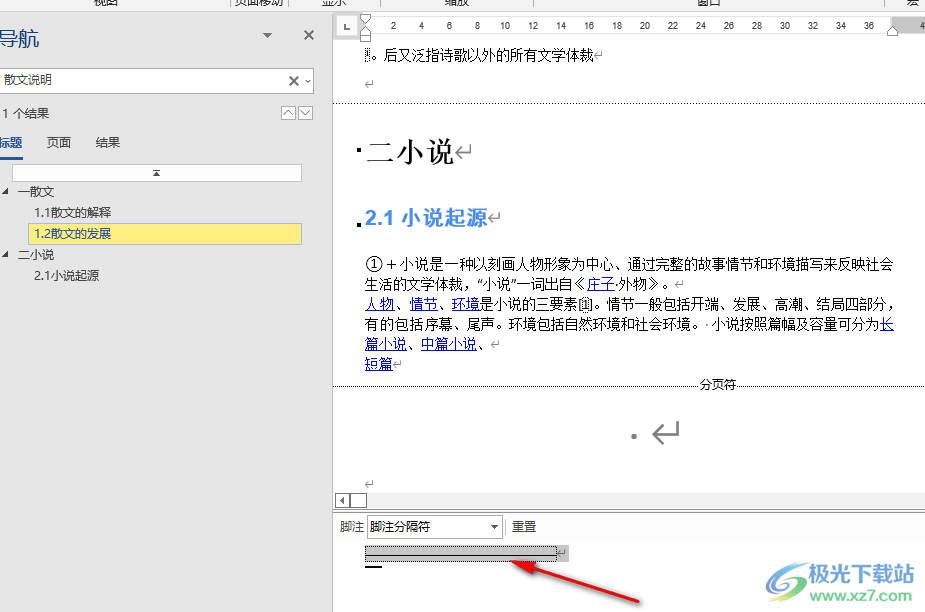
7、第七步,删除之后我们将视图改回“页面视图”,然后在脚注上方就看不到脚注分隔符,也就是那条横线了
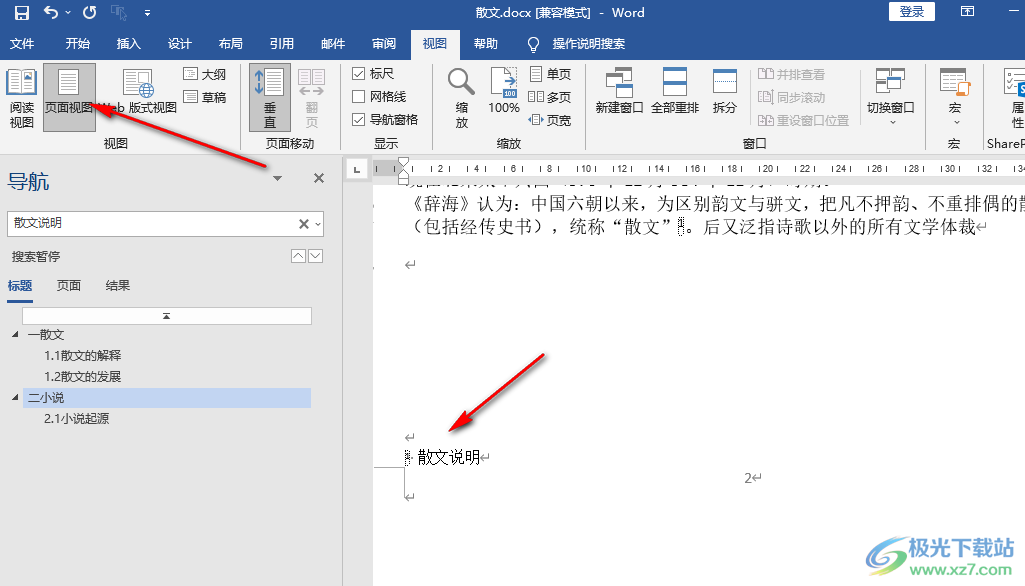
以上就是小编整理总结出的关于Word脚注删除横线的方法,我们在Word中先将视图改为“草稿”,然后在导航窗格中输入脚注内容,再将脚注选项改为“脚注分隔符”,最后选中分隔符,也就是那条横线,然后点击“Delete”键即可,感兴趣的小伙伴快去试试吧。
