WPS PPT表格在一个单元格画对角线的方法
2023-04-07 13:13:42作者:极光下载站
Wps软件是我们平常大家经常会使用到的一款办公软件,这款软件中存在着非常多的功能可以帮助我们进行文档的编辑,有时候我们需要通过wps PPT进行幻灯片的编辑,那么就会在幻灯片中添加文字内容或者表格等进行操作,有的小伙伴在幻灯片中插入了表格之后,想要绘制一个对角线,那么怎么绘制呢,在WPS PPT中有一个斜下框线和斜上框线的功能,我们可以通过绘制这两种框线进行对角线的绘画,并且你还可以通过调整一下线条的颜色以及粗细,从而绘制出自己喜欢的一种对角线,下方是关于如何使用WPS PPT表格绘制对角线的具体操作方法,方法操作起来非常的简单,且是很容易就能操作成功的,如果你需要的情况下可以看看方法教程进行操作。
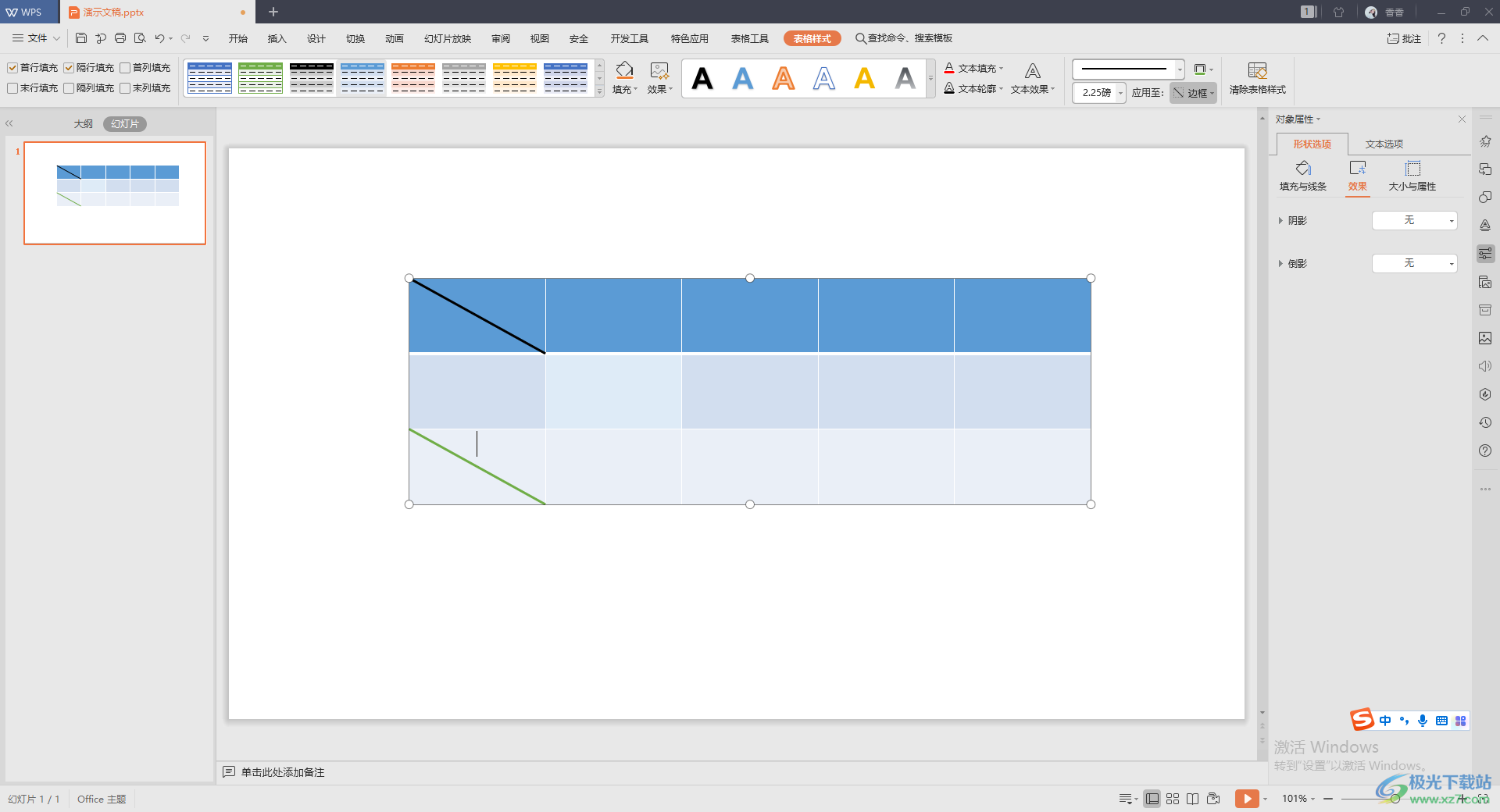
方法步骤
1.首先我们将WPS PPT编辑工具点击打开,然后在页面中我们先插入一个表格,点击【插入】选项,然后点击【表格】选项,最后在页面中插入自己需要的一个表格。
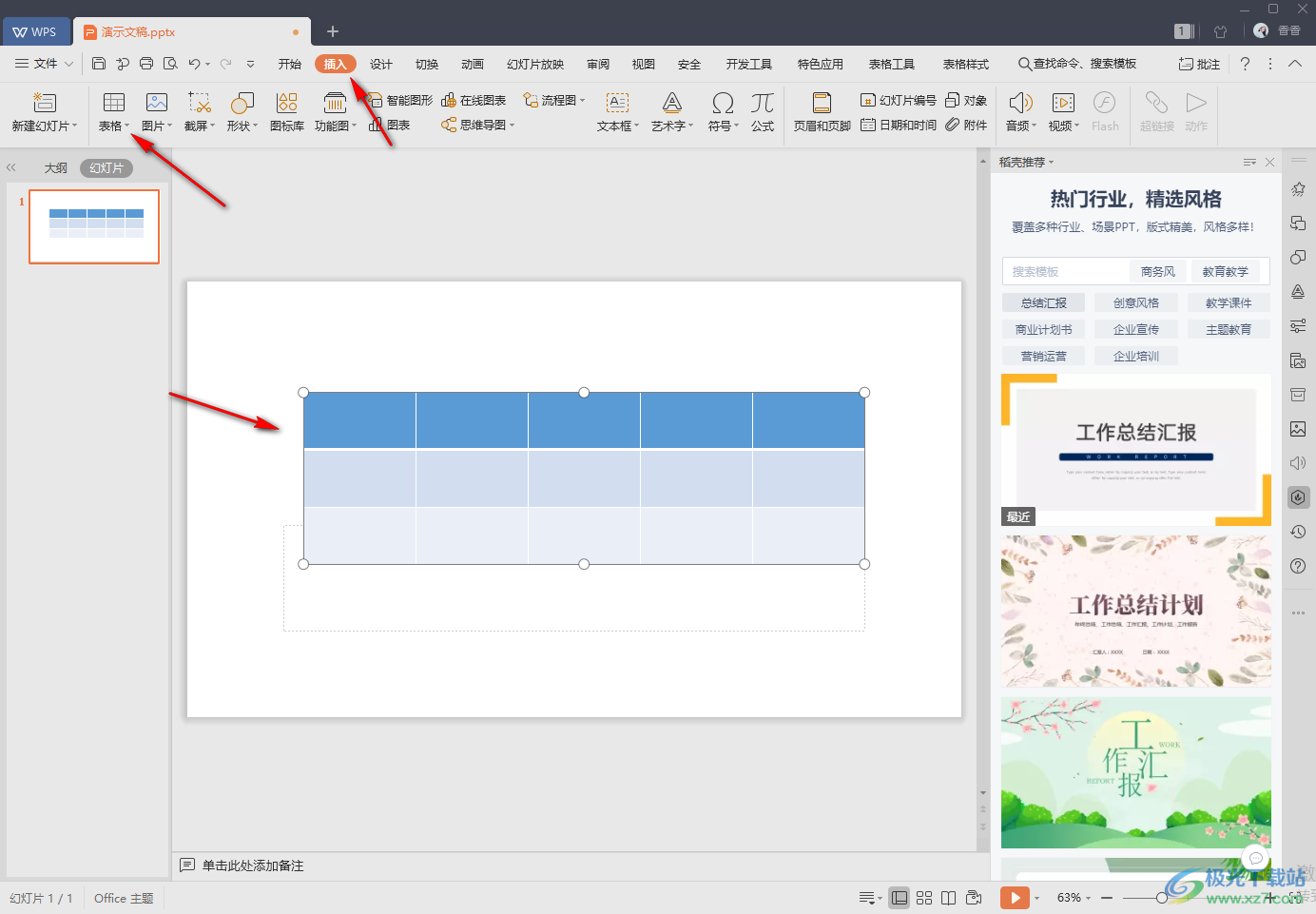
2.插入好表格之后,你可以将表格选中,然后在上方的【表格样式】位置进行单击一下,将表格样式下的工具栏展开。
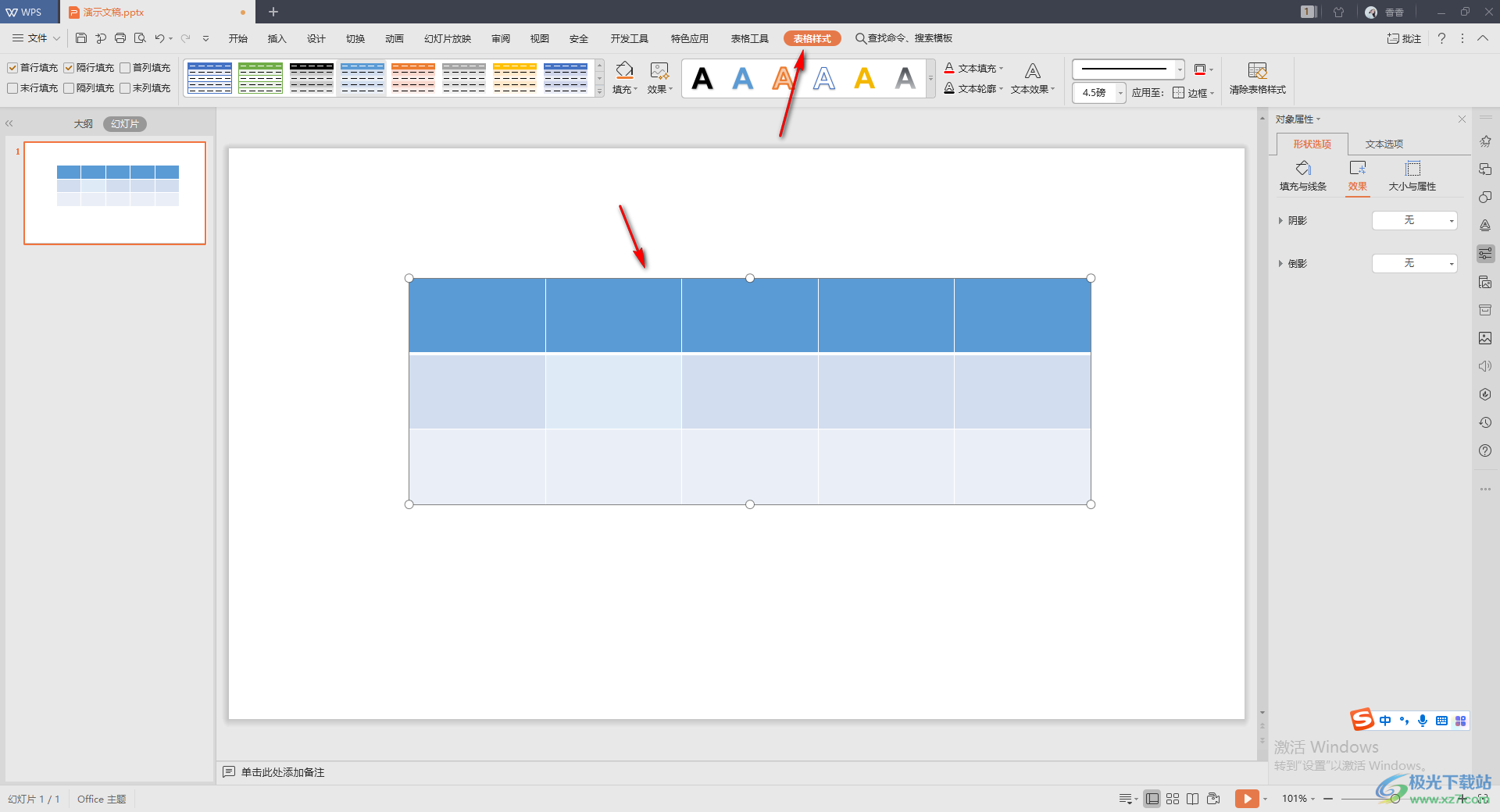
3.随后我们需要在工具栏的右侧将【边框】这个选项按钮找到,并且将其下拉选项点击打开。
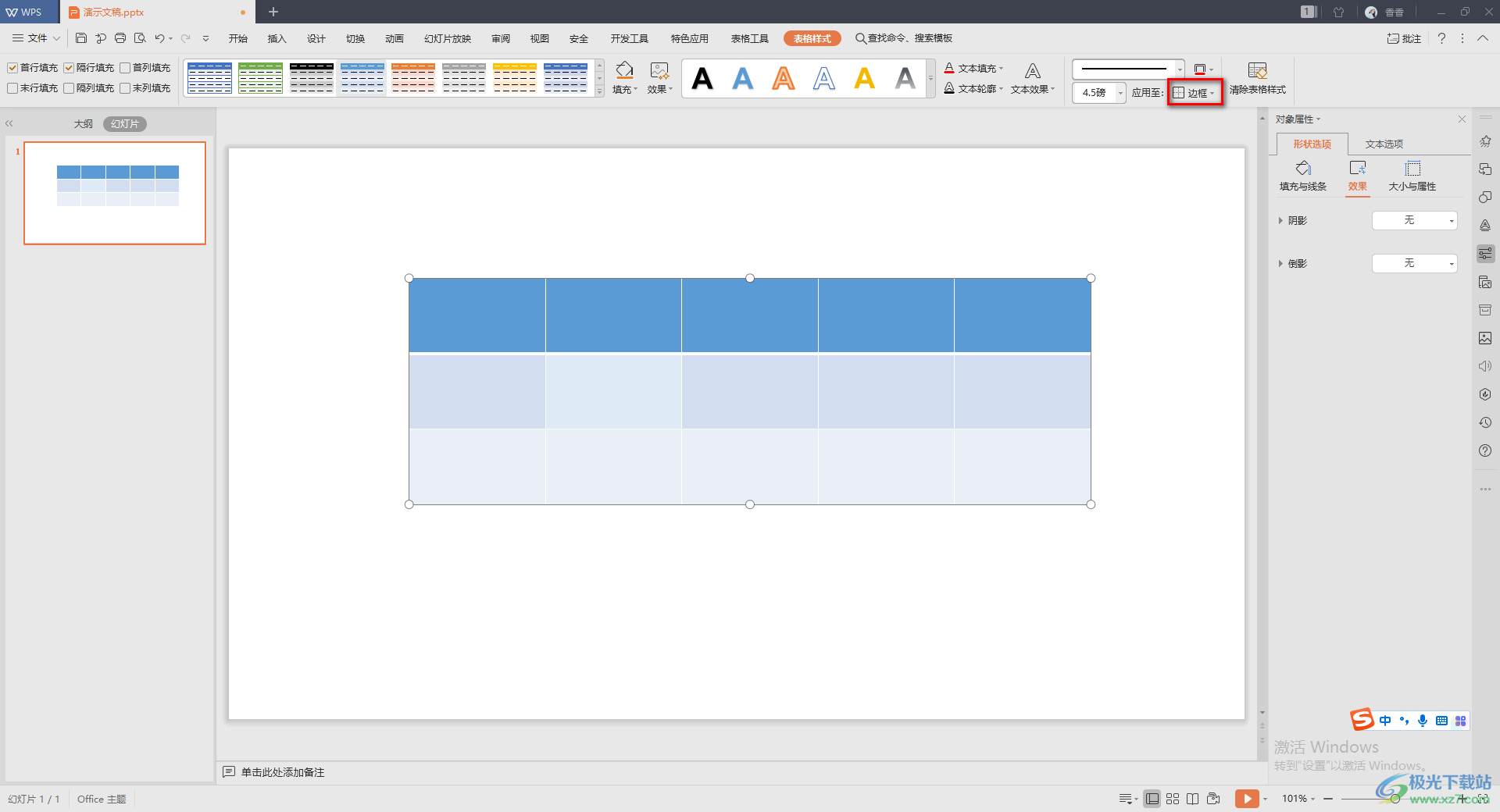
4.随后我们价格表格中需要设置对角线的方框点击一下,然后再点击一下边框下拉选项,可以看到有【斜下框线】和【斜上框线】两种选项,你可以根据自己的需要来选择其中一种进行设置。
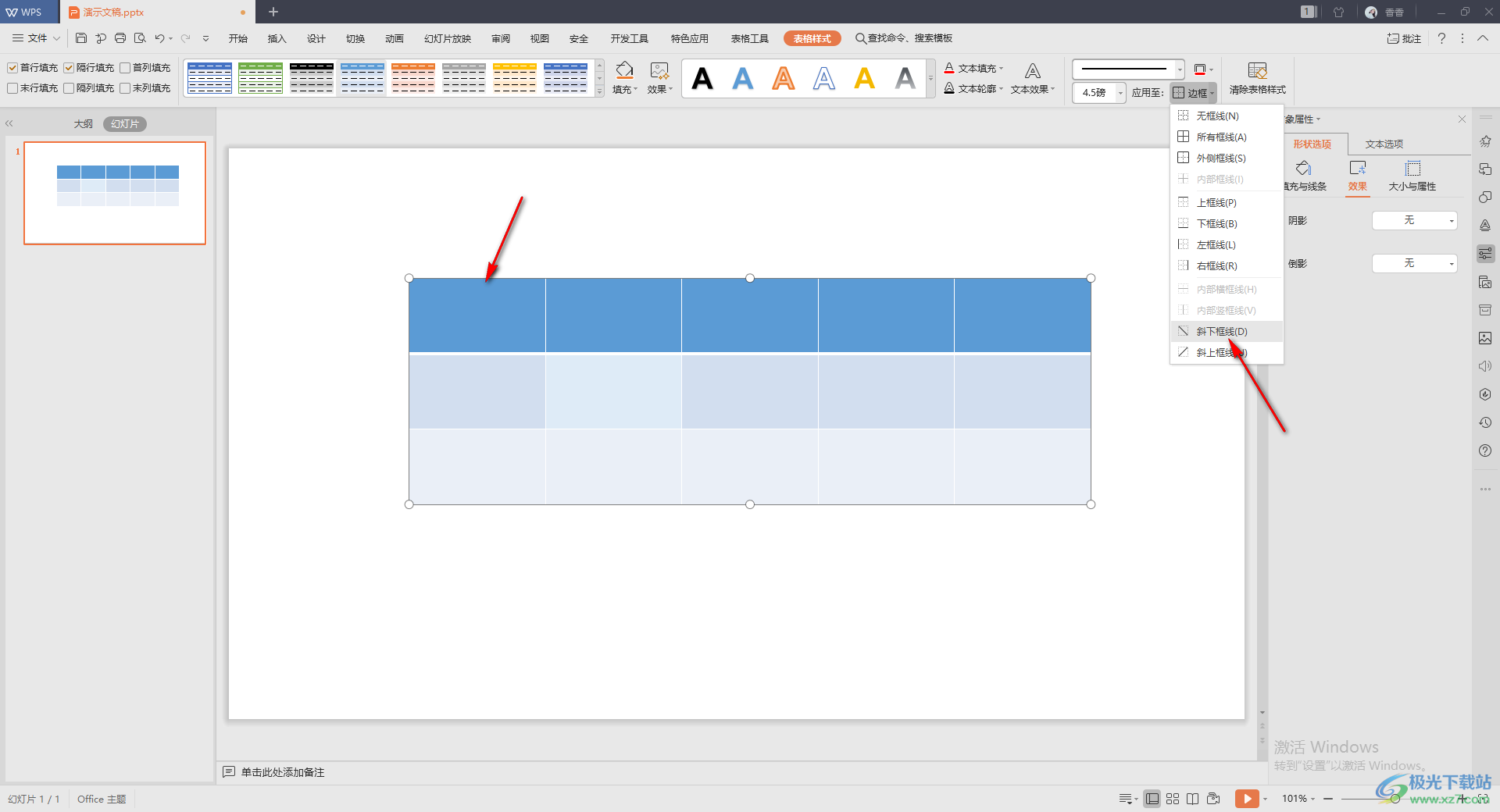
5.那么我们选择的那一个单元格中就会出现我们设置的对角线,如图所示。
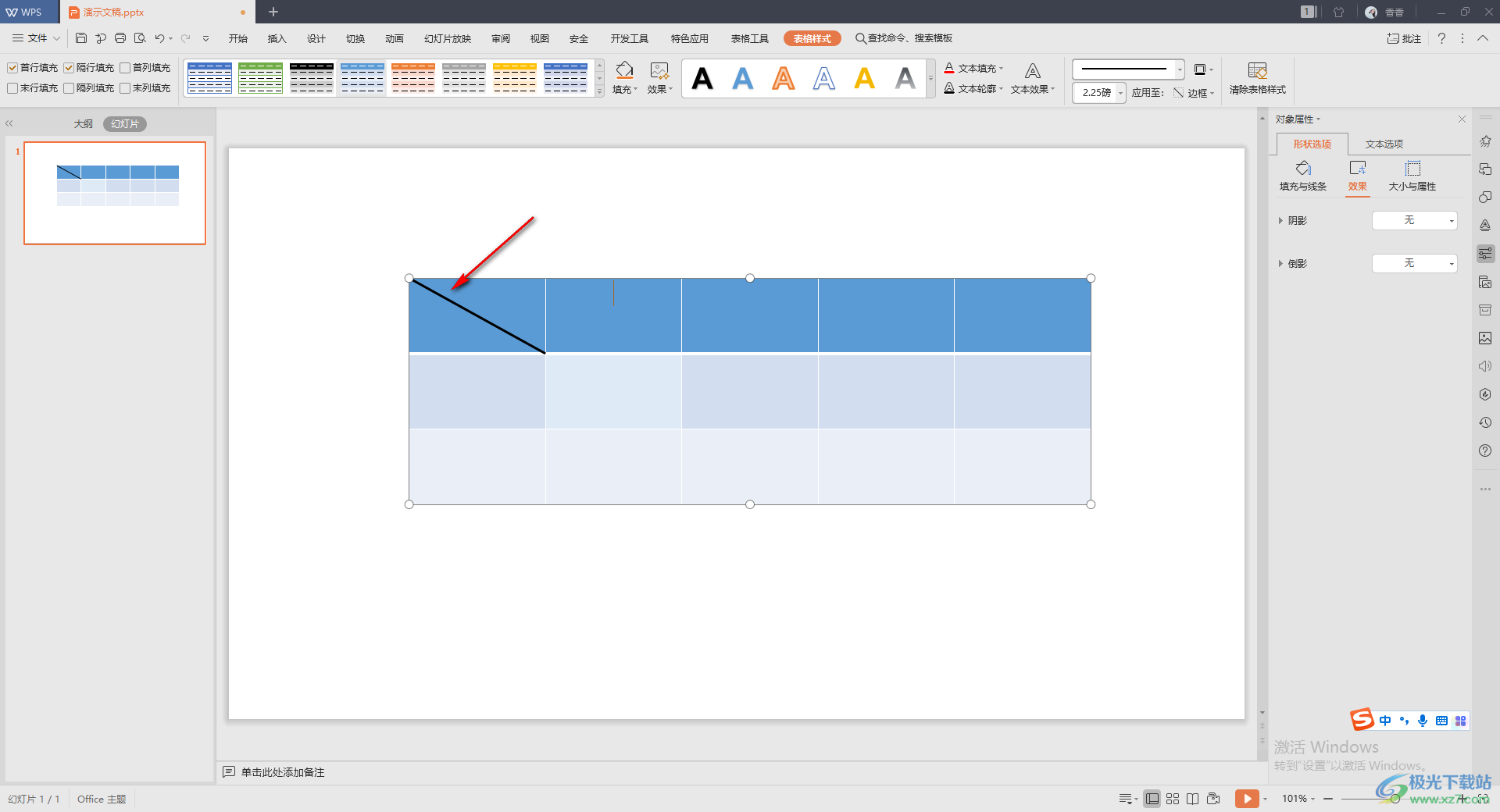
6.如果你想要绘制出一个好看的颜色的对角线的话,那么我们就选择在工具栏中先设置一下【颜色】,然后再设置一下线条的粗细,之后再选择【斜下框线】或是【斜上框线】,如图所示。
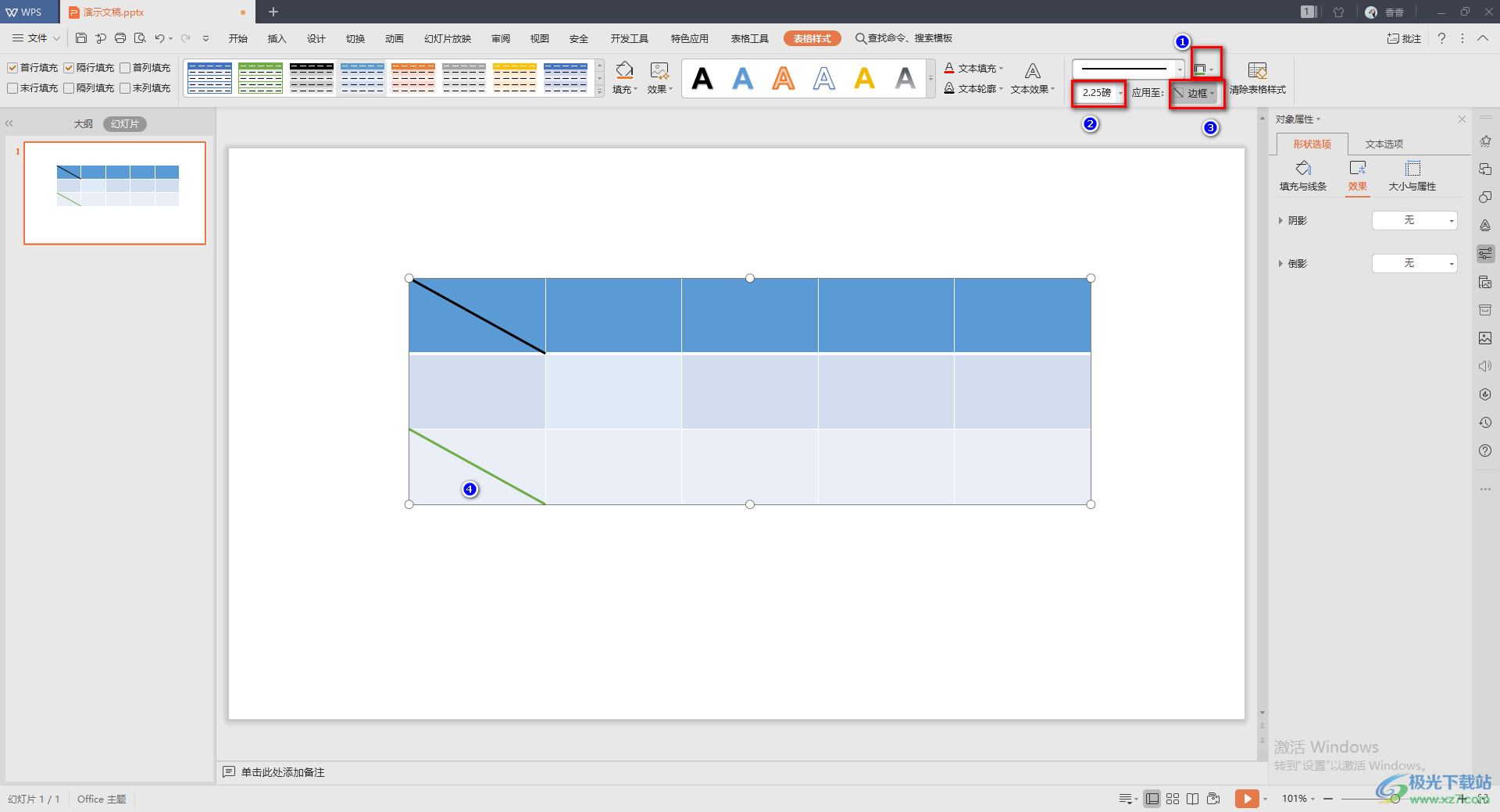
以上就是关于如何使用WPS PPT表格添加对角线的具体操作方法,在PPT表格文档中想要添加对角线的话,那么我们通过添加斜上框线或者斜下框线就好了,操作方法非常的简单,且是很实用的一个功能,如果你感兴趣的话可以通过上述方法进行操作。
