WPS PPT更改图表背景颜色的方法
2023-04-14 10:07:41作者:极光下载站
相信大家平常会有使用wps PPT进行幻灯片编辑的情况,有的小伙伴喜欢使用office进行PPT的制作,有的小伙伴只会习惯使用WPS来编辑幻灯片内容,而我们在使用WPS进行制作幻灯片的过程中,很多时候都会在幻灯片中进行图表的插入,一些对图表样式和颜色有要求的小伙伴们就会将图表中的表格重新设计一下颜色和样式,将图表的背景颜色以及图表中每一个数据板块的颜色都可以进行颜色的筛选,并且可以设置的颜色和样式非常的丰富,你可以自由的选择,如果你不知道怎么修改图表的背景颜色和样式的话,你可以看看下方小编给大家分享的方法教程,操作起来非常的简单,希望方法教程可以帮助到你。
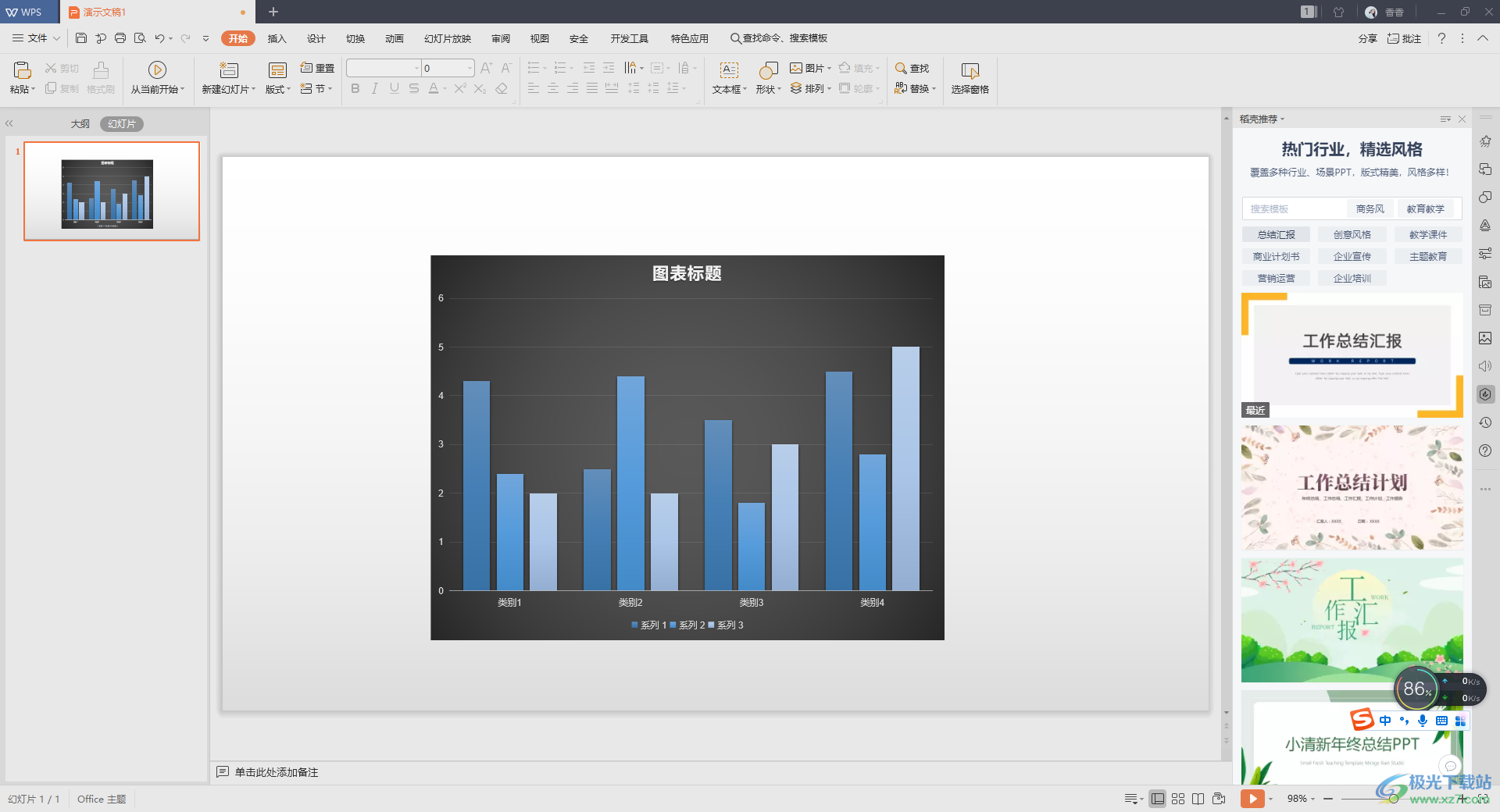
方法步骤
1.首先我们将WPS PPT演示文稿点击打开,然后在页面上我们首先插入一张图表进来,点击【插入】选项,再点击【图表】。
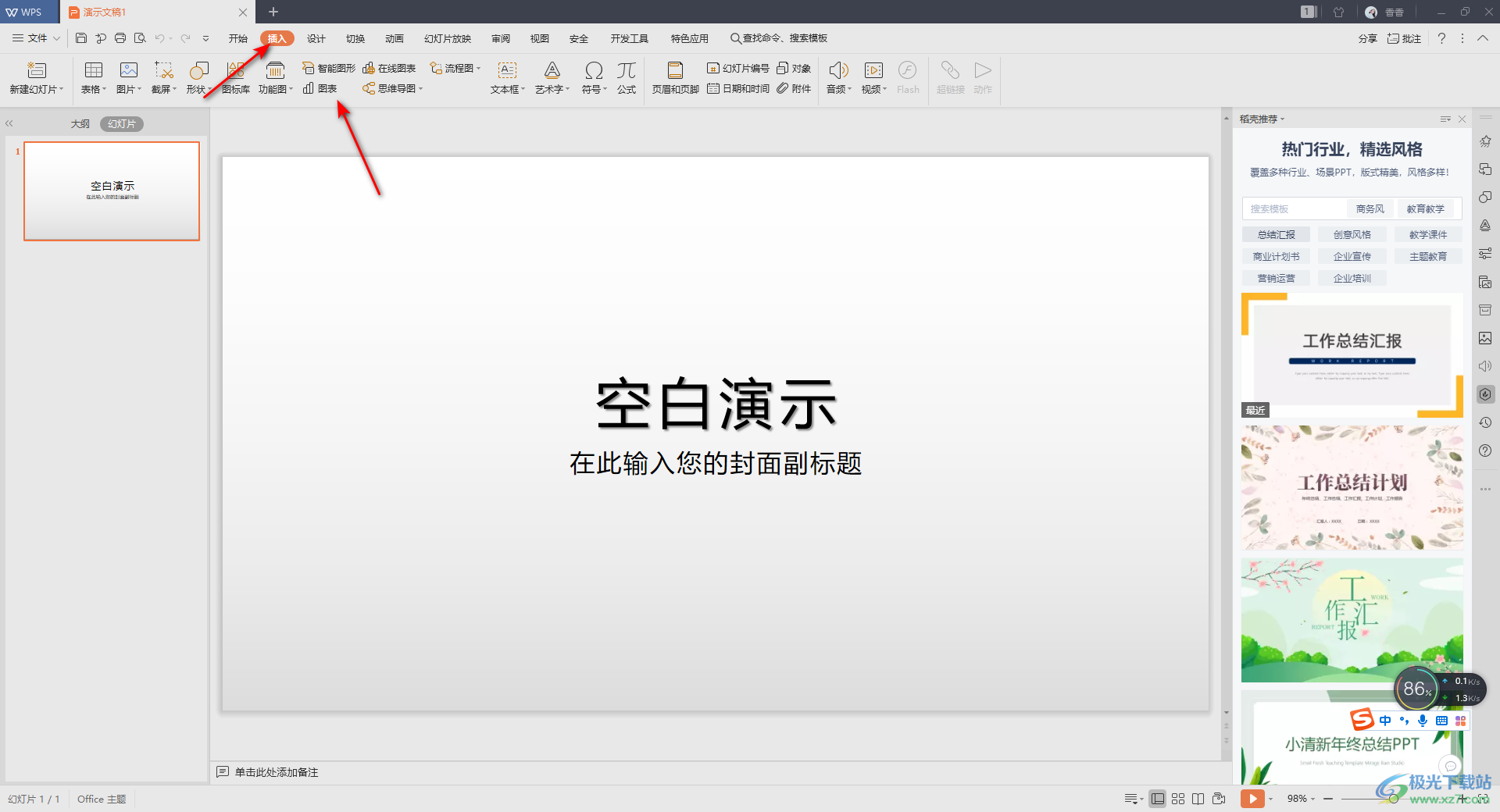
2.这时就会弹出一个插入图表的选择窗口,在该窗口中你可以选择自己喜欢的图表类型,这里我们选择【柱形图】来操作一下,然后点击【插入】按钮进行插入。
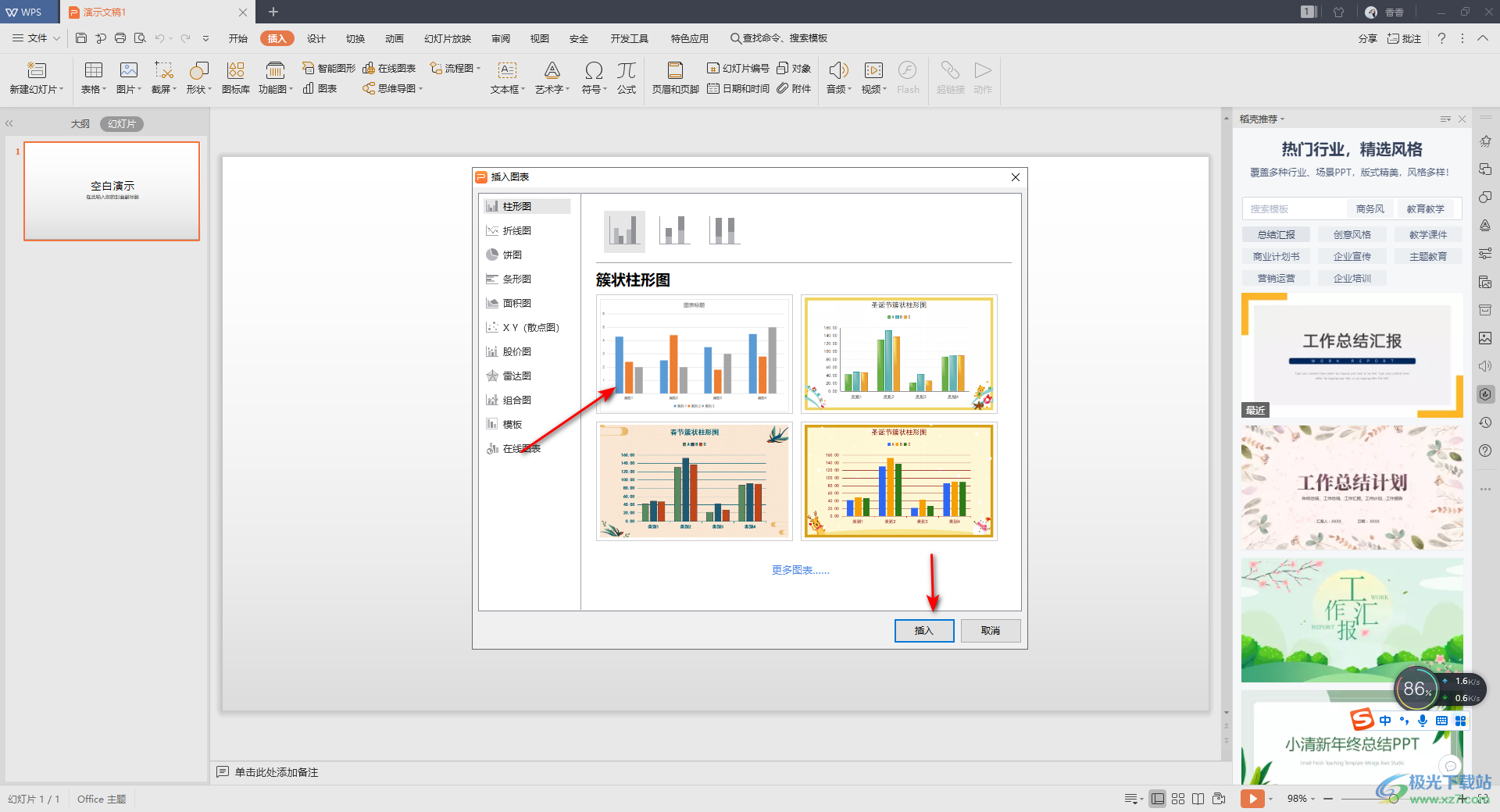
3.插入到幻灯片中的图表的颜色和样式,可能不是自己特别喜欢的,那么我们可以用鼠标点击一下图表,然后在上方出现的【图表工具】选项进行点击一下,在工具栏中你可以点击图标样式的下拉选项图标,在免费样式中选择自己喜欢的一个图表样式即可。
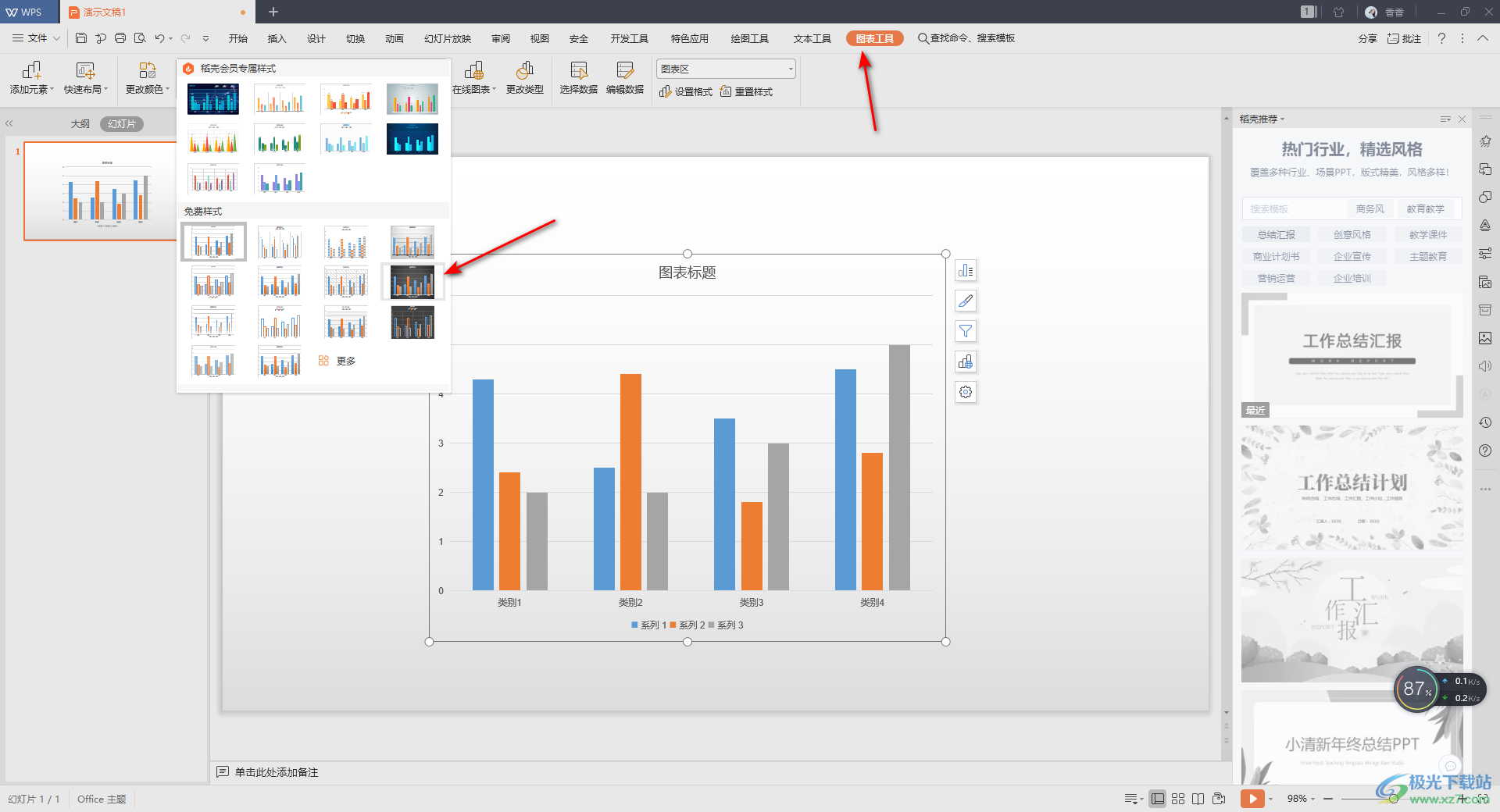
4.然后我们的图表的背景颜色就会变成我们选中的图表样式,如图所示。
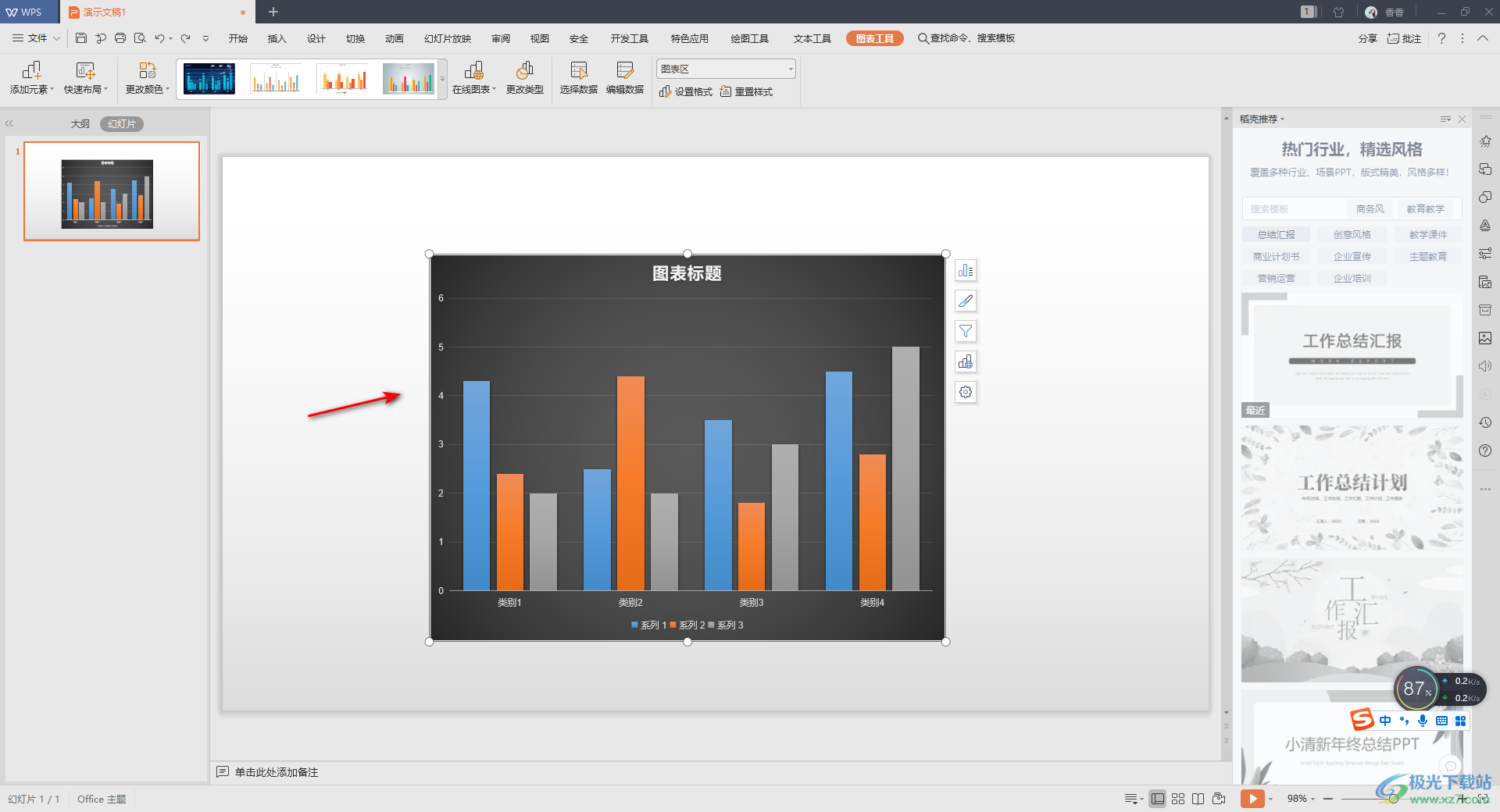
5.接着我们再将【更改颜色】的下拉图标进行点击,在弹出的颜色窗口中,你可以选择自己喜欢的一种颜色,然后我们图表中的数据条就会变成我们选中的颜色,如图所示。
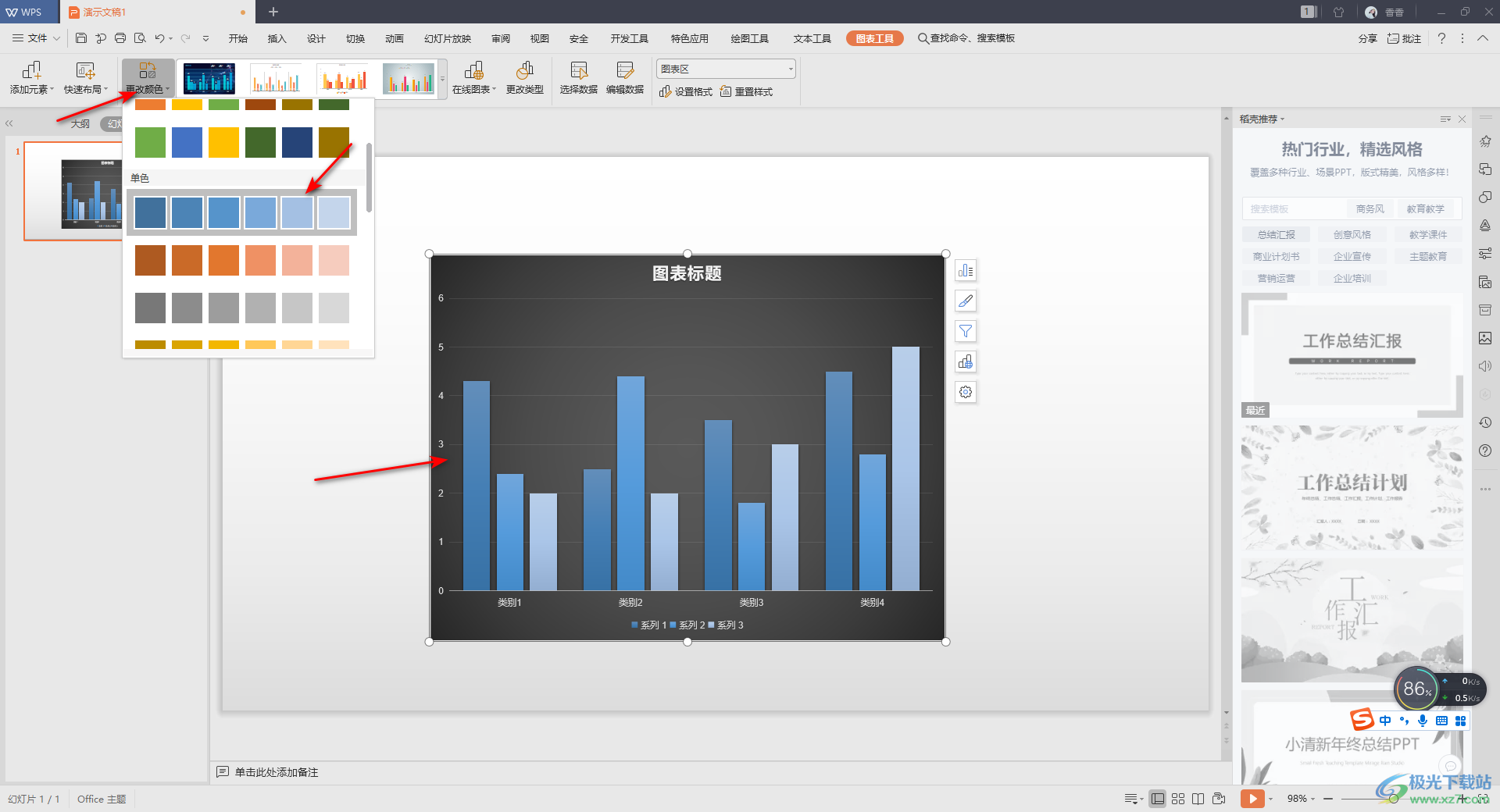
以上就是关于如何使用WPS PPT更改图表样式和颜色的具体操作方法,通过更改图表样式就可以将图表的背景颜色进行更改,同时想要更改一下图表中的数据条的颜色,那么通过更改颜色功能来操作就可以了,操作方法很简单,需要的话可以自己试试。
