Excel删除表格右上角红色标志的方法
2023-04-18 09:50:32作者:极光下载站
很多小伙伴在编辑表格文档的时候都喜欢选择使用excel程序,因为Excel中的功能十分的丰富并且操作简单。有的小伙伴在使用Excel打开表格文档时会发现有的表格右上角有红色的三角图标,鼠标移动到单元格上还会有标签提示,这其实是表格中被添加了批注导致的,想要删除该红色三角标志,我们可以右键单击单元格,然后在菜单列表中找到删除批注选项,直接点击该选项即可。有的小伙伴可能不清楚具体的操作方法,接下来小编就来和大家分享一下Excel删除表格右上角红色标志的方法。
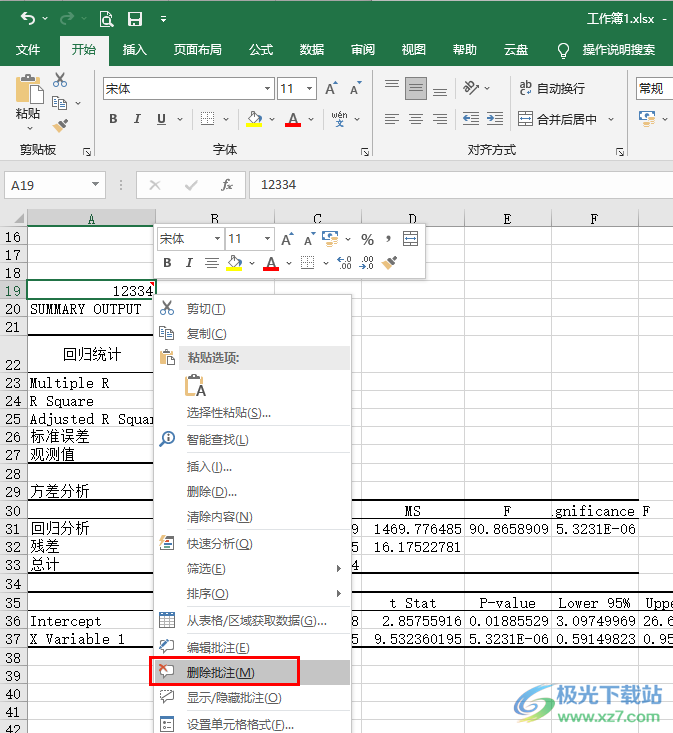
方法步骤
1、第一步,我们先在电脑中找到一个需要编辑的表格文档,然后右键单击该文档选择“打开方式”,再在子菜单中选择“Excel”选项
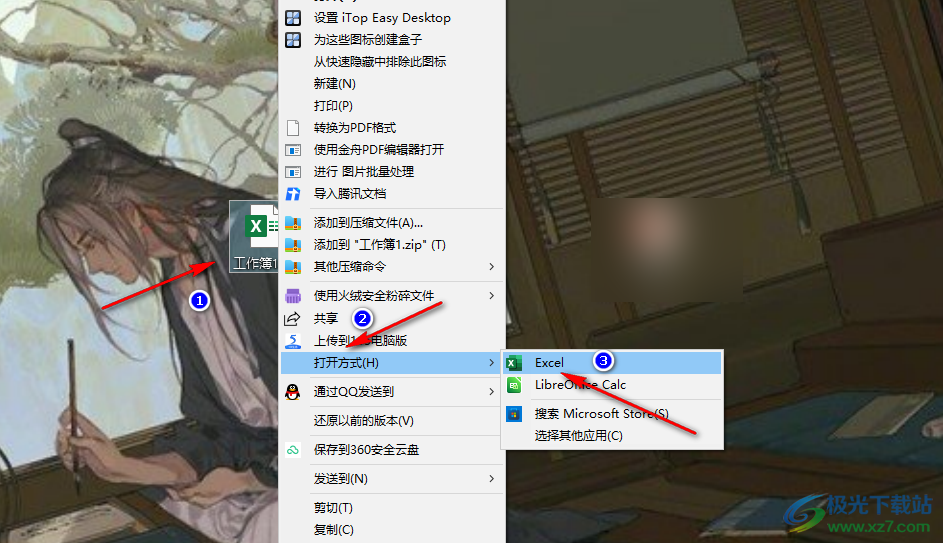
2、第二步,进入Excel页面之后,我们在该页面中可以看到有的表格右上角有一个红色三角标记
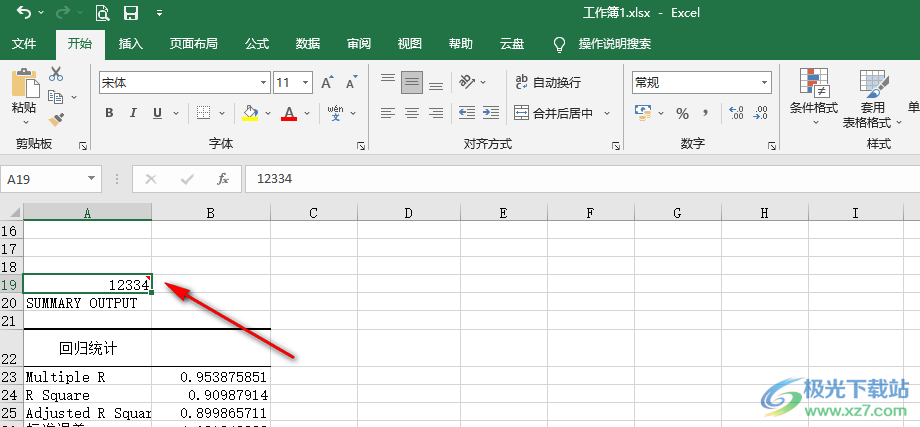
3、第三步,我们将鼠标移动到该单元格上时,单元格会出现如图所示标签,其实这是添加了批注的缘故
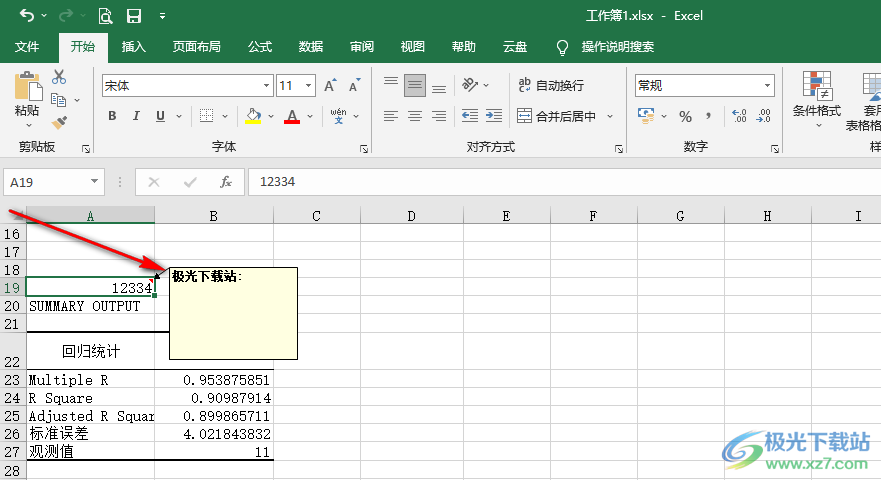
4、第四步,想要删除该红色图标,我们可以右键单击该单元格,然后在菜单列表中找到并点击“删除批注”选项
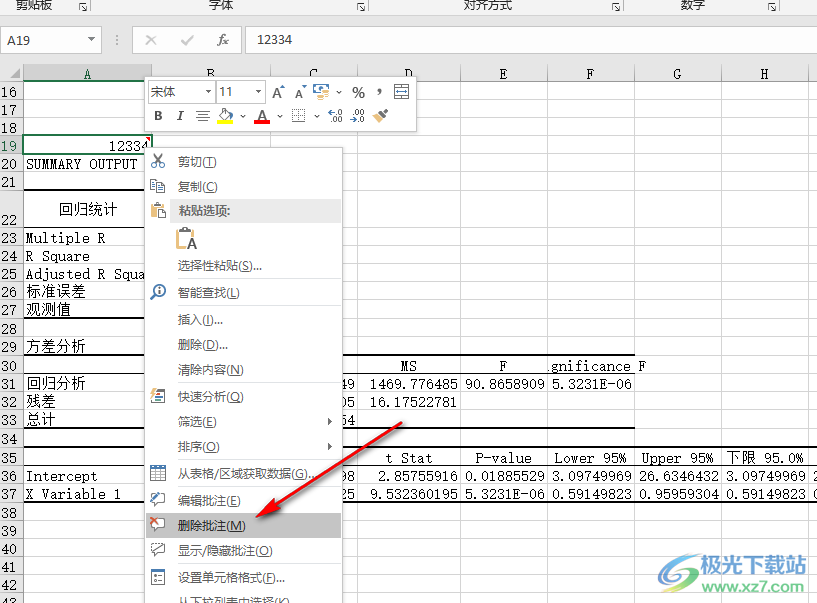
5、第五步,点击选择“删除批注”选项之后,我们在单元格中就可以看到原本的红色标志已经消失了
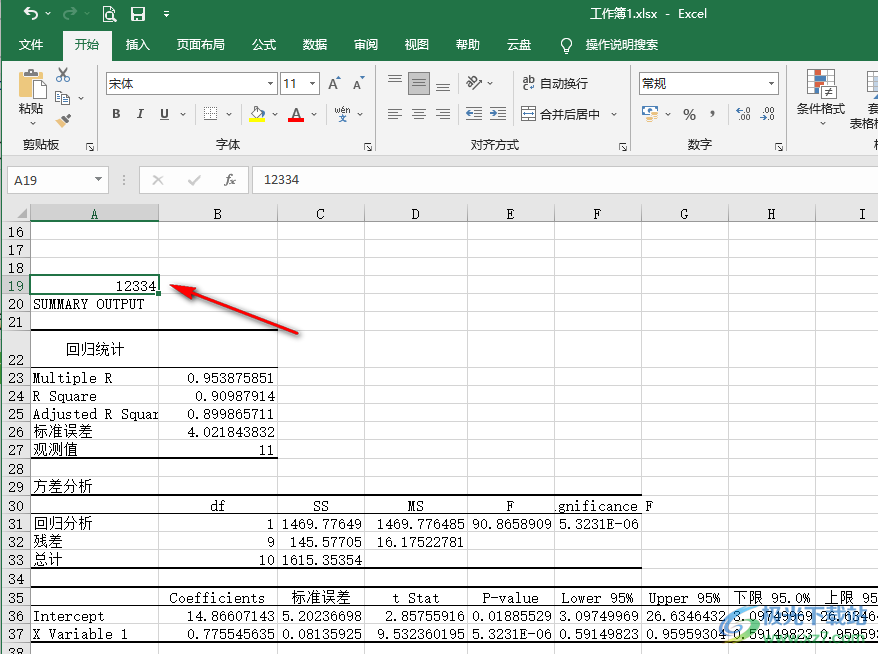
以上就是小编整理总结出的关于Excel删除表格右上角红色标志的方法,我们在Excel中找到右上角有红色标志的单元格,右键单击该单元格并在菜单列表中点击选择“删除批注”选项即可,感兴趣的小伙伴快去试试吧。
