WPS PPT制作3D立体图形的方法
2023-04-21 17:20:23作者:极光下载站
我们通常会在wps PPT中制作一些自己喜欢的图形,比如平时最常用就是矩形、正方形、三角形等之类的图形,但是如果我们通过普通的插入图形的方法,插入的图形都会是平面图展示的,有的小伙伴想要制作一个3d立体的图形,那么怎么设置呢,其实当我们插入了图形之后,我们可以修改一下图形的深度,我们将图形的深度数值调大一点,接着再将图形的三维旋转度数设置一下,设置一下y轴、x轴以及z轴的度数,将度数调整大一点就好了,这样设置下来我们的图形就会有一个3d的立体感效果,下方是关于如何使用WPS PPT制作3d立体图形的具体操作方法,如果你感兴趣的话可以看看方法教程,希望小编的方法教程对大家有所帮助。
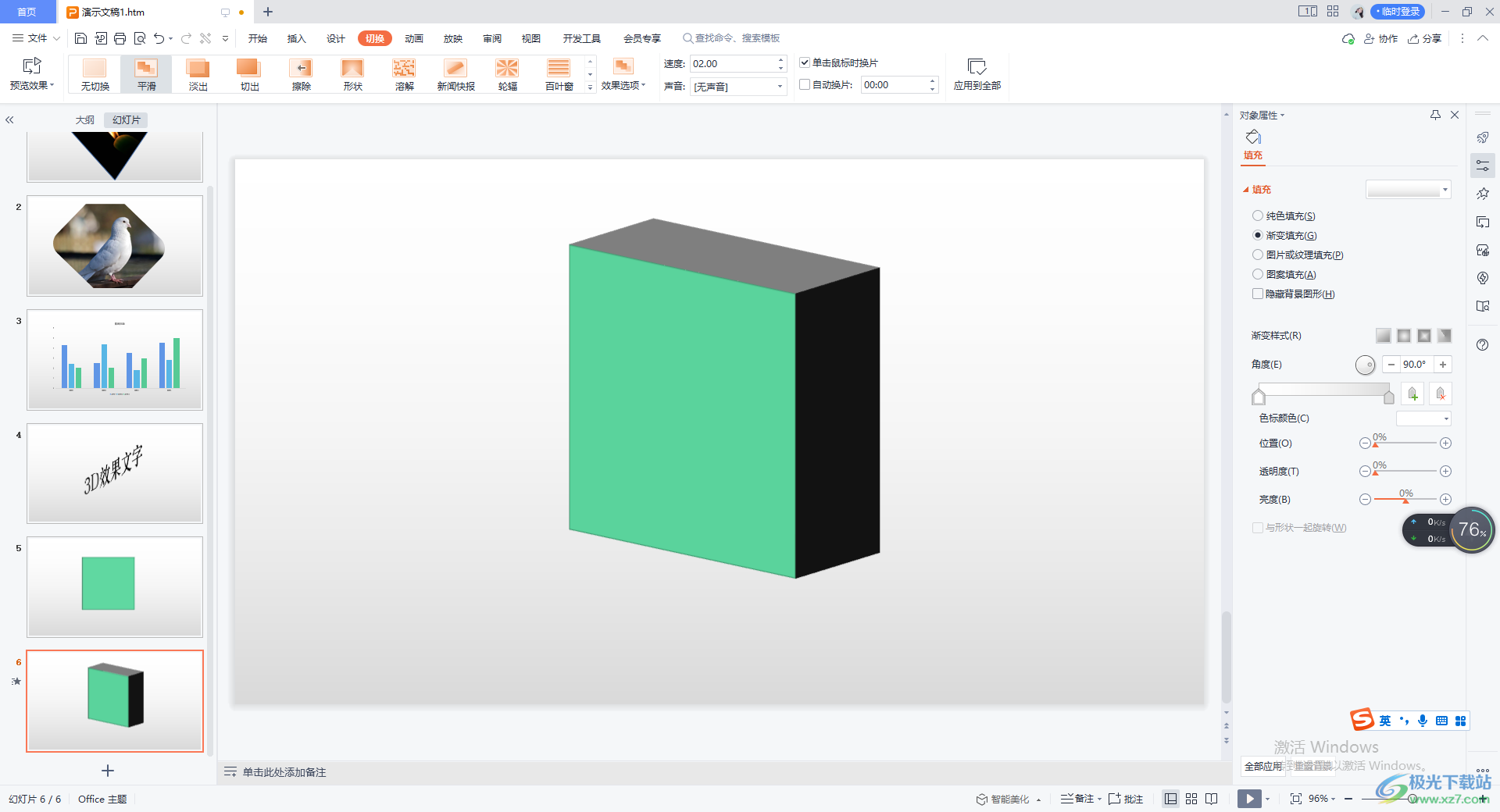
方法步骤
1.我们将PPT文档打开之后,将鼠标移动到上方的【插入】选项位置点击之后,在工具栏中将【形状】这个选项点击打开,在窗口中点击【矩形】图形。
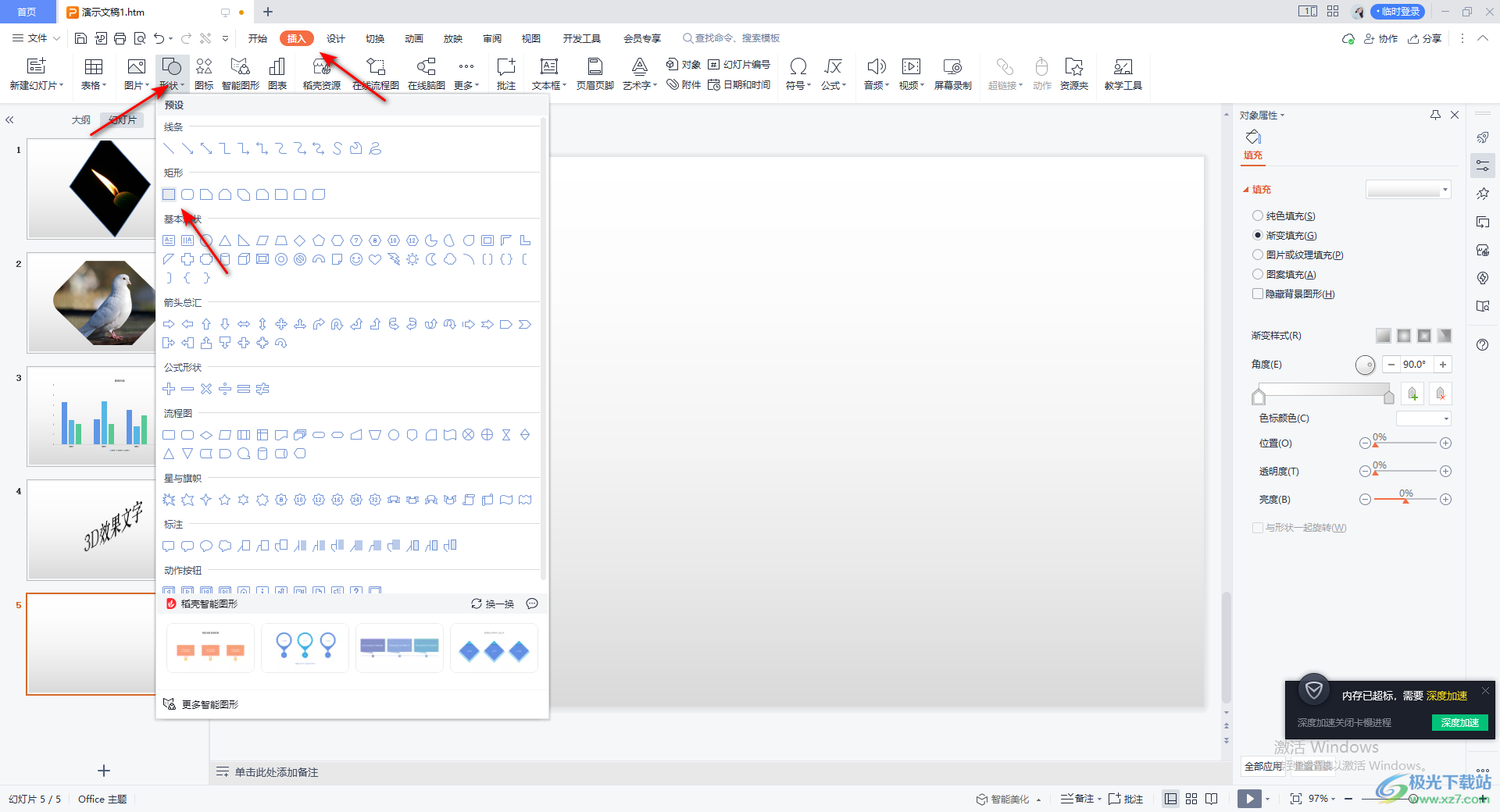
2.然后在文档页面上按下键盘上的shift键,再使用鼠标在页面上进行框选图形,这样绘制出来的就是一个正方形,你可以给正方形添加一个自己喜欢的颜色。
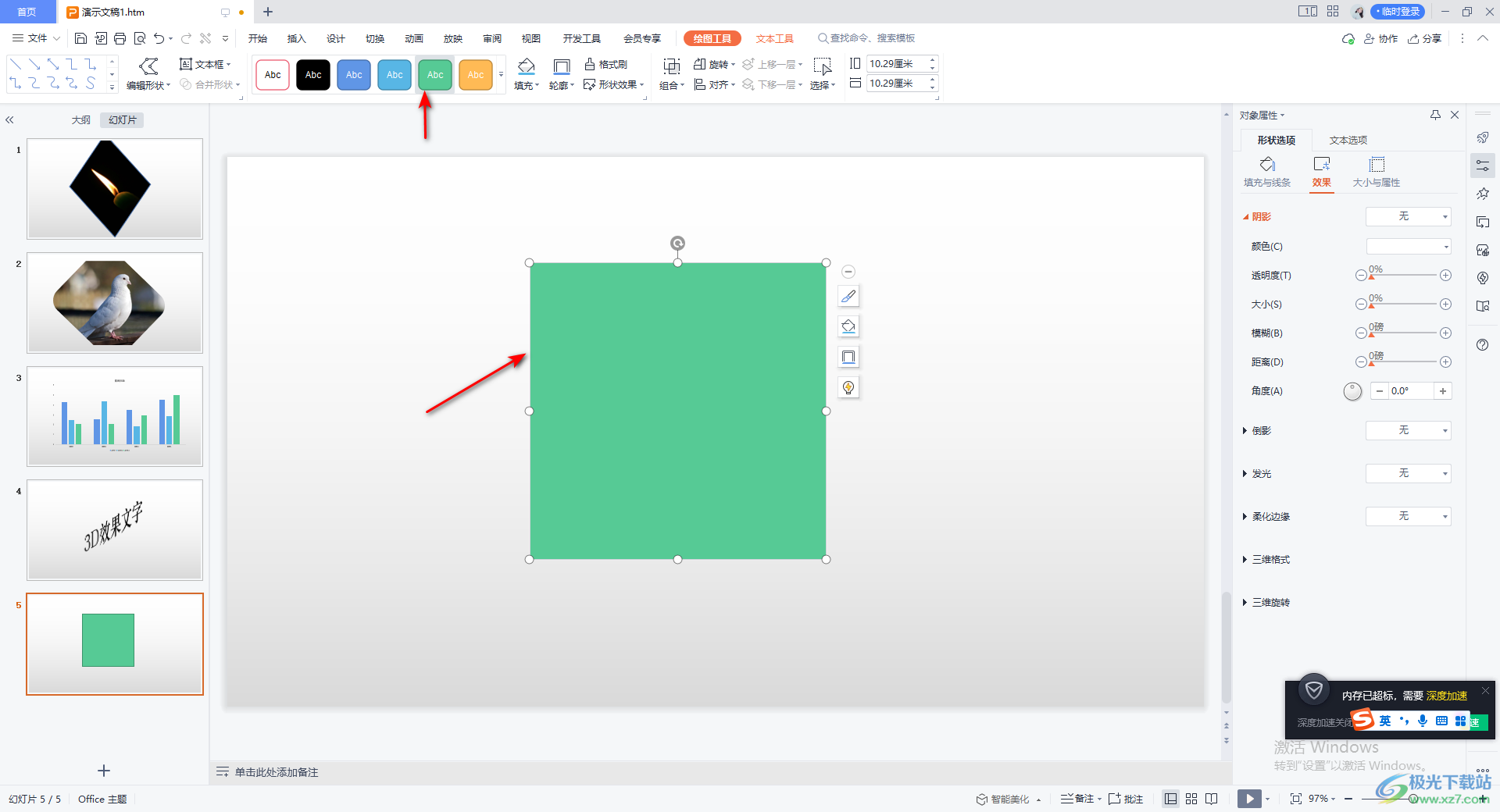
3.接着我们将正方形选中并且用鼠标右键点击选择【设置对象格式】。
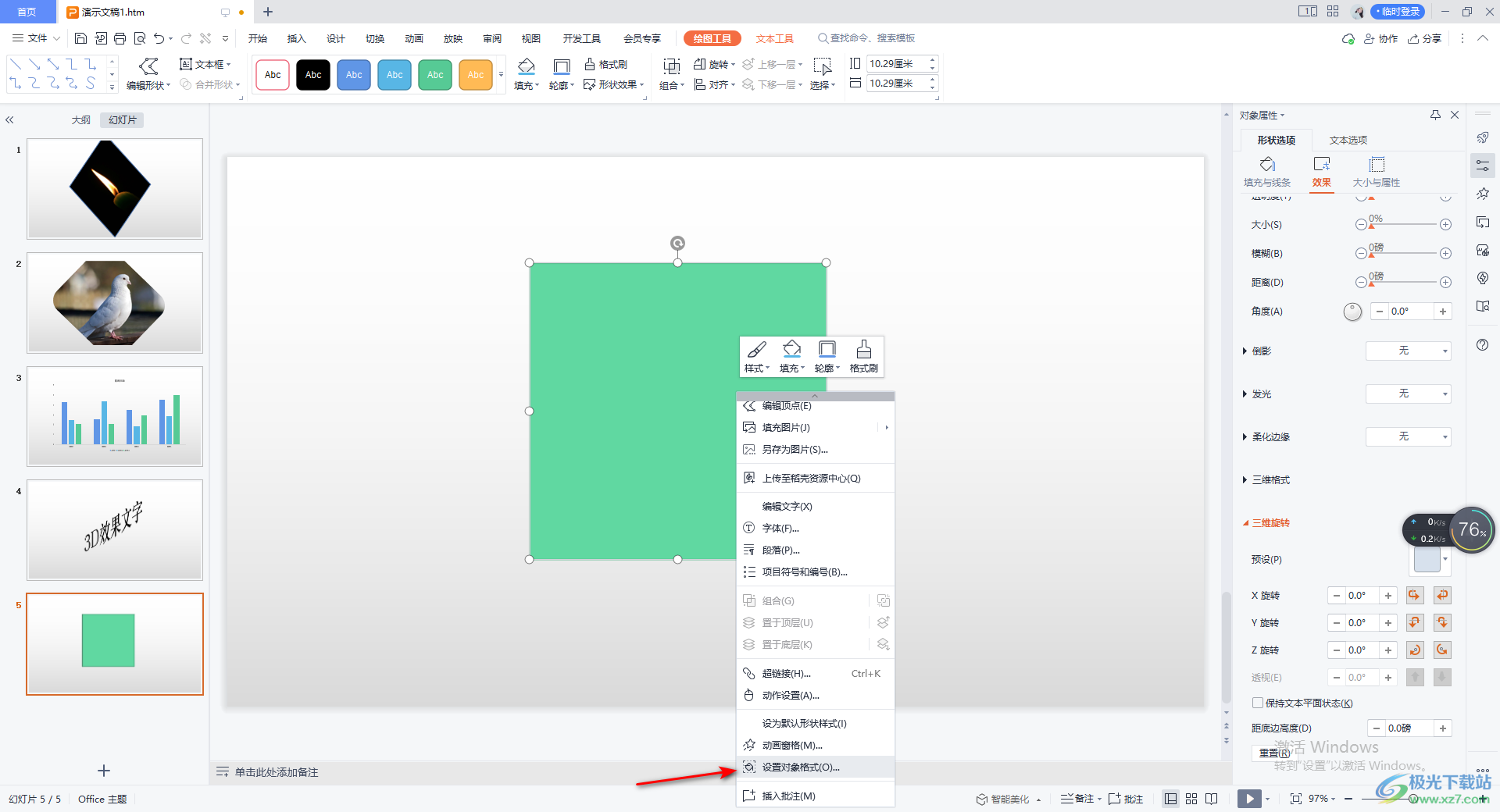
4.随后在右侧就会弹出一个属性的设置窗口,我们依次选择【形状选项】-【效果】-【三维格式】。
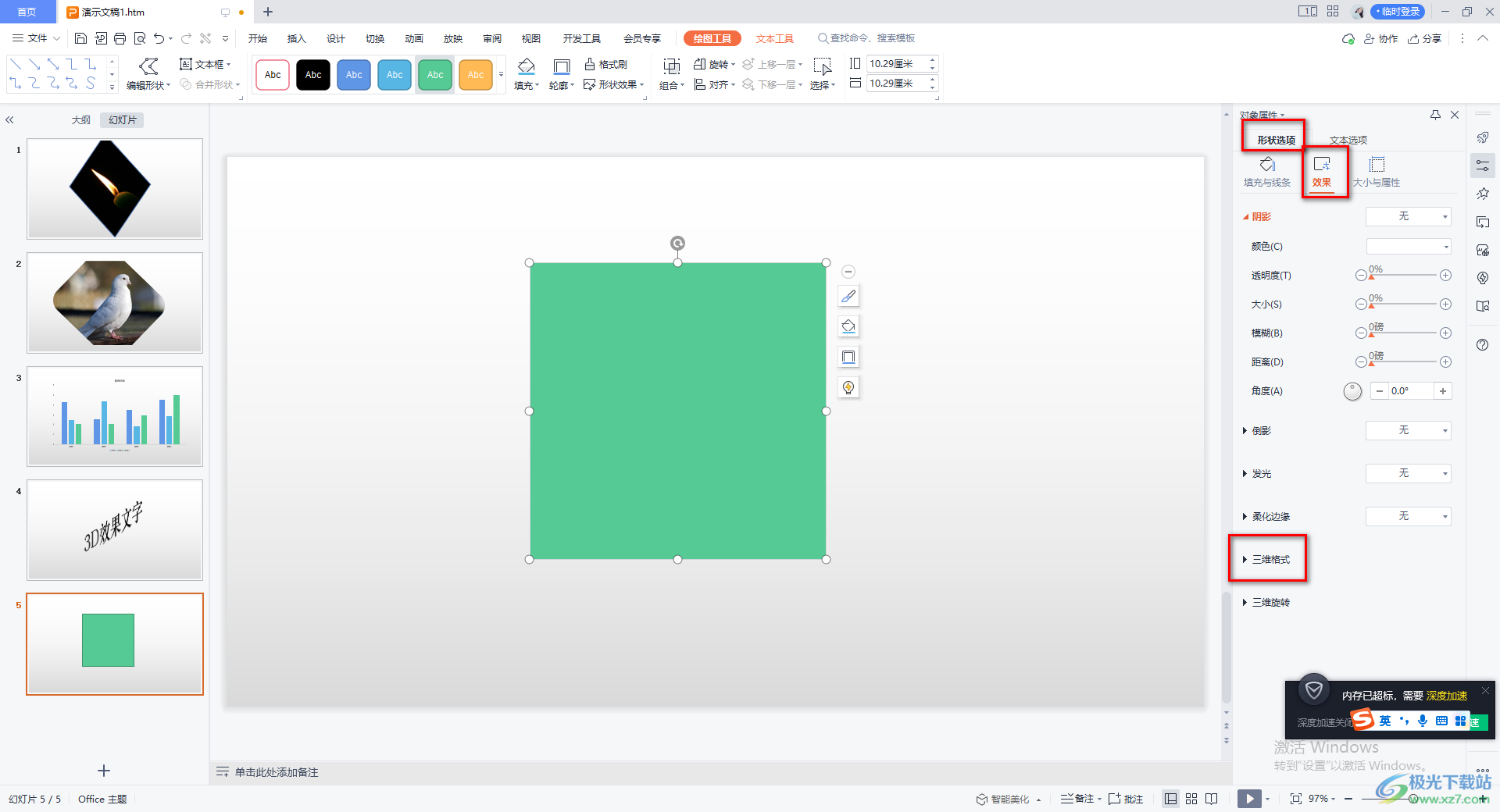
5.将【三维格式】的下拉按钮进行点击,将【深度】的大小参数设置大一点,小编这里设置的是【130磅】,然后将颜色设置成暗黑或者亮丽的颜色。
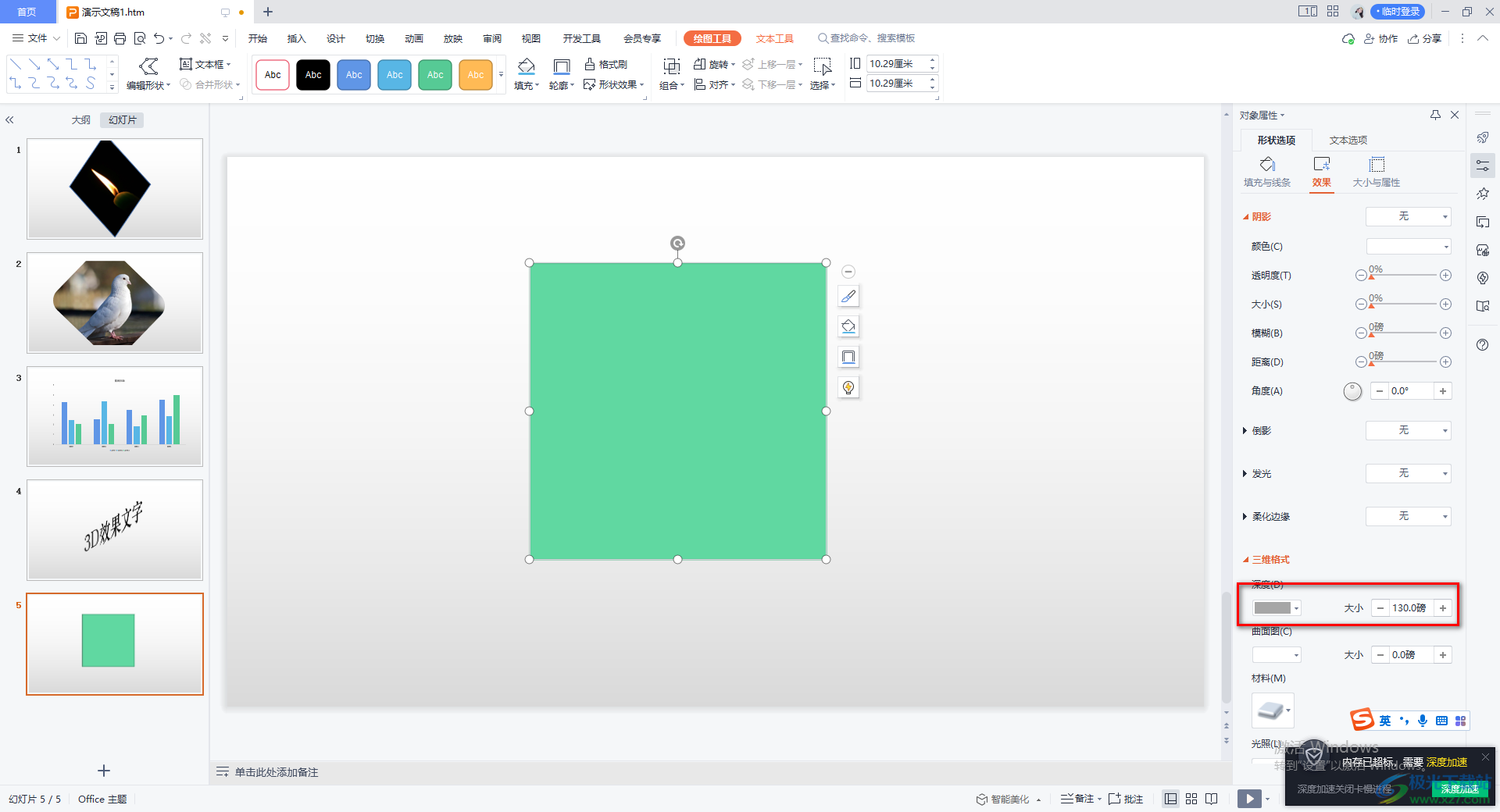
6.接着我们将左侧的图形缩略图进行Ctrl+c复制一下,再使用Ctrl+v粘贴,那么就会原封不动的粘贴出一个一模一样的图形幻灯片出来。
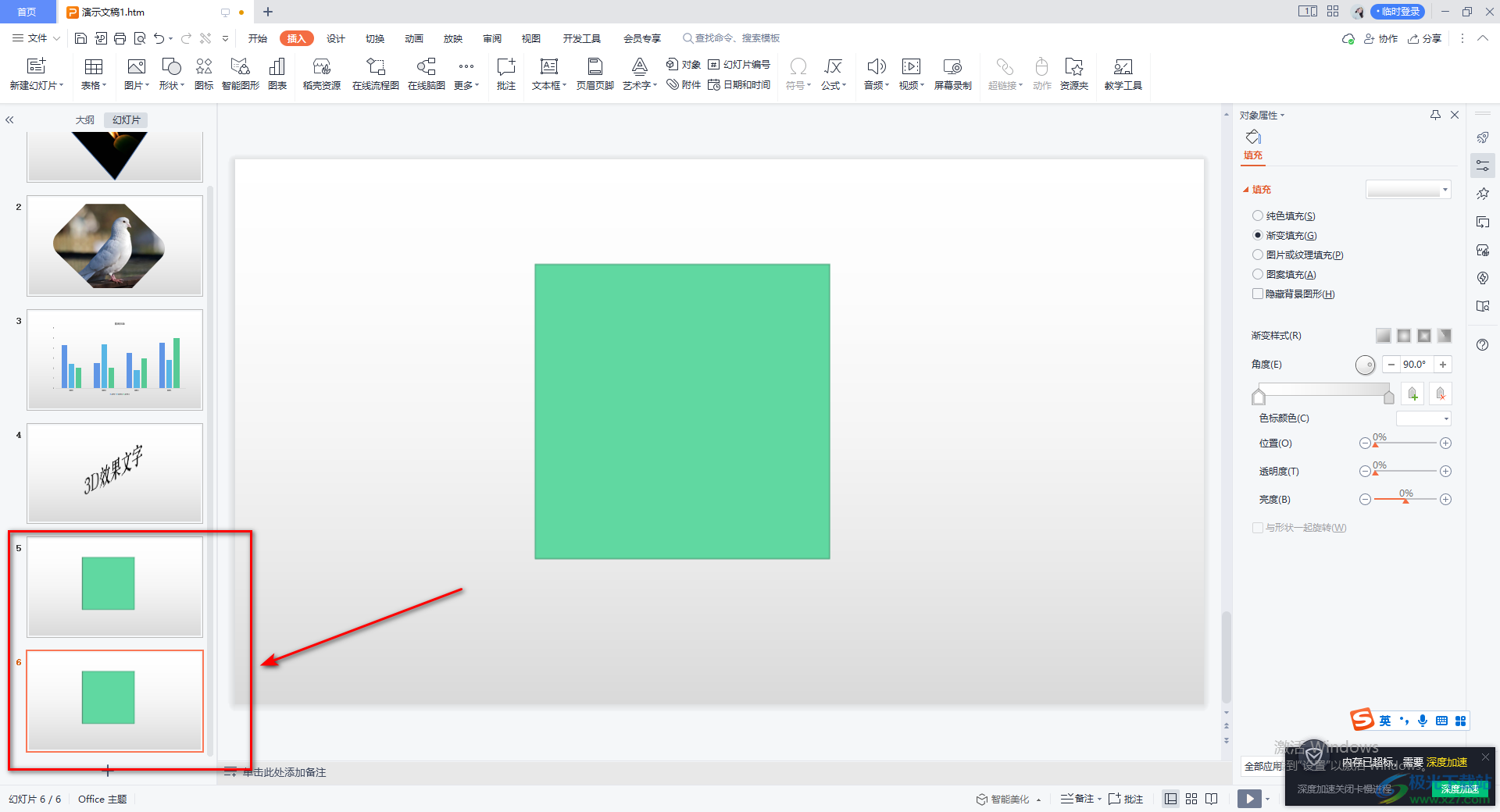
7.我们需要在复制的第二张图形幻灯片中进行设置,同样的操作方法打开设置格式属性窗口,将右侧的【三维旋转】下拉按钮点击打开,将【预设】下的【x旋转】【y旋转】以及【z旋转】的度数调整一下就会得到自己想要的一个3d立体图形,如图所示。
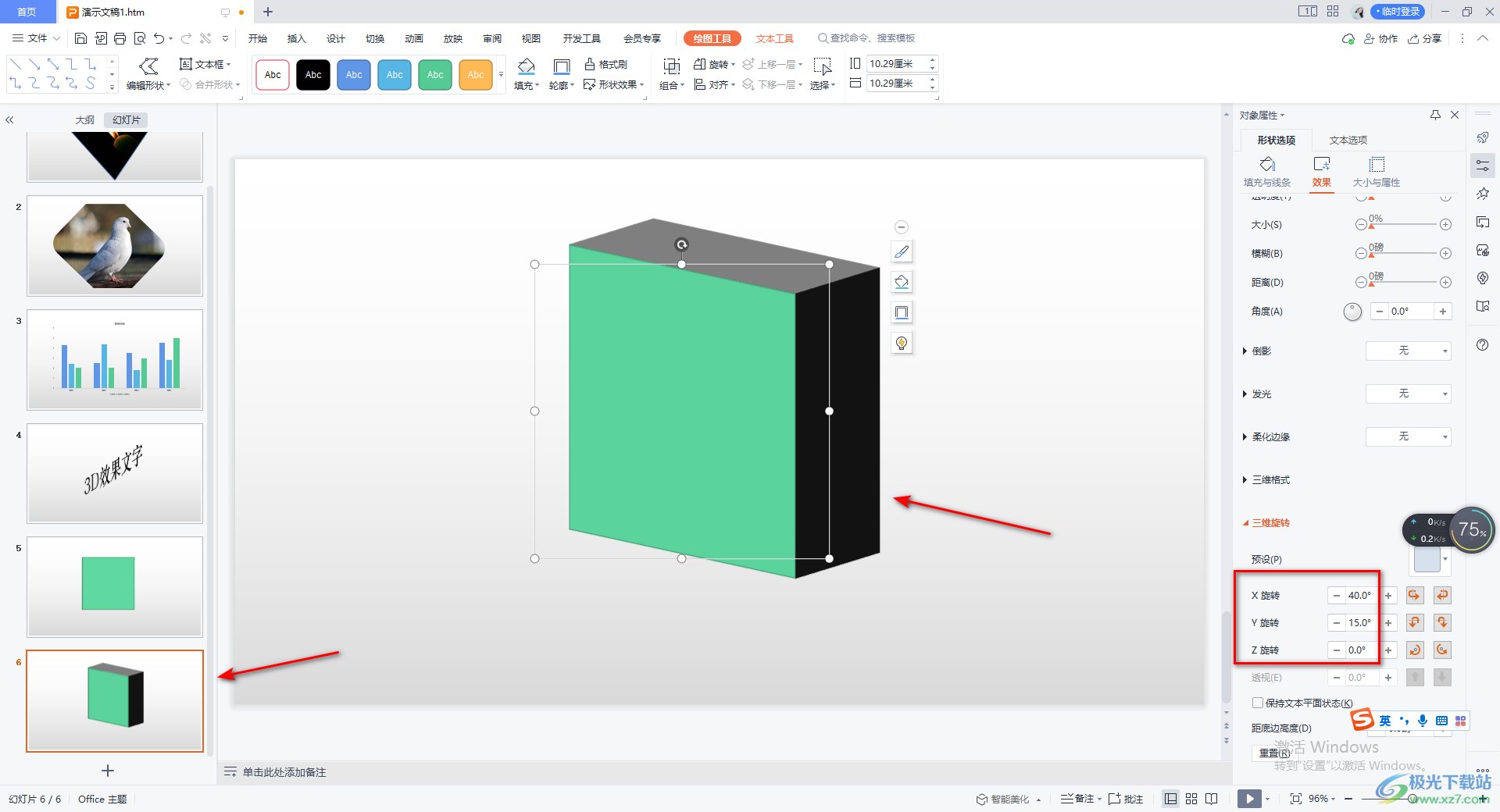
以上就是关于如何使用WPS PPT设置3d立体效果图的具体操作方法,当你在WPS PPT中插入了图形之后,想要将图形设置成3d立体效果显示,那么你可以按照上述方法来操作,操作方法十分简单,需要的话就试试吧。
