Word文档转换成pdf格式的方法教程
2023-04-24 09:26:07作者:极光下载站
相信小伙伴都知道,如果有需要我们可以进word文档转换为PDF格式,
这样可以在其他设备上打开时保留Word文档中的布局,格式等效果,文字内容也不会被其他人轻易进行更改,非常地方便实用。那小伙伴们知道Word文档中如何转换为PDF格式吗,其实转换方法是非常多的,小编今天为小伙伴们分享三种比较常用的方法,操作步骤都是非常简单的,小伙伴们可以打开自己的软件后分别动手操作一下,看看不同的方法之间有什么不同之处。接下来,小编就来和小伙伴们分享具体的操作步骤了,有需要或者是有兴趣了解的小伙伴们快来和小编一起往下看看吧!
操作步骤
第一步:双击打开需要转换的Word文档,在界面左上方点击“文件”;
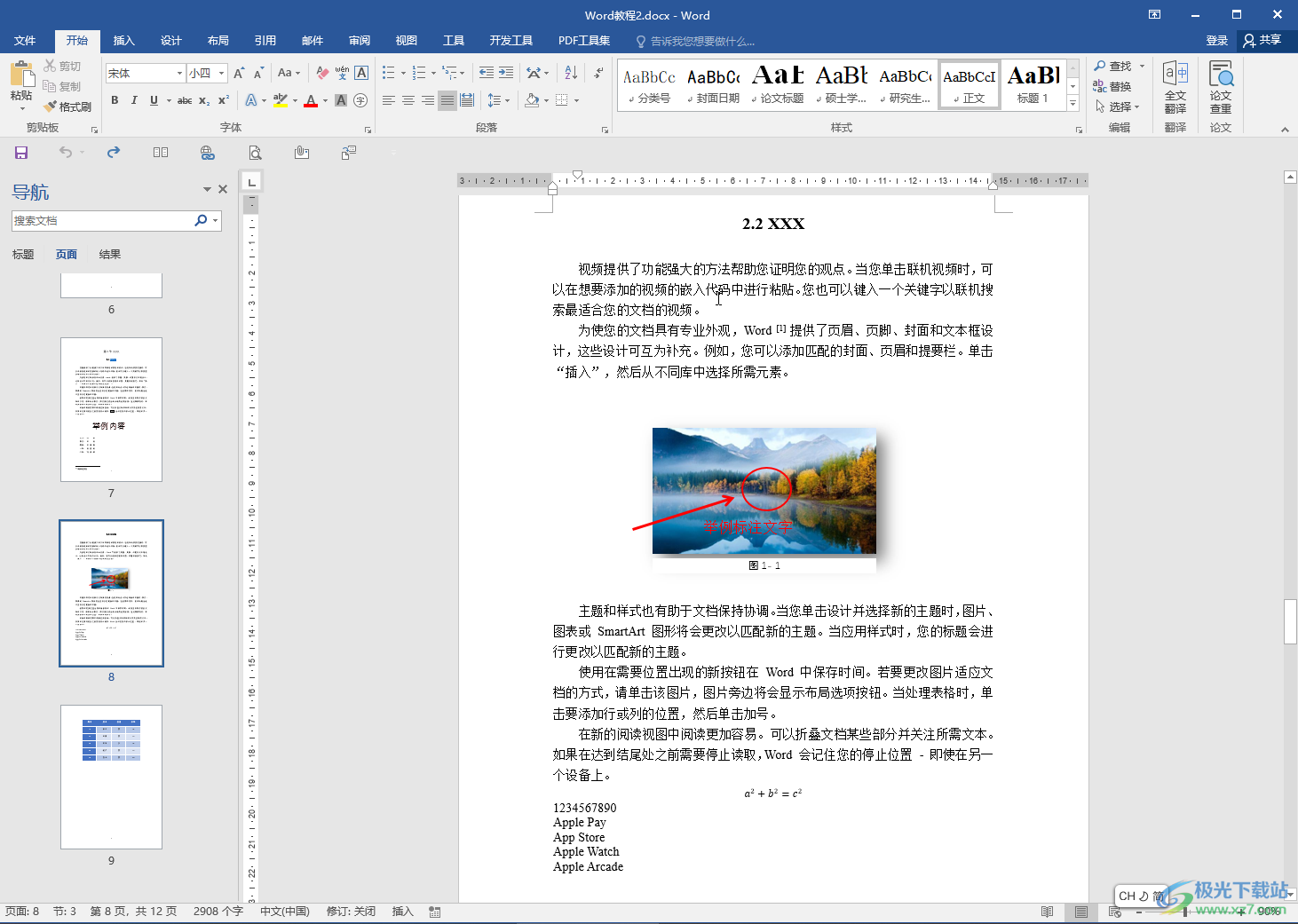
第二步:方法1.在新页面左侧点击“导出为PDF”,如果提示为保存,点击“保存”;
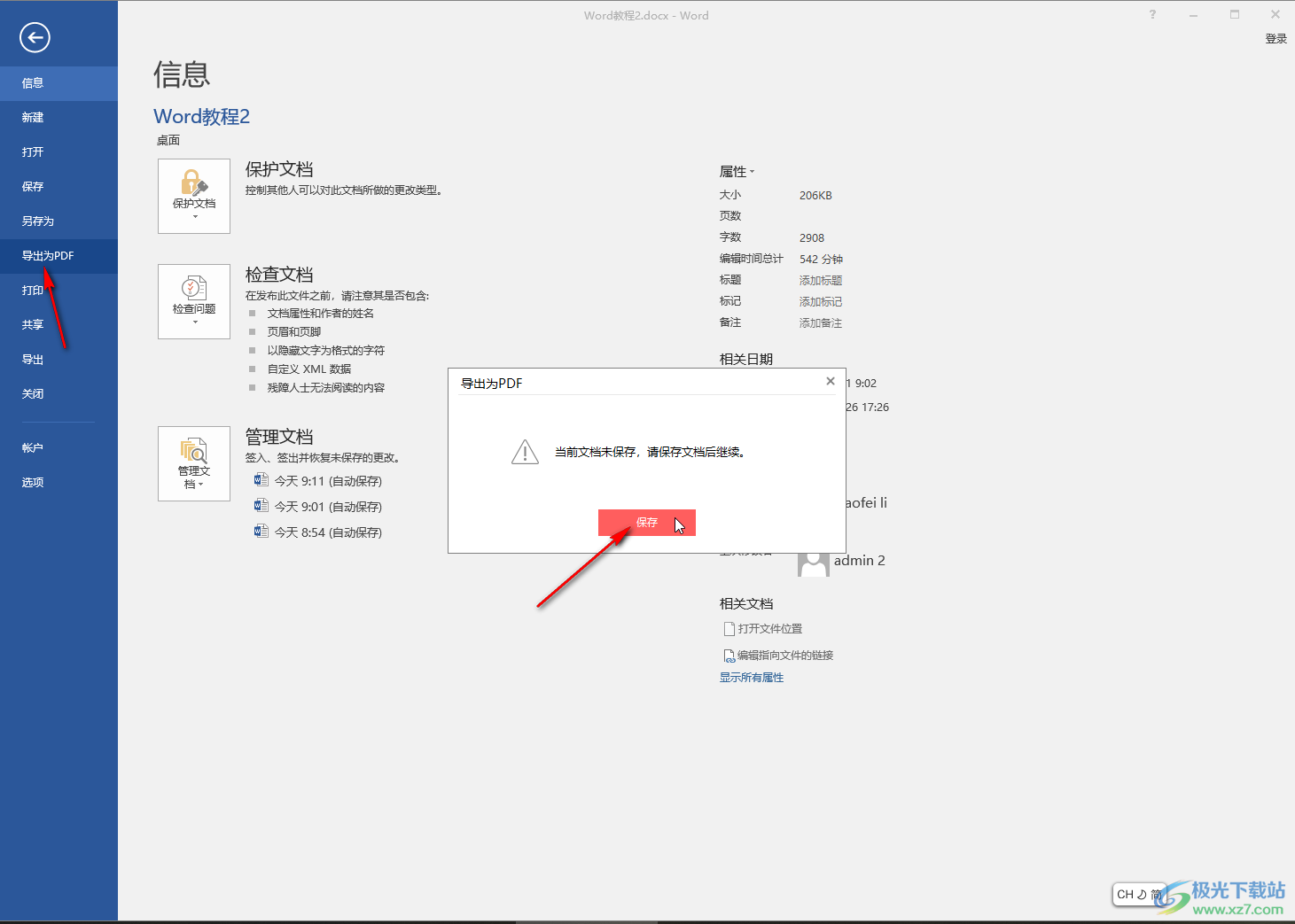
第三步:就可以看到正在导出的提示了,可以点击修改保存目录;
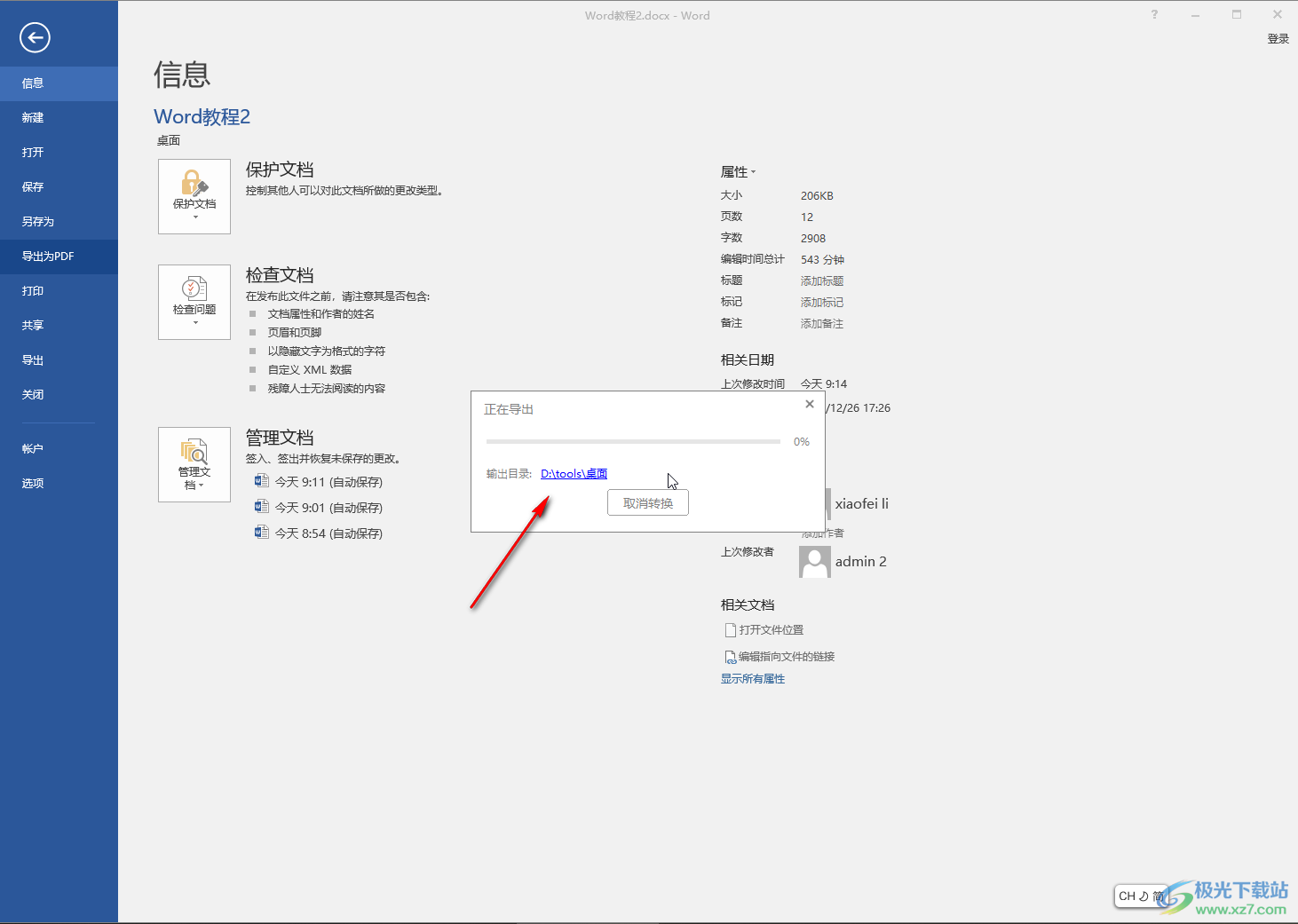
第四步:方法2.在左侧点击“另存为”——“浏览”,在打开的窗口中设置保存位置和名称,点击“保存类型”处的下拉箭头选择“PDF”,然后点击“保存”就可以了,也可以在编辑界面直接按F12键打开另存为窗口进行保存操作;
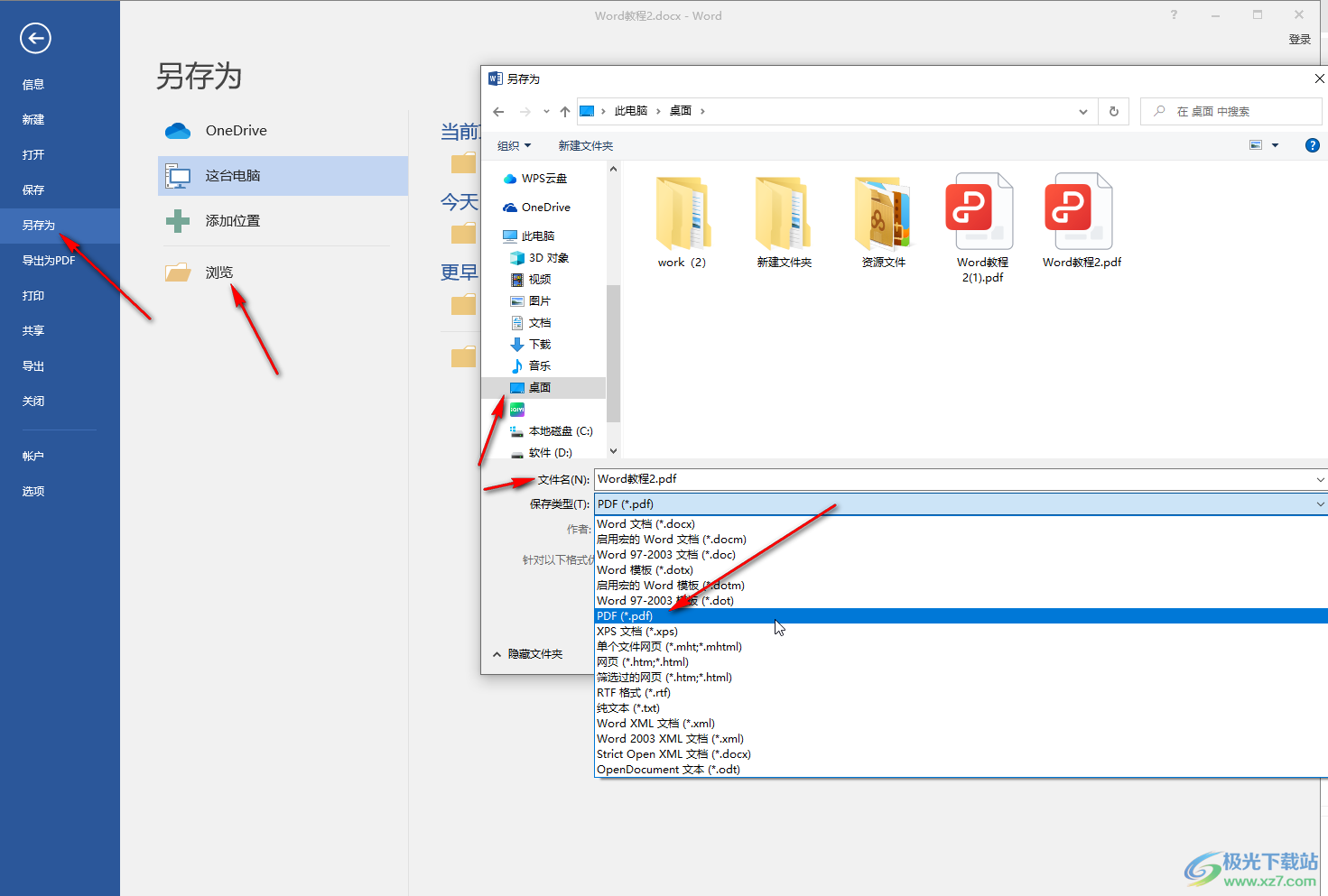
第五步:方法3.点击“导出”——创建PDF/XPS,然后在打开的窗口中进行保存就可以了。
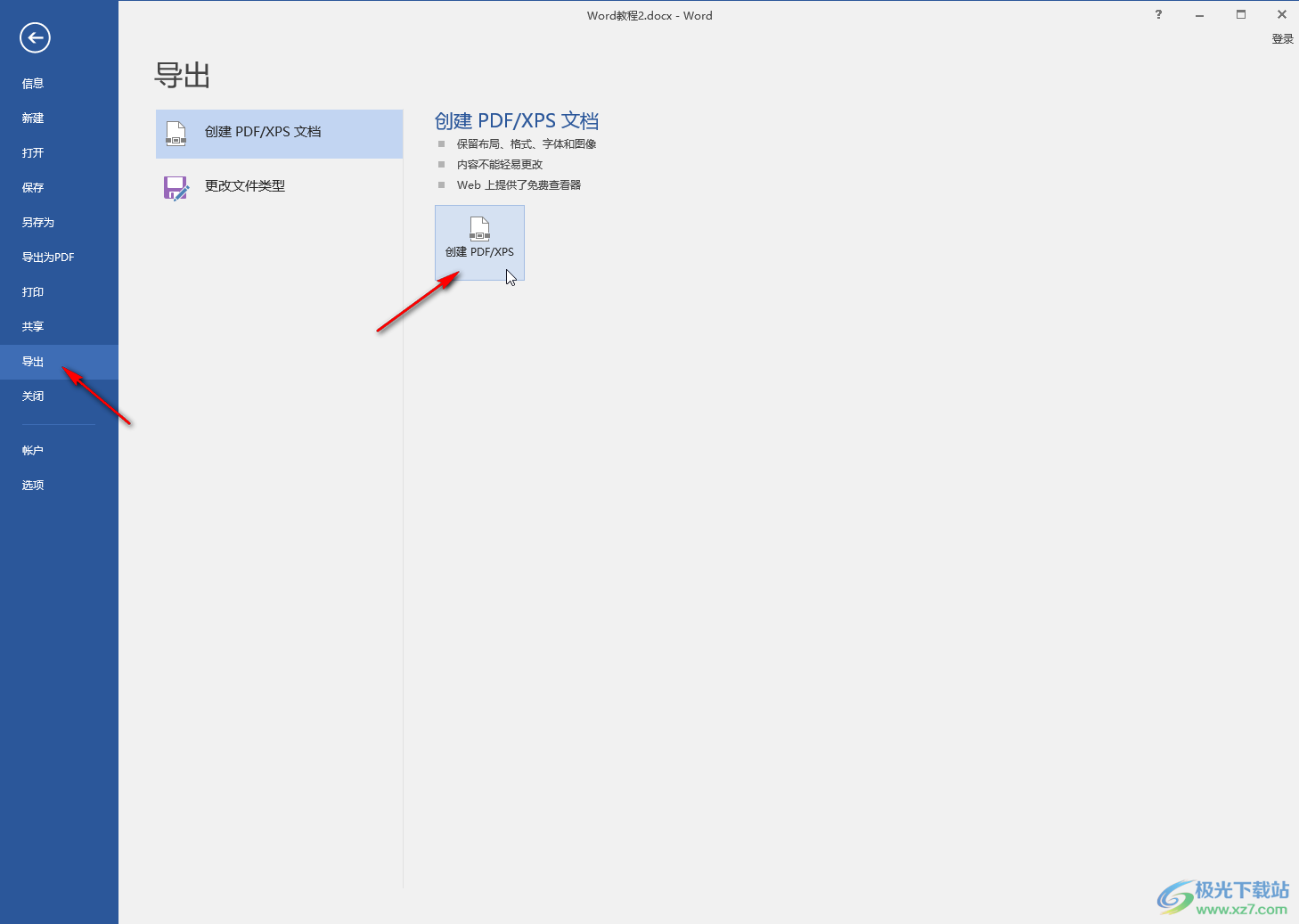
以上就是Word文档转换为PDF格式的方法教程的全部内容了。另外,我们还可以点击“打印”,然后在“打印机”处选择“Microsoft print to PDF”,然后进行保存就可以了。
