Word设置标题行在每一页重复显示的方法教程
2023-04-25 09:22:57作者:极光下载站
word文档是我们都非常熟悉的一款办公软件,在其中我们可以使用各种功能对文本进行专业化的编辑处理。如果我们在Word文档中插入表格后,希望设置重复标题行,小伙伴们知道具体该如何进行操作吗,其实操作方法是非常简单的。我们可以通过多种方法实现想要的效果,小编这里为小伙伴们分享两种比较常用的方法,步骤都是非常简单的,小伙伴们可以打开自己的excel表格后,跟着下面的图文步骤分别尝试操作一下,看看具体的效果。接下来,小编就来和小伙伴们分享具体的操作步骤了,有需要或者是有兴趣了解的小伙伴们快来和小编一起往下看看吧!
操作步骤
第一步:双击打开Word文档,在“插入”选项卡中点击“表格”按钮可以插入表格;
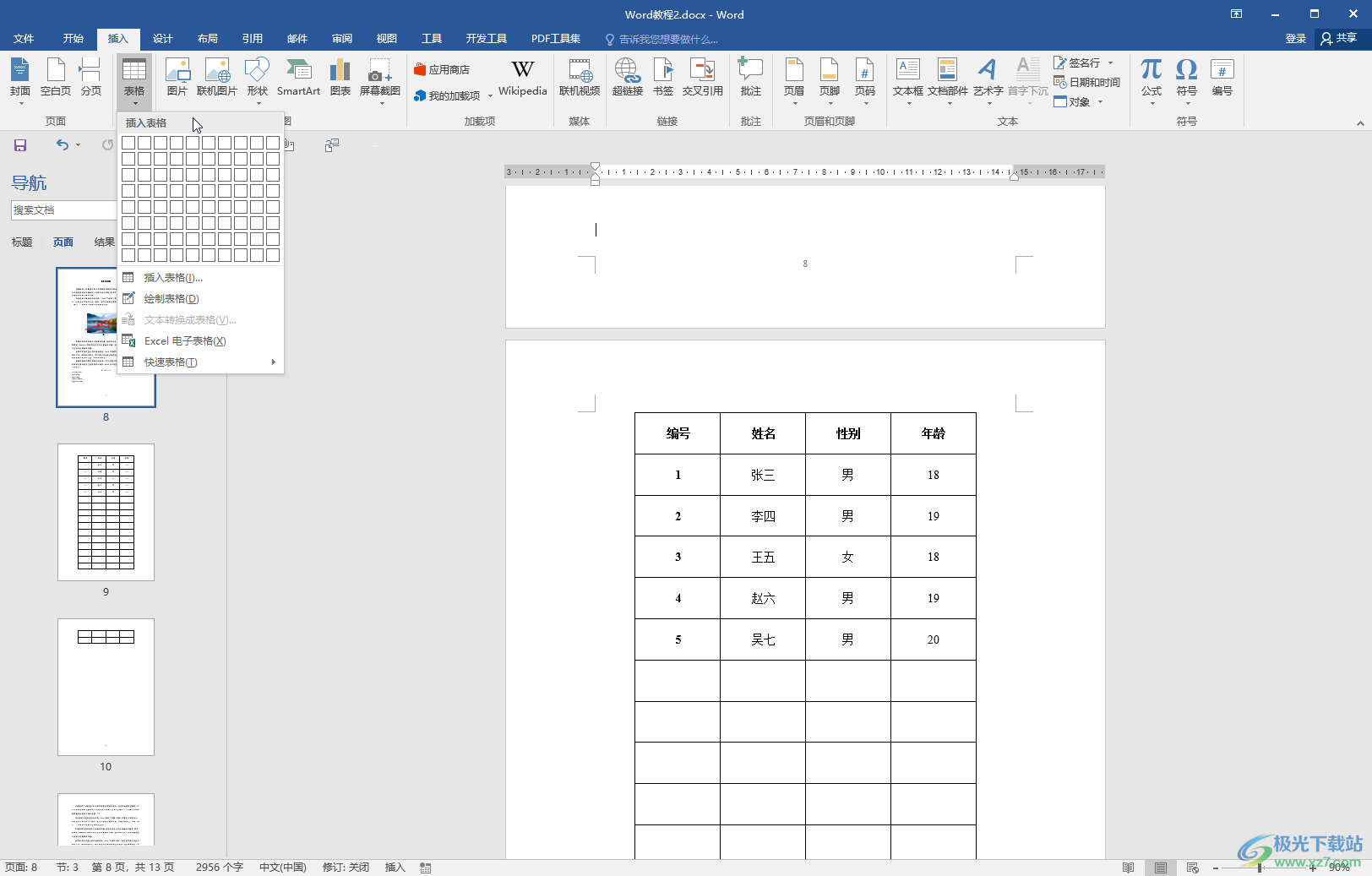
第二步:方法1.点击定位到标题行,在自动出现的“表格工具”下点击“布局”——“重复标题行”;
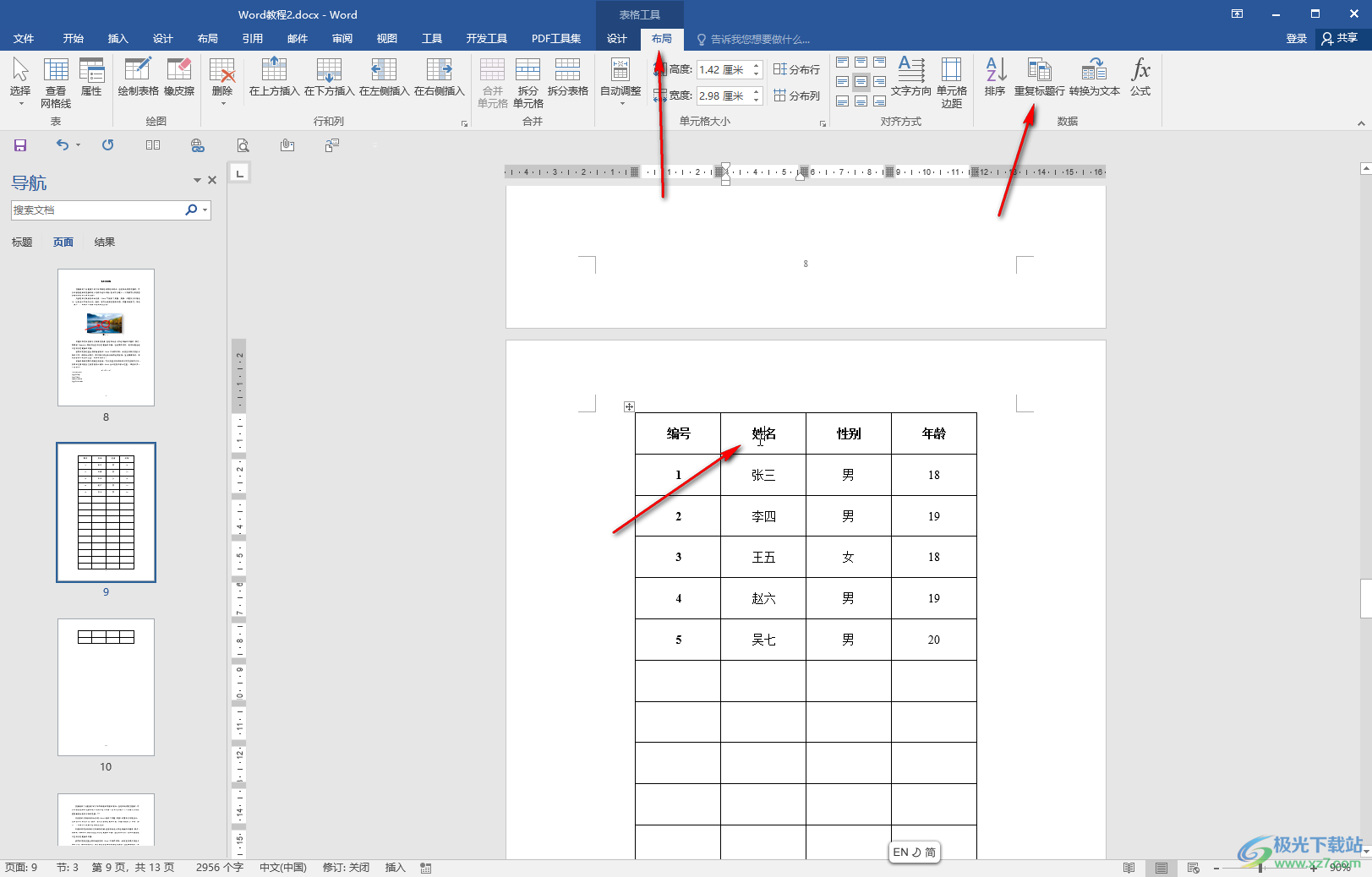
第三步:就可以看到标题行在每一页都重复显示了;
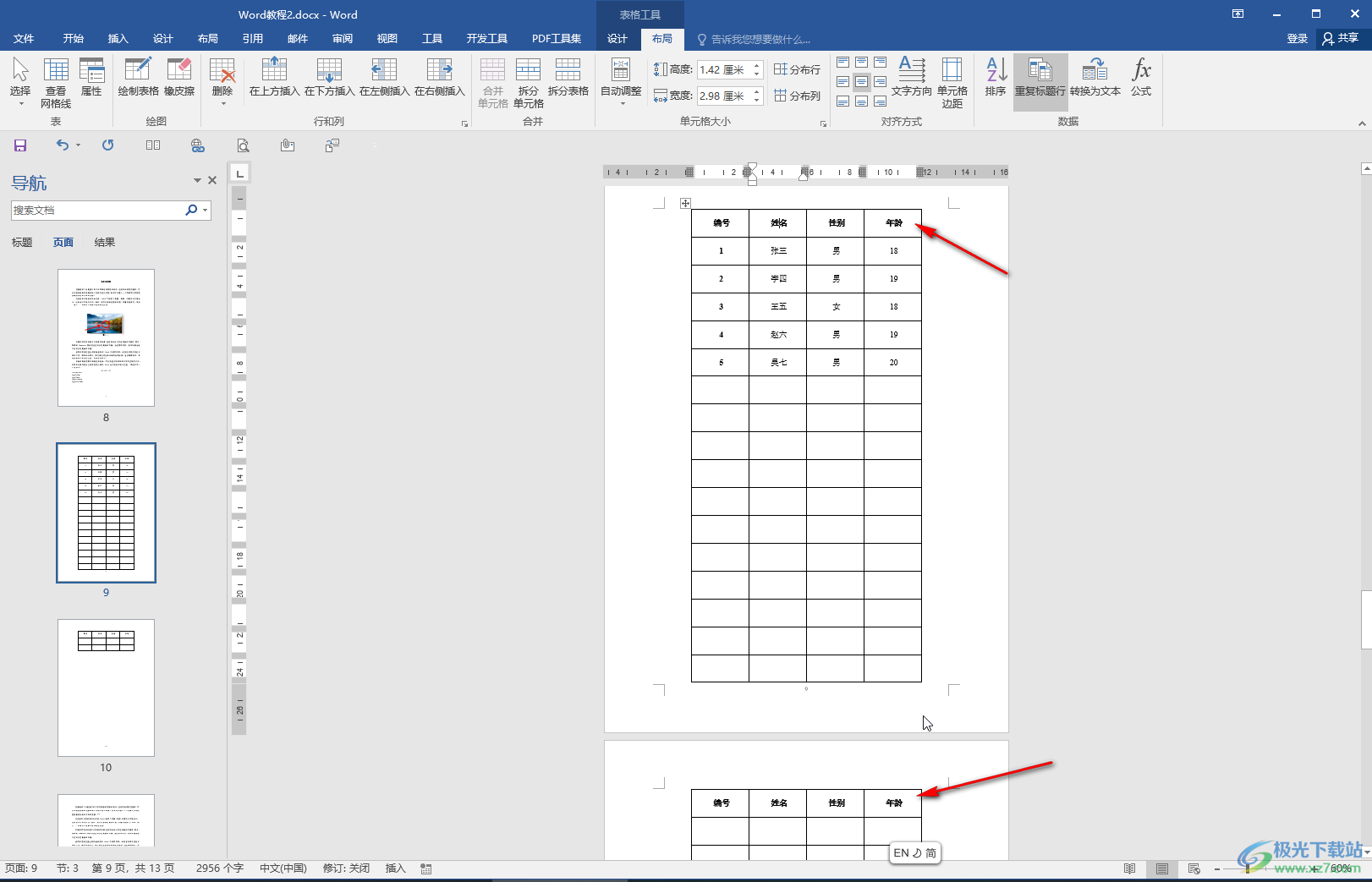
第四步:方法2.选中标题行后右键点击一下选择“表格属性”,或者在“表格工具”下点击“布局”——“属性”;
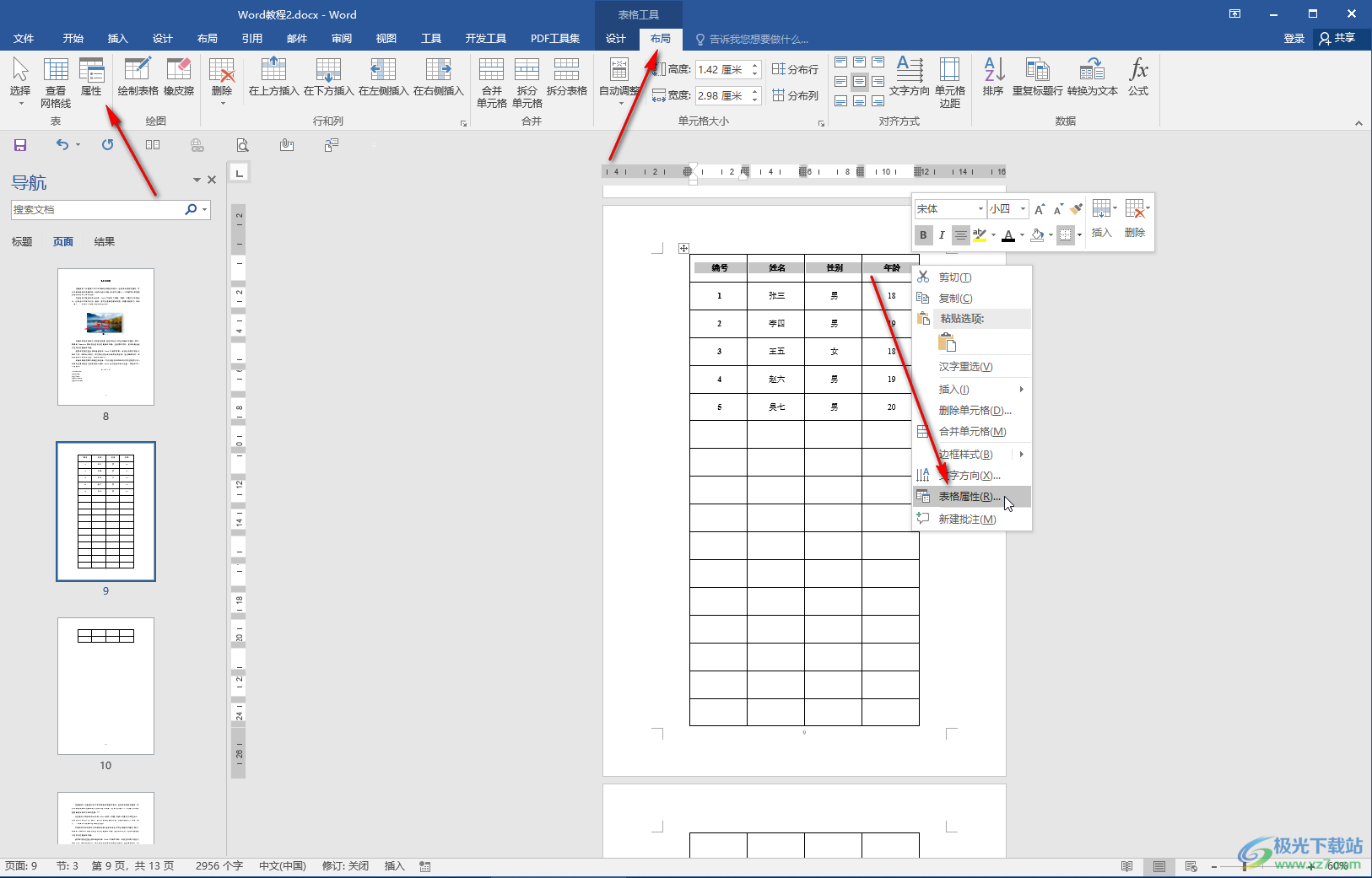
第五步:在窗口中切换到“行”,点击勾选“在各页顶端以标题行形式重复出现”并确定就可以了,如果设置了没反应,在“表格属性”窗口中切换到“表格”,在文字环绕处设置为“无”就可以解决问题了。
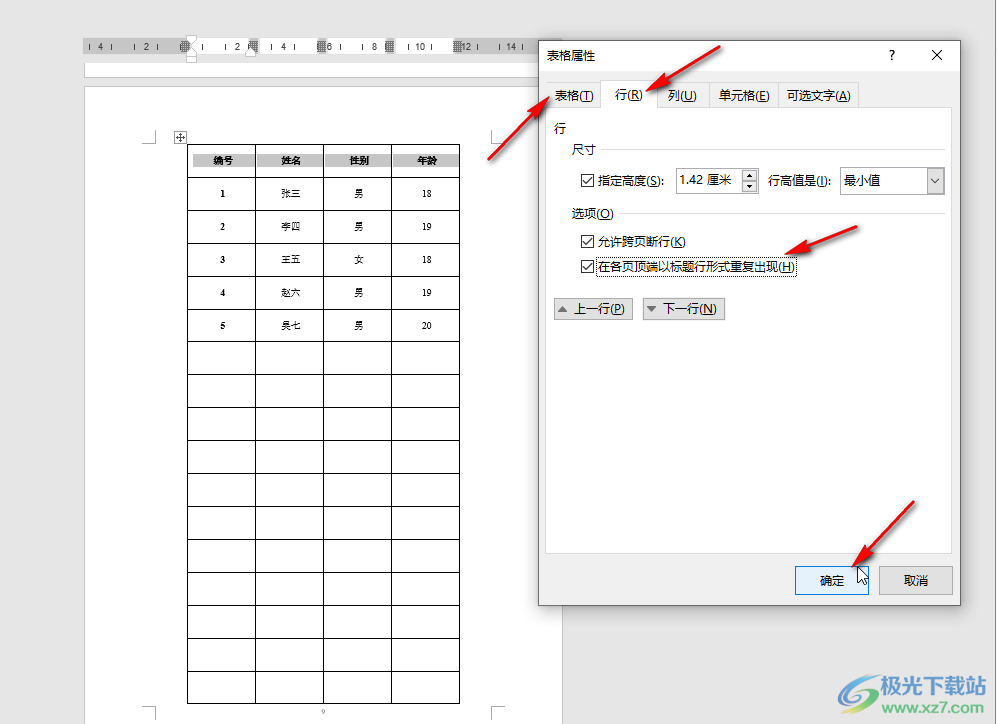
以上就是Word文档中设置重复标题行的方法教程的全部内容了。在表格属性窗口,我们还可以设置行或者列的指定尺寸等参数,小伙伴们可以打开自己的软件操作起来。
