WPS Excel设置自动匹配时间日期的方法
2023-04-27 09:13:06作者:极光下载站
平时我们会通过wps excel编辑工具进行相关的数据计算,同时我们也会在编辑的数据中输入时间日期的情况,有的小伙伴编辑的数据比较多,想要给自己编辑的每一个数据都添加上一个编辑的时间日期,比如自己在2023年的4月27日9:58分编辑了其中一个数据,那么就想要当自己编辑好了数据之后就会自动的显示出我们编辑的数据的日期时间,这样可以自动匹配日期时间的操作方法可以很好的帮助我们随时掌握数据的编辑时间,操作方法也十分的简单,下方是关于如何使用WPS Excel自动匹配时间的具体操作方法,如果你需要的情况下可以看看方法教程,希望可以对大家有所帮助。
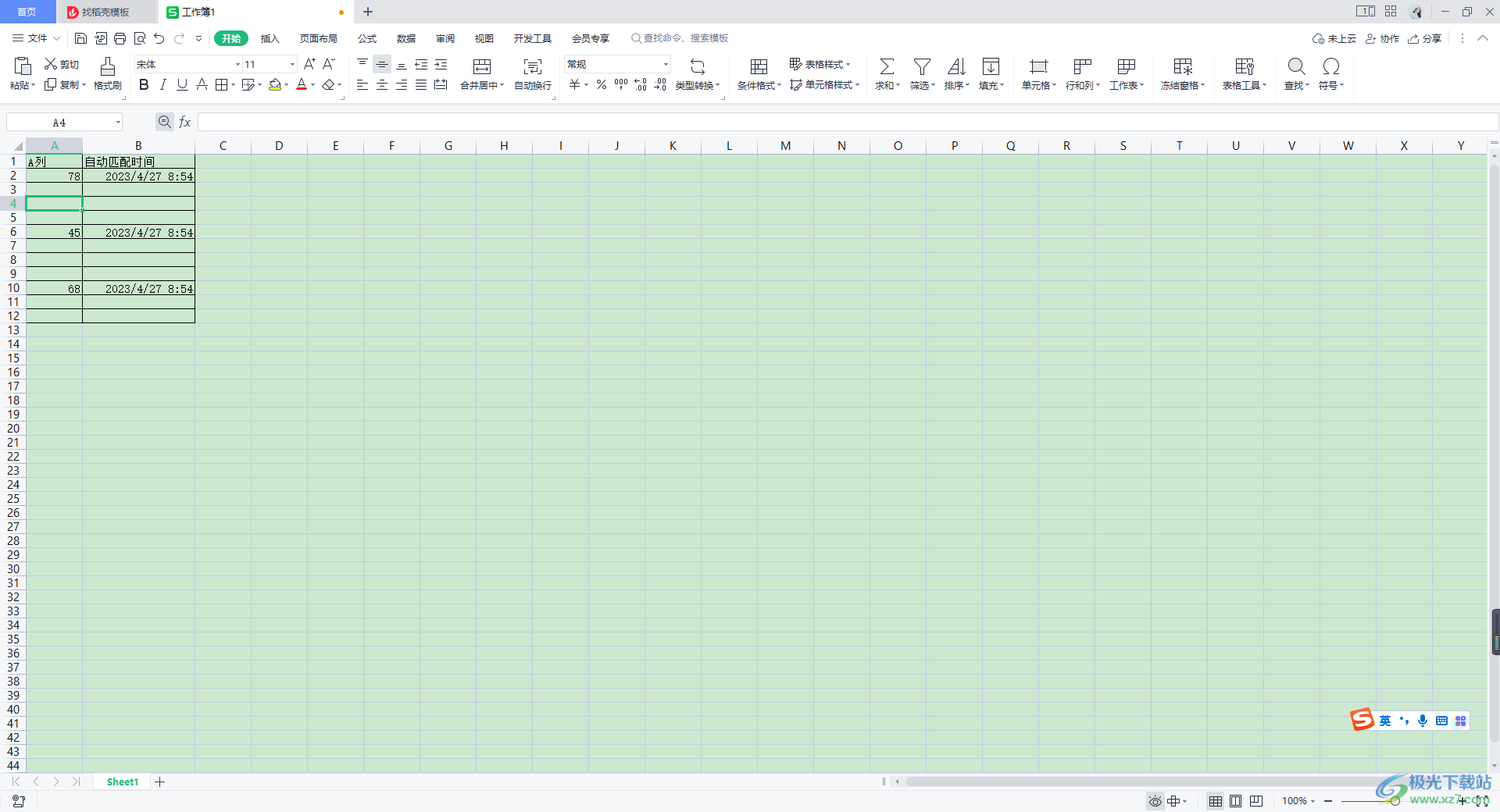
方法步骤
1.时间我们将需要进行自动匹配时间日期的单元格选中,然后右键点击一下,选择【设置单元格格式】。
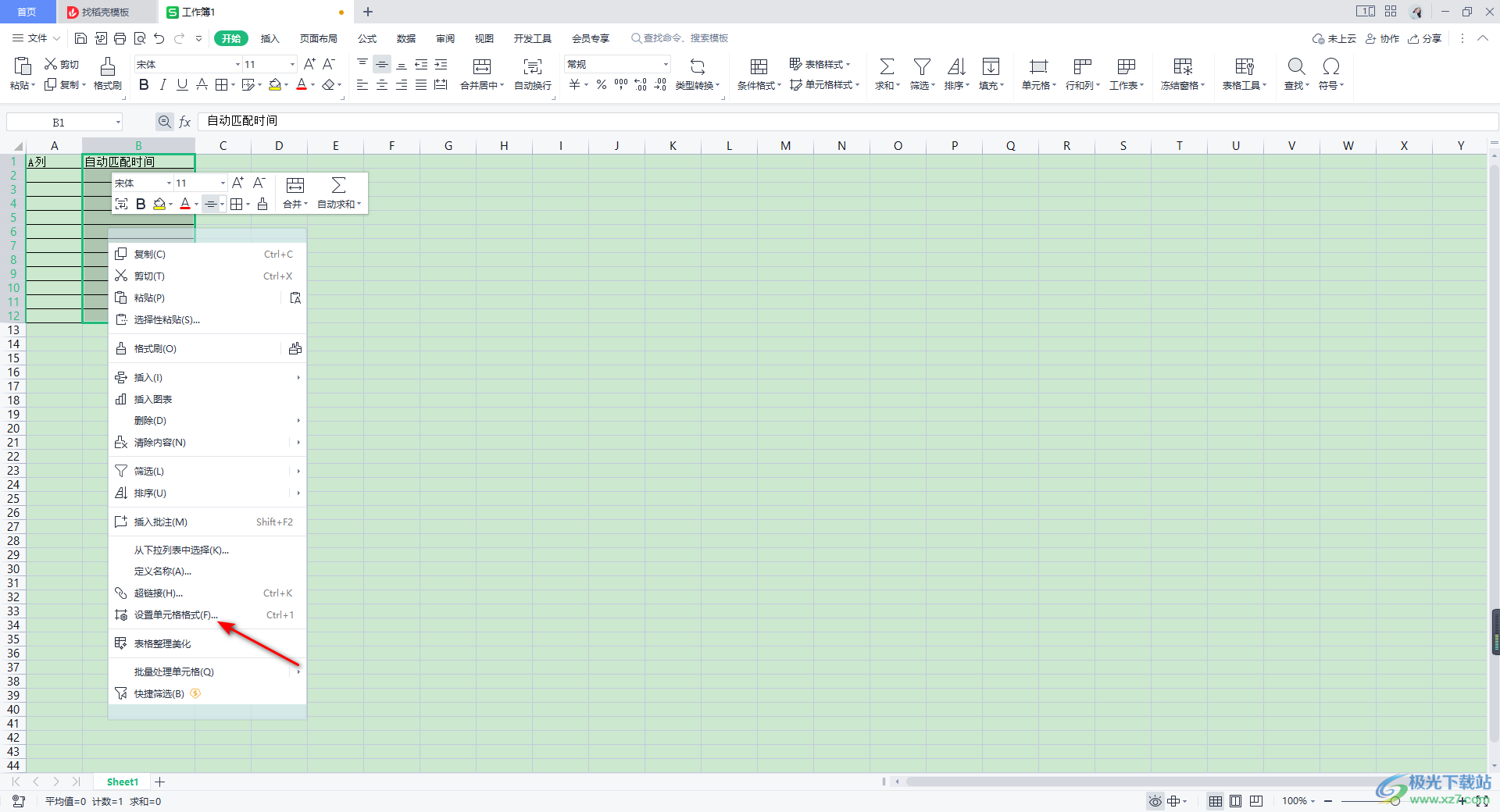
2.进入到页面之后,我们将该窗口中的【自定义】选项进行点击,然后在右侧找到【yyy/m/d h:mm】选中,之后点击确定。
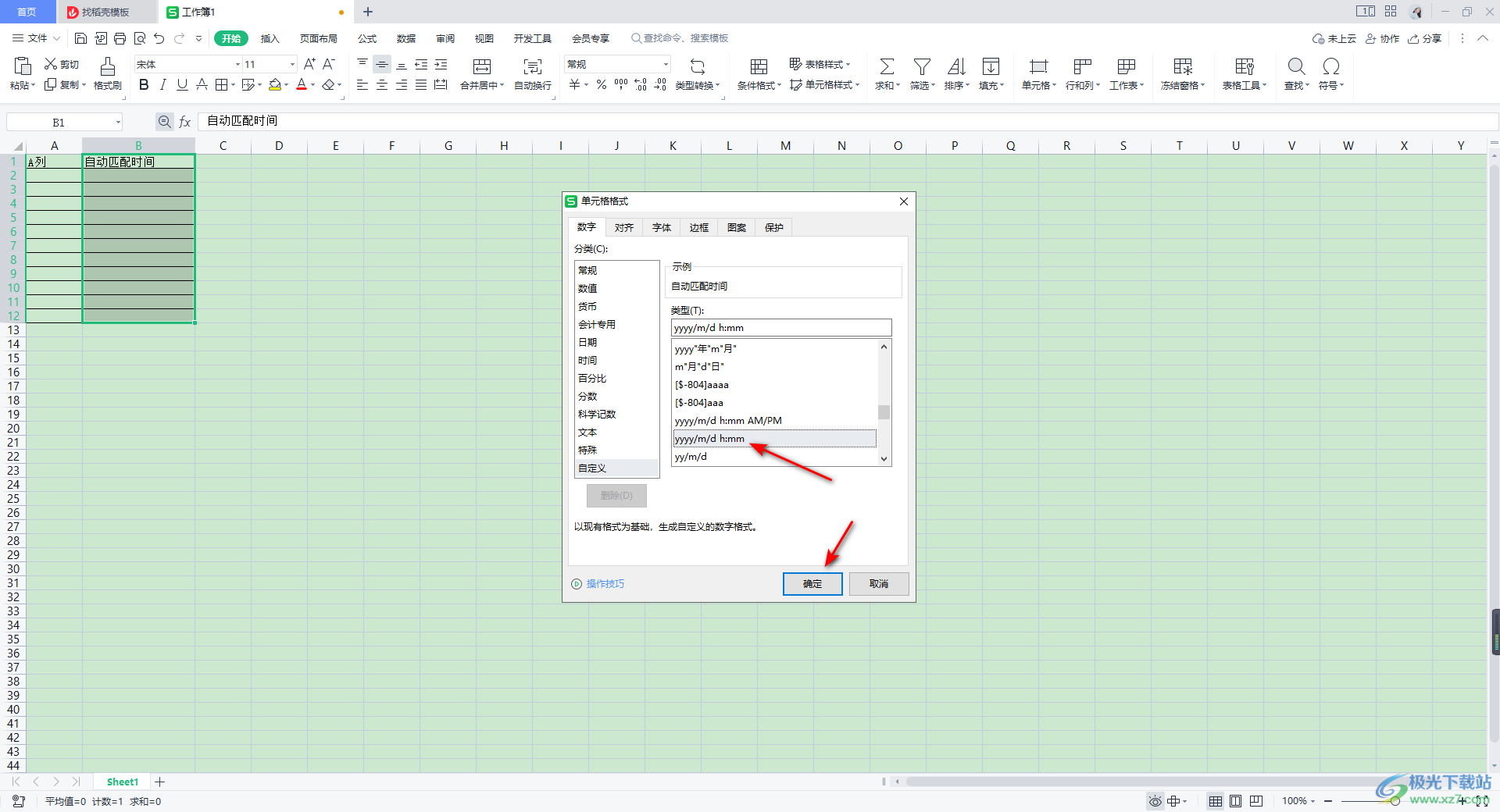
3.接着在左上角将【文件】旁边的下拉按钮进行点击,选择【工具】-【选项】。
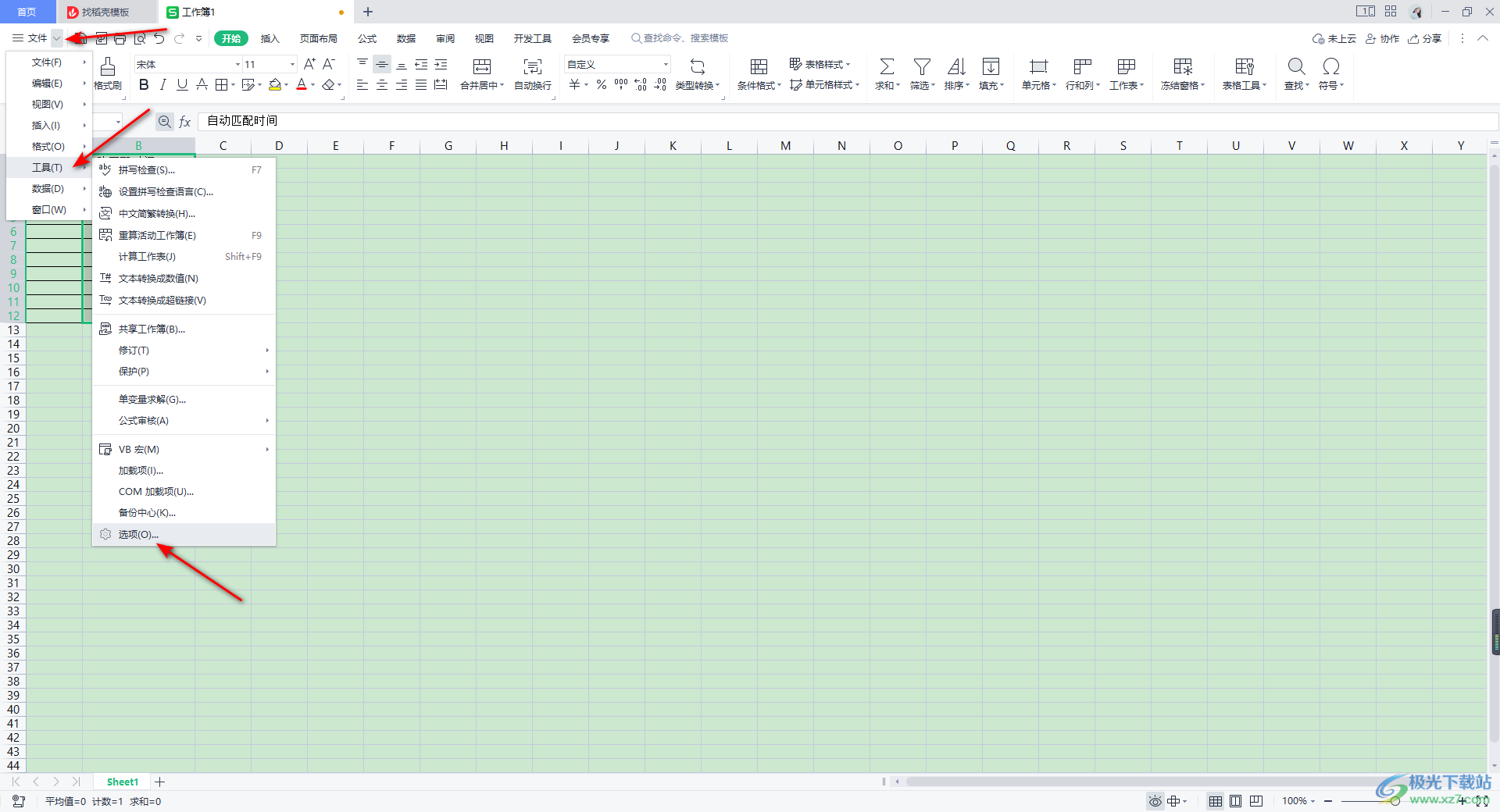
4.然后,在打开的窗口中将【重新计算】选项进行点击,在右侧页面中将【选跌计算】进行勾选,之后点击确定按钮保存设置。
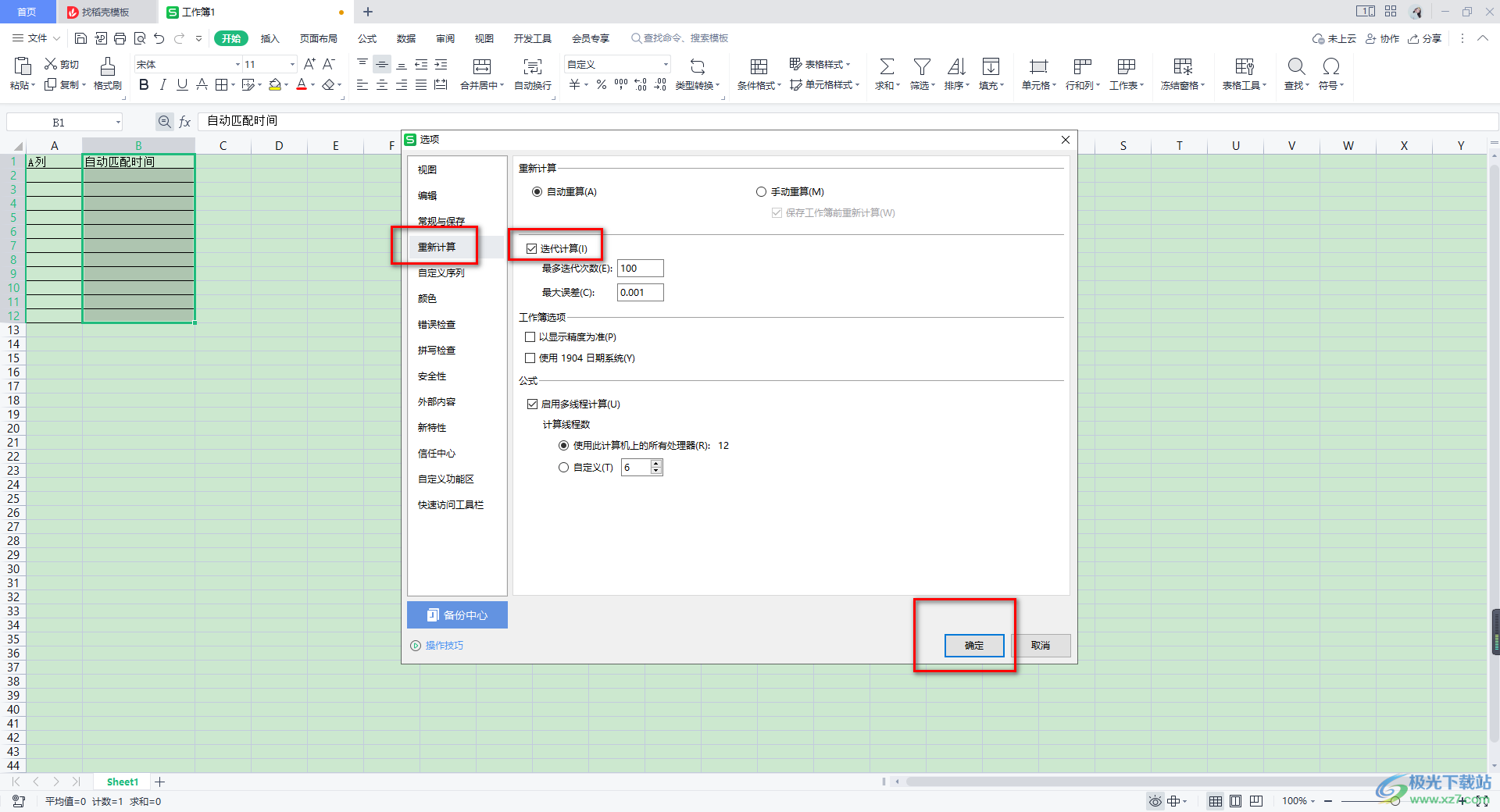
5.之后,我们在需要进行自动匹配计算的单元格中输入【==IF(AND(A2=""),"",IF(B2="",NOW(),B2)】,如图所示。
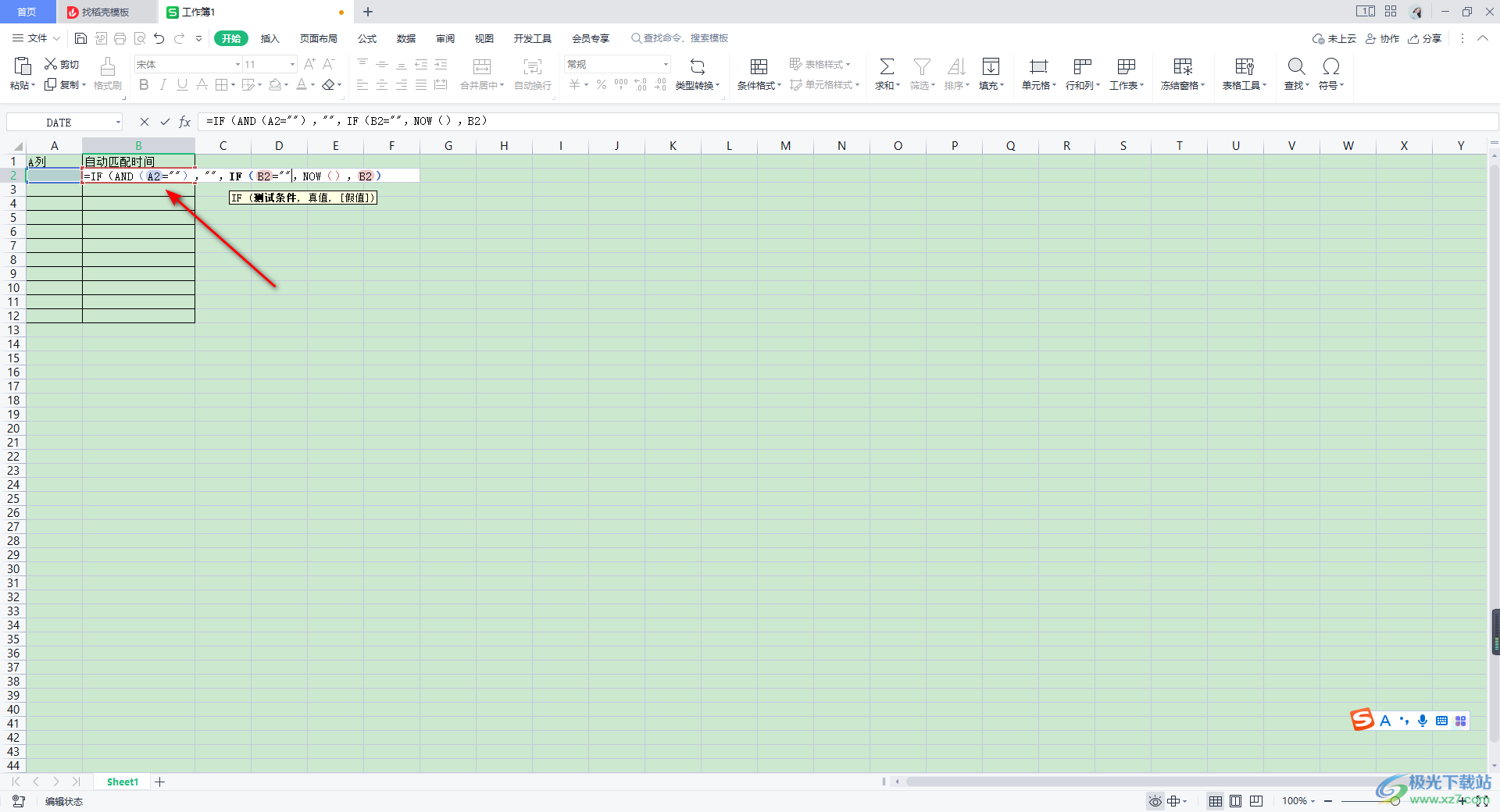
6.接着按下键盘上的回车键,这时我们单元格依然是空值,没有任何的改变,如图所示。
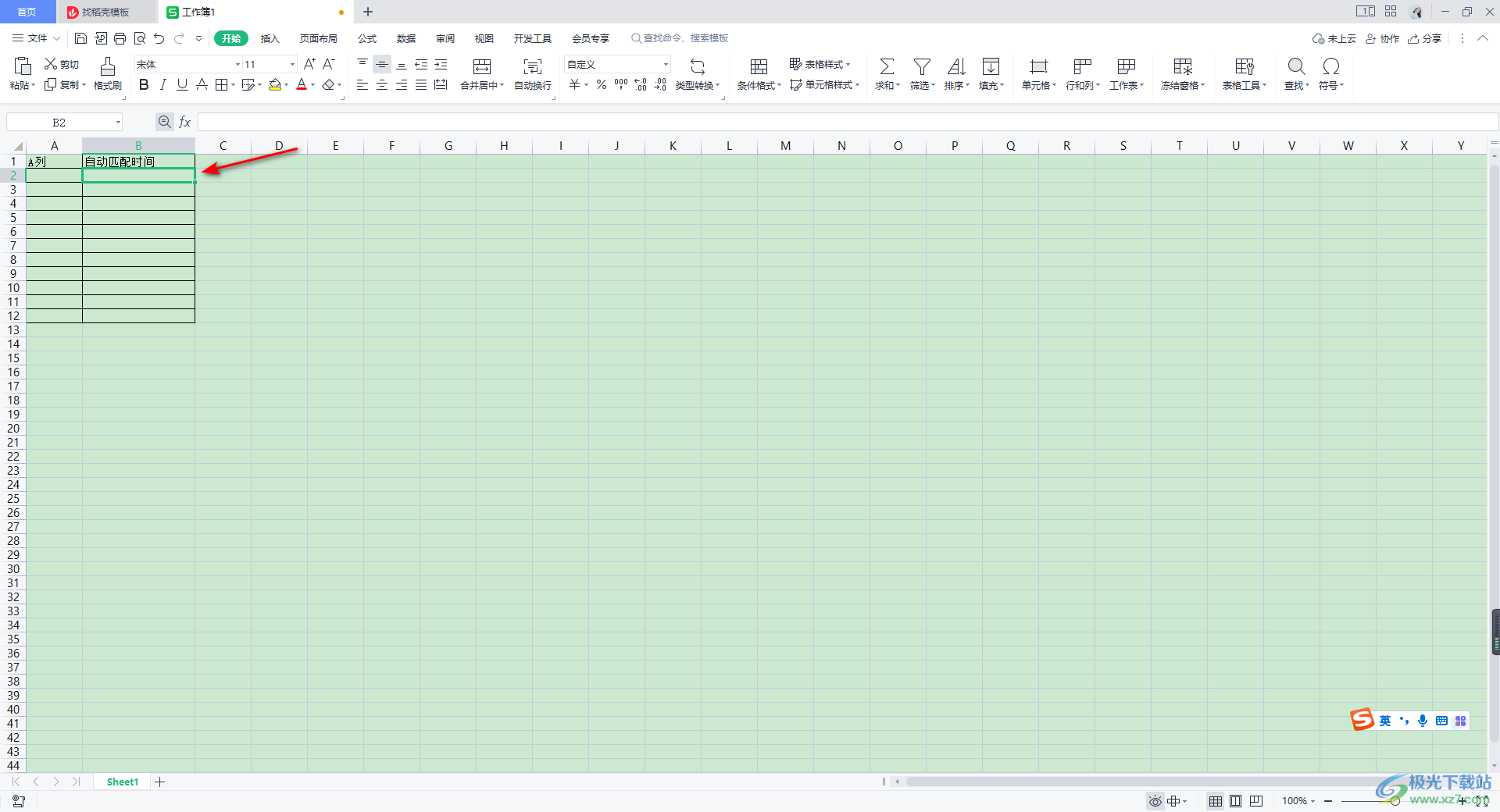
7.我们将鼠标定位到刚刚计算的第一个单元格中点击一下,然后当该单元格右下角出现一个【+】图标之后,我们再使用鼠标左键向下移动就会进行填充,如图所示。
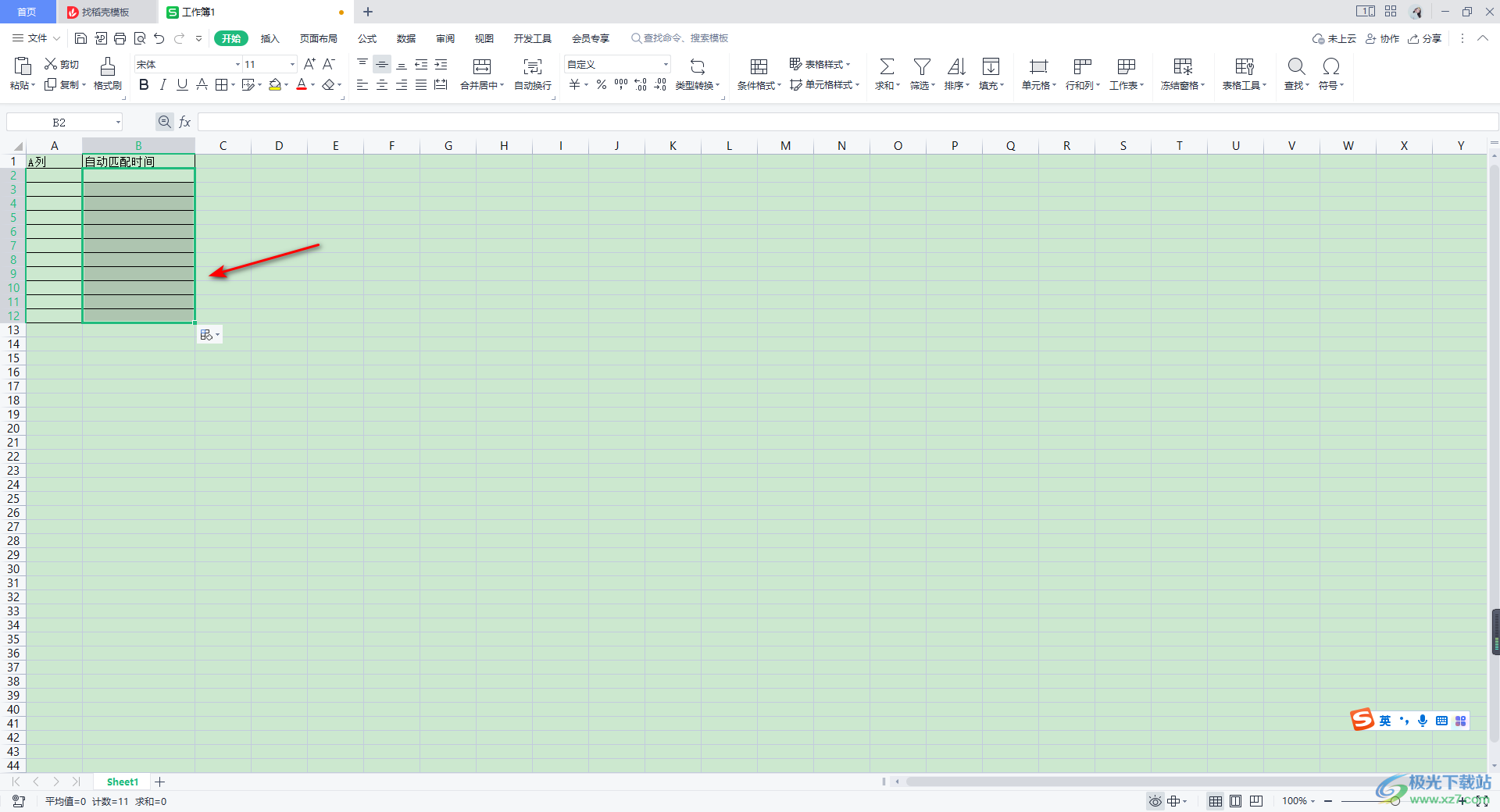
8.这时我们在【A列】的单元格中输入任何一个数值,那么就会进行自动的匹配你输入数值的时间和日期,如图所示。
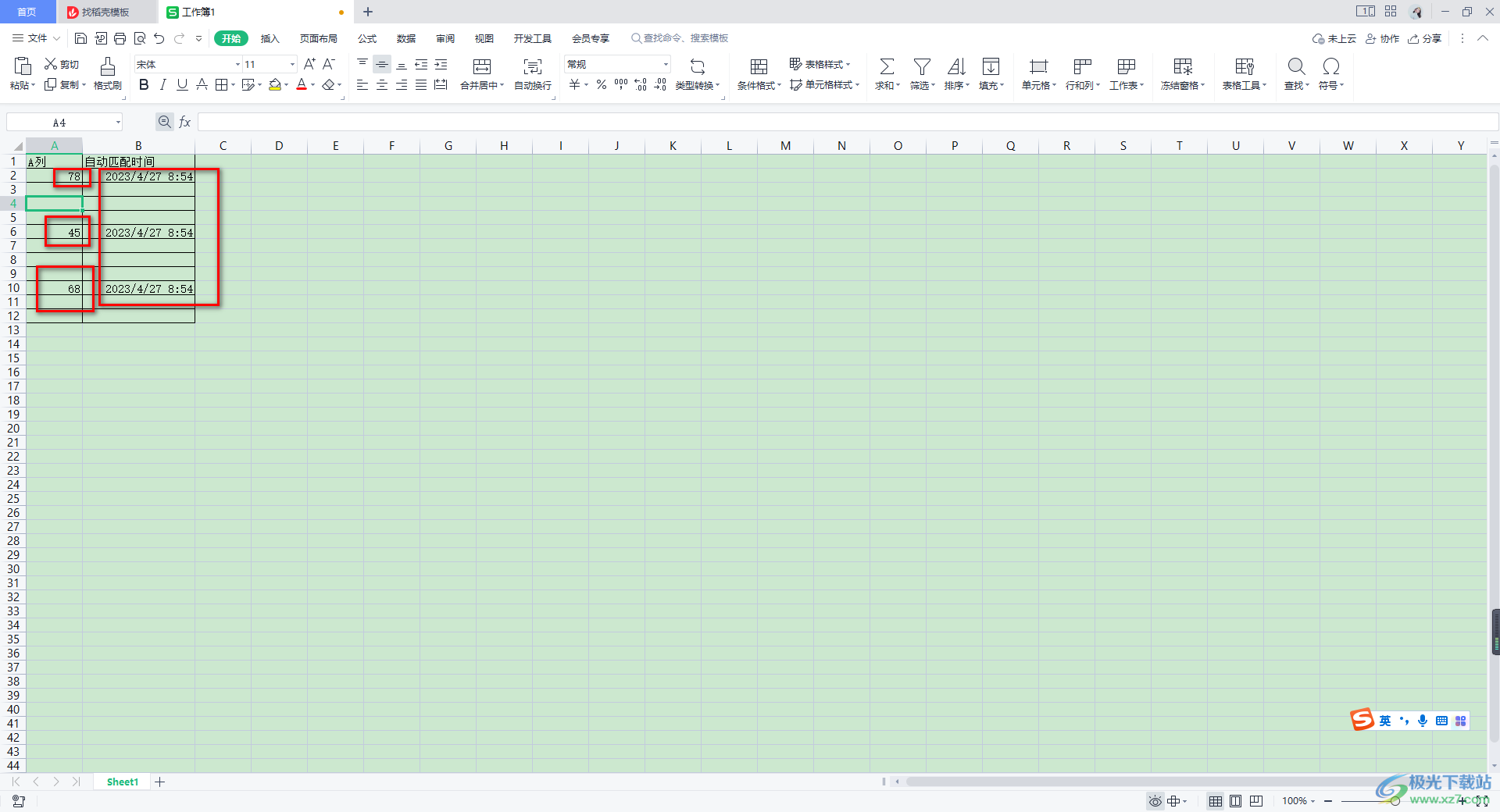
以上就是关于如何使用WPS Excel自动匹配时间的具体操作方法,如果你想要知道自己编辑的每一个数据的日期和时间,那么你可以通过自动匹配时间日期功能来操作,以上操作方法非常的简单,如果你需要的话可以操作试试。
