WPS Word快速对齐所有图片的方法
2023-05-03 09:48:23作者:极光下载站
现在使用wps这款软件进行办公是大家使用非常频繁的一个操作工具,并且通过该软件进行办公对于我们编辑文档是十分有帮助的,我们可以在WPS word文档中进行各种文字内容的编辑和制作,也可以将自己本地中的图片进行批量添加,添加进来的图片可以进行位置大小的一个调整,有的时候我们批量添加到文档中的图片大小不一样,那么就会影响到文档的美观,对此我们可以快速的对这些大小不一的图片进行排版对齐操作,但是有的小伙伴不知道怎么快速的对齐所有的图片,那么小编就来给大家仔细的讲解一下具体的一个操作方法吧,如果你需要的情况下可以看看方法教程,希望对大家有所帮助。
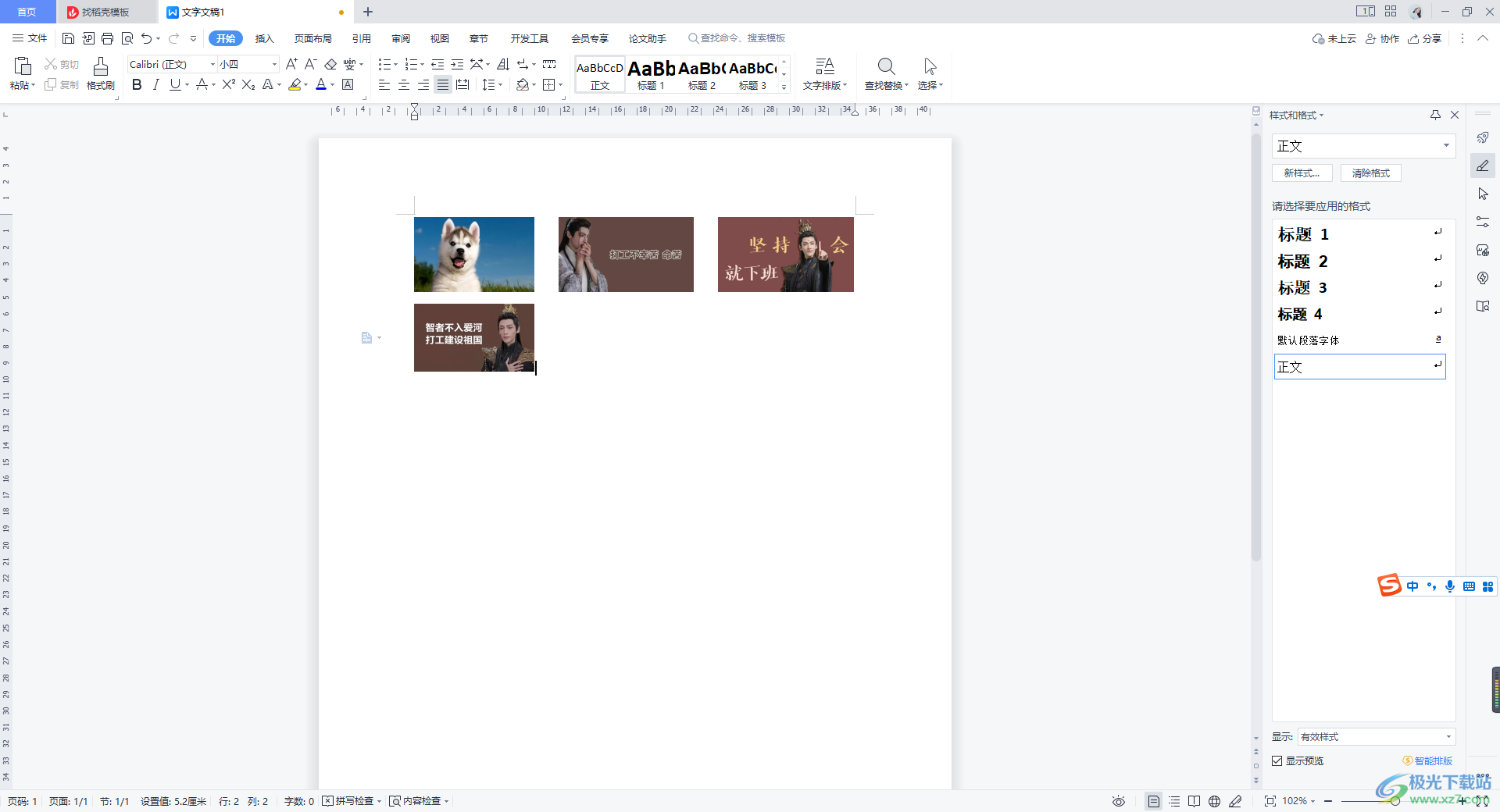
方法步骤
1.将文档打开之后,我们将鼠标定位到【开始】选项位置点击一下,接着在下方的工具一栏中将【图片】点击一下进入到本地图片文件页面中。
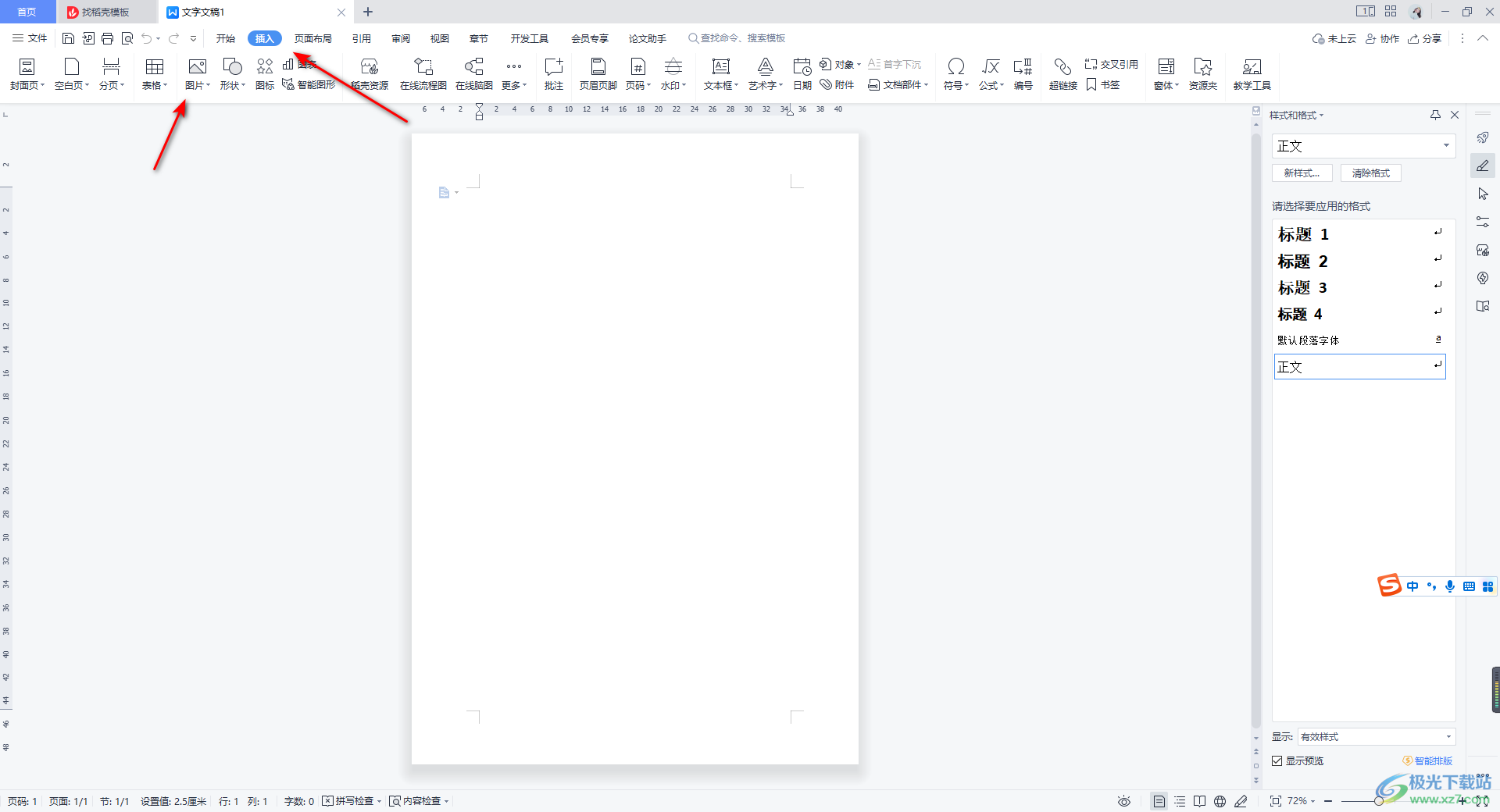
2.在打开的文件夹页面中,将我们需要的图片批量选中,之后点击右下角的打开按钮进行添加。
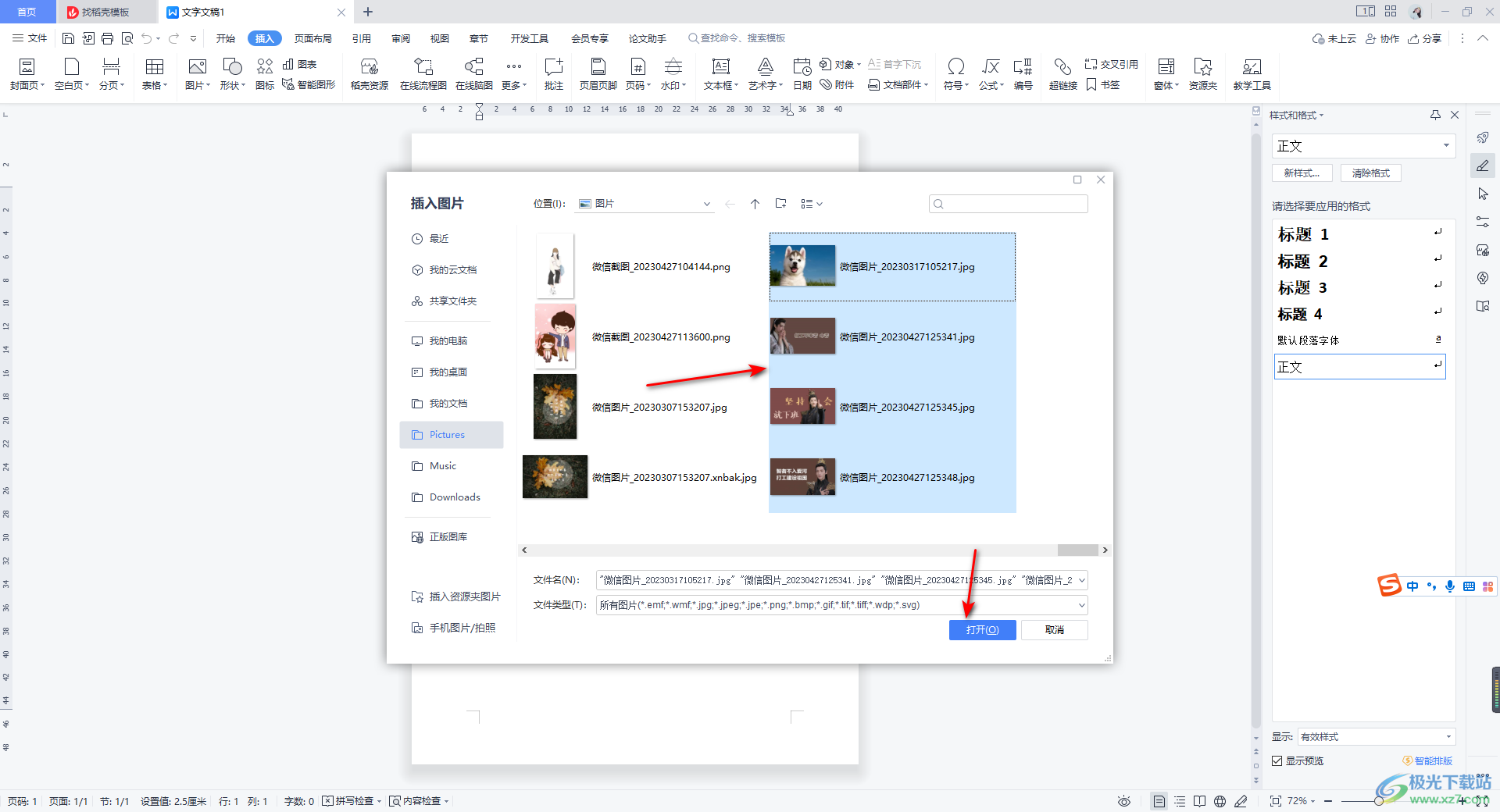
3.当我们将图片批量添加进来之后,你可以看到我们的图片是比较大的,如图所示。
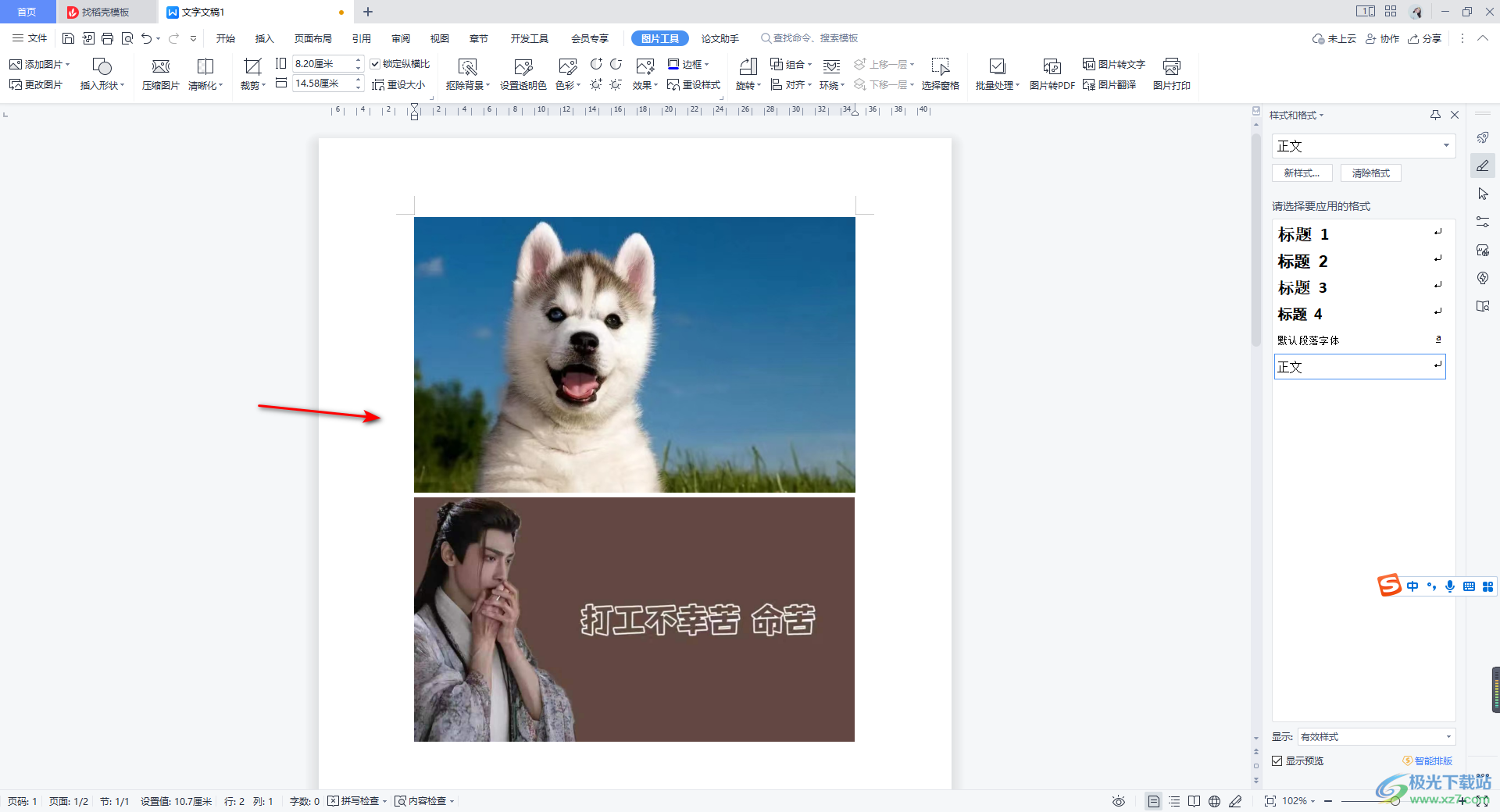
4.对此我们可以来调整一下图片的大小,将第一张图片点击选中,然后在工具栏中调整一下宽和高的比例数值,如图所示。
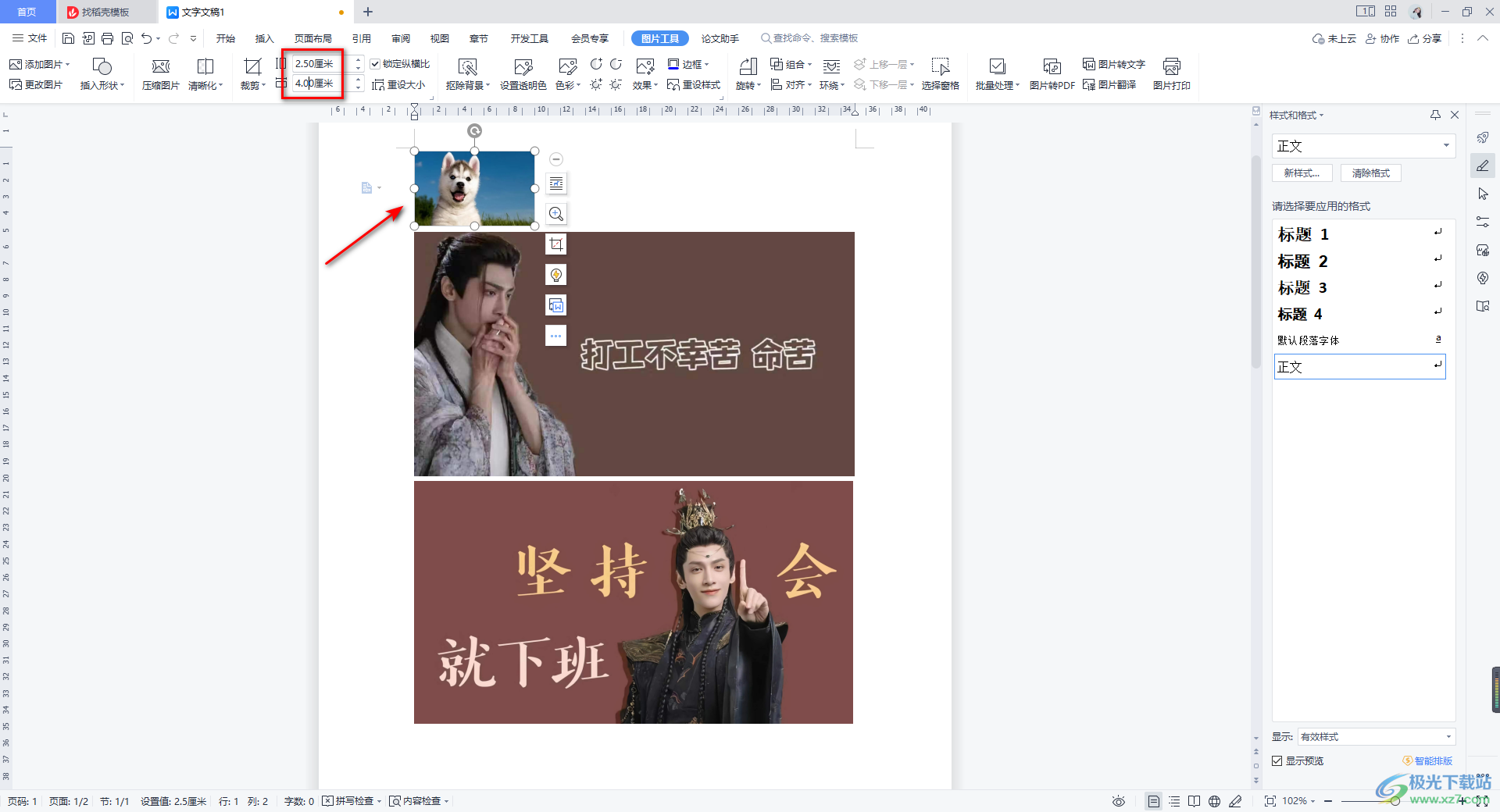
5.之后,我们再来将其他几张图片同样通过这样的设置方法,将宽和高的数值进行设置成和第一张一样即可,那么我们的图片就会自动的进行对齐操作,如图所示。
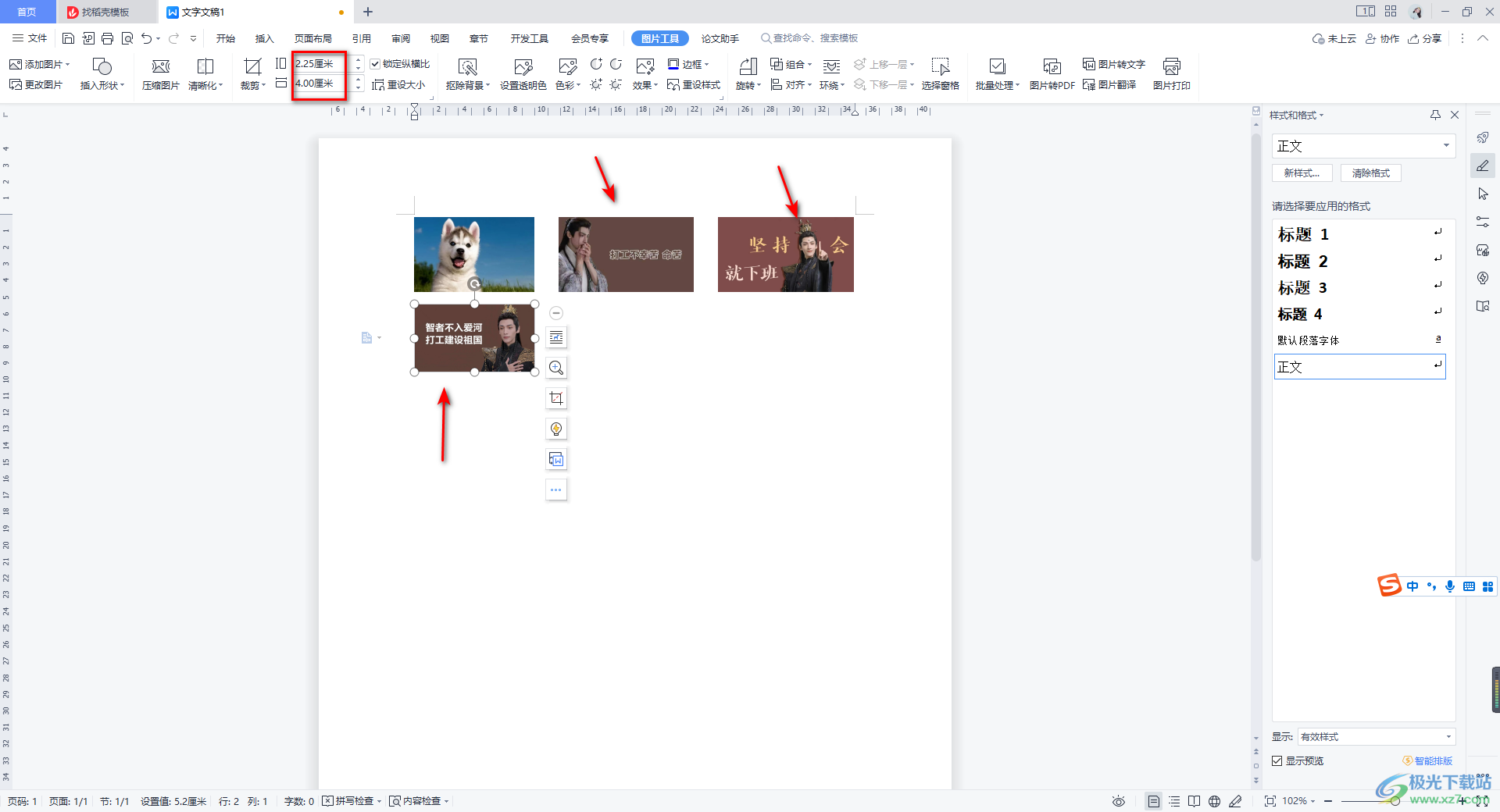
以上就是关于如何使用WPS Word文档快速对齐所有图片的具体操作方法,我们很多时候会在文档中插入很多的图片,如果你想要对这些图片进行大小参数的设置,那么你可以按照上述小编分享的方法来操作即可,感兴趣的话可以操作试试。
