WPS Word添加图表标题的方法教程
2023-05-03 11:36:52作者:极光下载站
电脑版wps是很多小伙伴都在使用的一款办公软件,其中的功能非常强大,素材非常丰富,使用起来非常方便快捷。如果我们在电脑版WPS文档中插入了图表,后续希望为其添加图表标题,小伙伴们知道具体该如何进行操作吗,其实操作方法是非常简单的。我们只需要进行几个非常简单的操作步骤就可以实现想要的操作效果了。我们添加图表标题后还可以双击,在打开的侧边栏中进行想要的样式效果调整和设置,小伙伴们可以打开软件一起操作起来。接下来,小编就来和小伙伴们分享具体的操作步骤了,有需要或者是有兴趣了解的小伙伴们快来和小编一起往下看看吧!
操作步骤
第一步:使用电脑版WPS打开文档,在“插入”选项卡中点击“图表”按钮可以根据需要插入需要的图表;
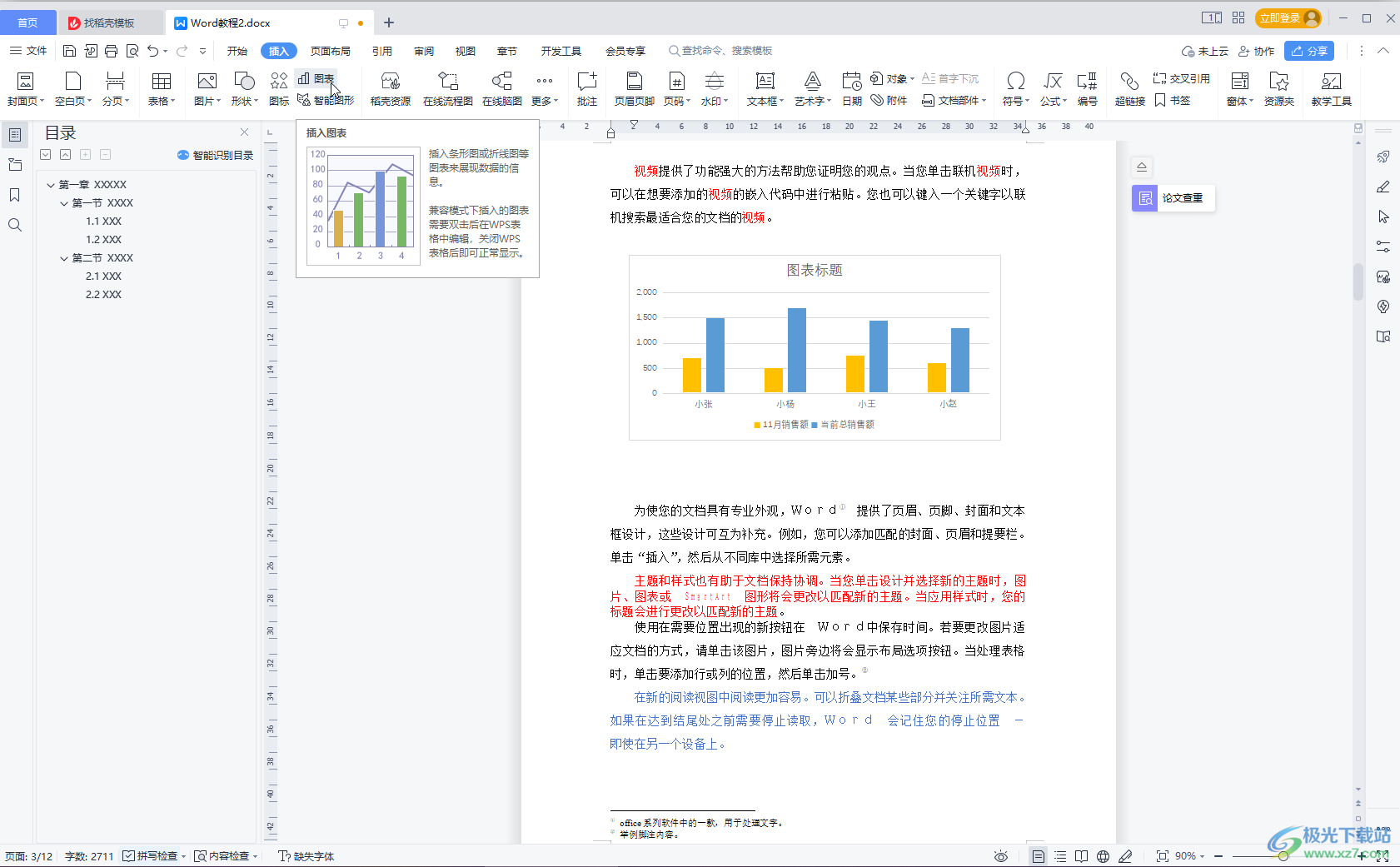
第二步:双击图表中的标题进入编辑状态后,选中文字并修改为自己需要的文字内容就可以了;
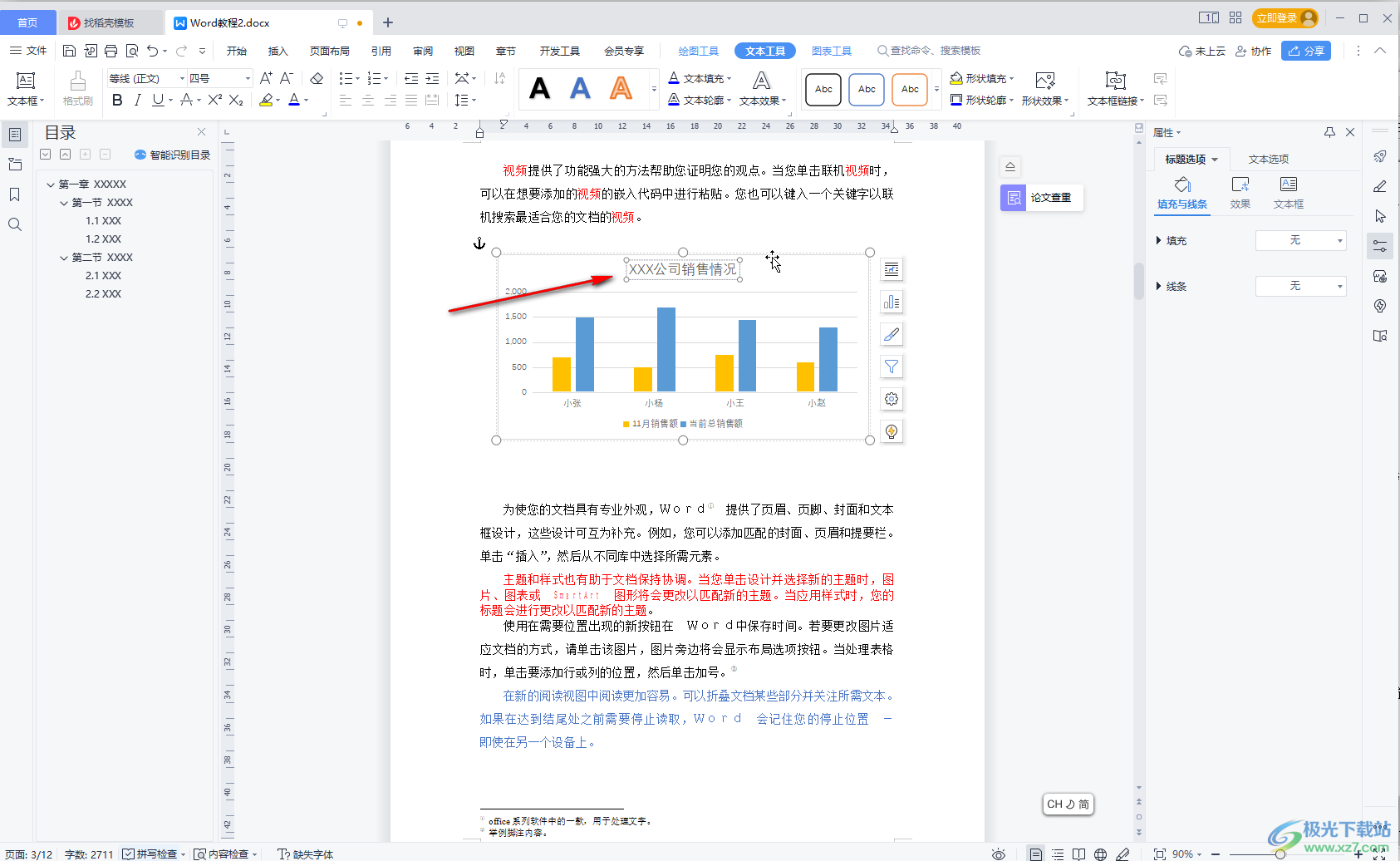
第三步:如果图表中没有图表标题字样,可以点击选中图表后,在自动会出现的浮动工具栏中点击图表元素图标后点击勾选“图表标题”,点击箭头还可以设置标题的位置,然后根据需要修改文字就可以了;
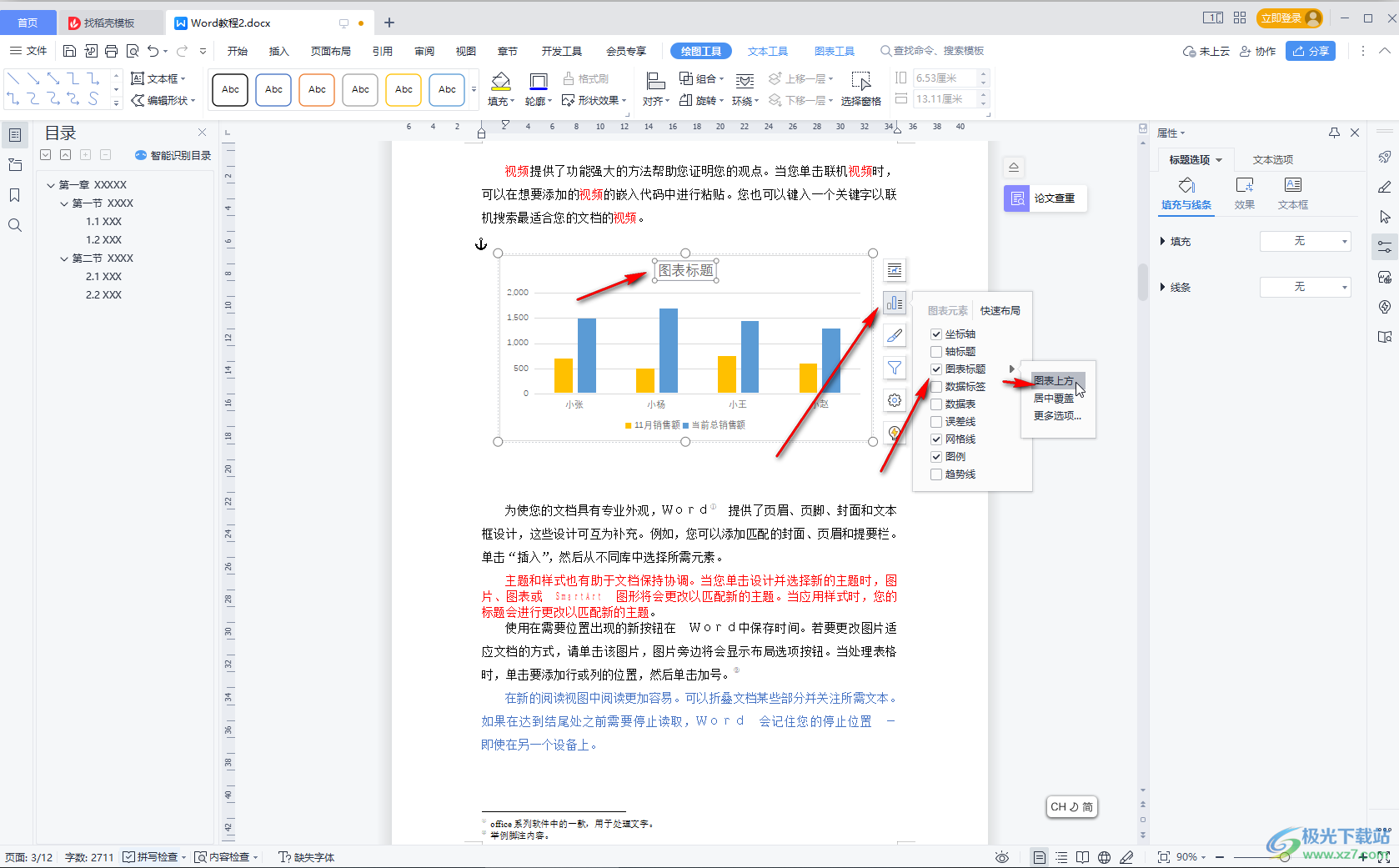
第四步:也可以在“图表工具”下点击“添加元素”——“图表标题”后,在子选项中选择需要的标题位置进行添加,然后修改文字内容;
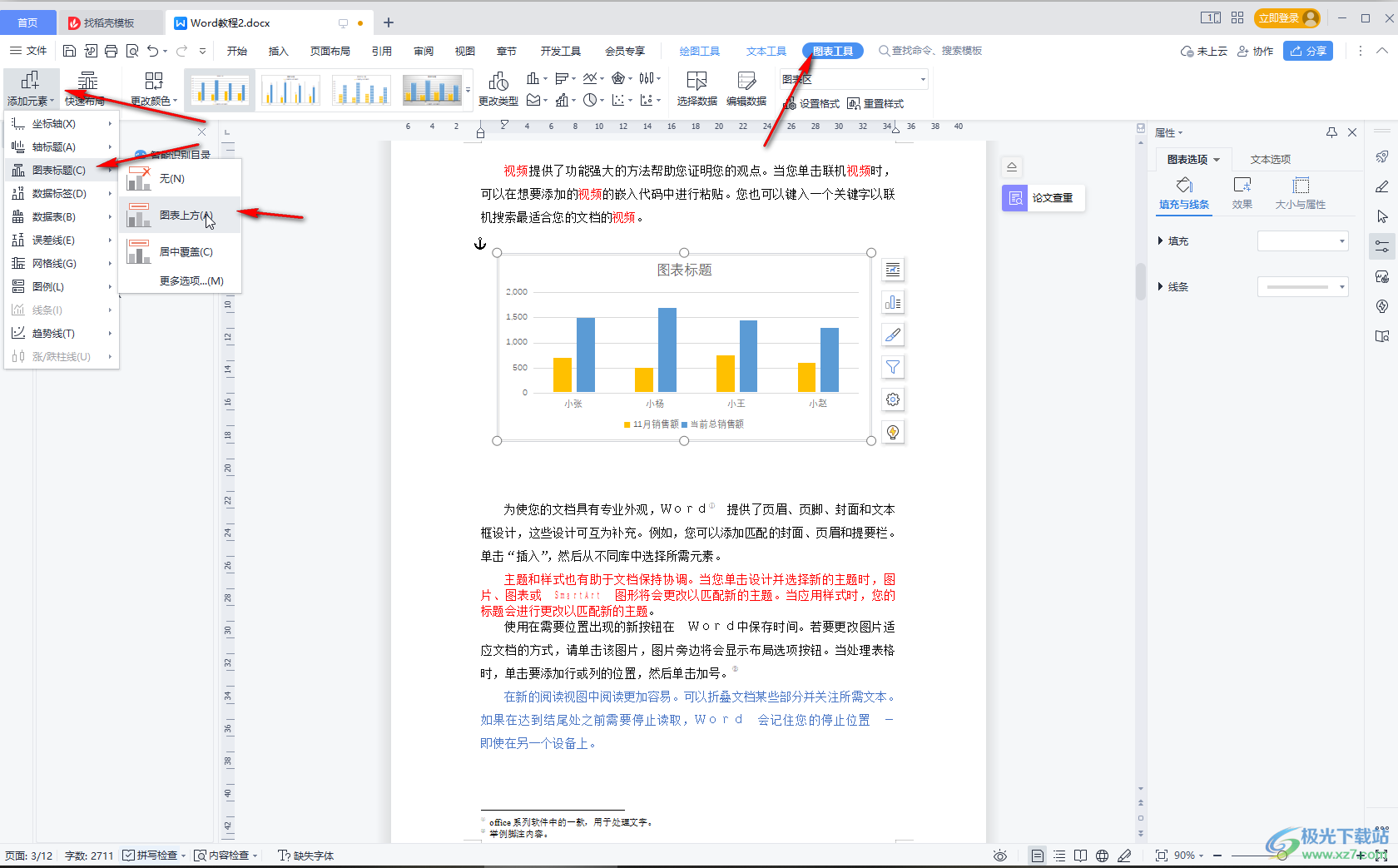
第五步:双击图表标题后,还可以在打开的侧边栏中设置想要的标题样式效果。
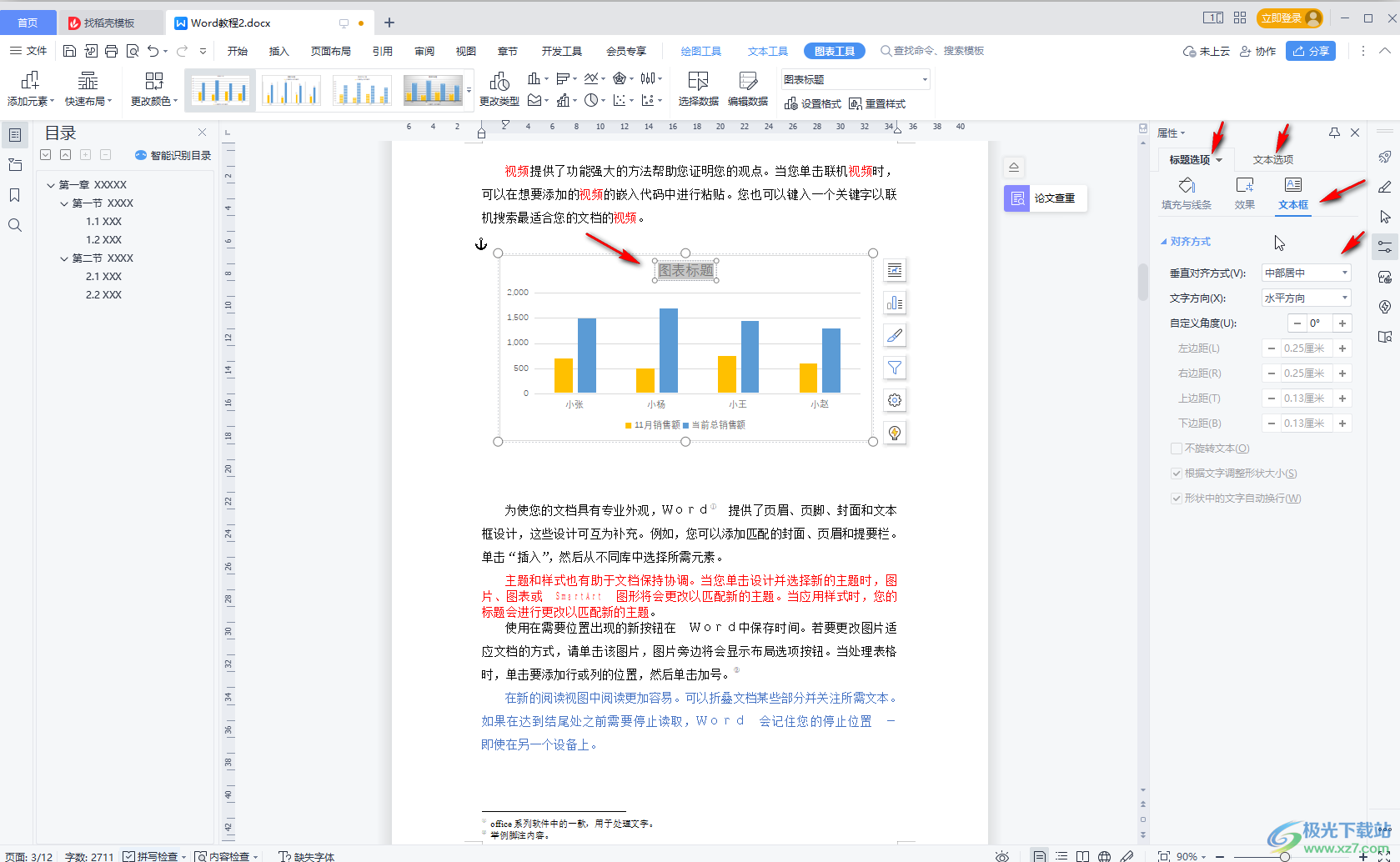
以上就是电脑版WPS文档中为图表设置标题的方法教程的全部内容了。如果我们需要修改其他的图表元素,比如坐标轴等等,也可以使用同样的方法进行调整和设置。
