wps文档设置文字环绕图片的教程
2023-05-04 08:57:59作者:极光下载站
wps软件是许多用户很喜欢的一款办公软件,给用户带来了许多的便利,并且深受用户的喜爱,当用户在使用这款办公软件时,就会发现其中的功能是很强大的,可以帮助用户找到各种自己需要的功能来解决遇到的编辑问题,很好的提升了用户的编辑效率,当用户在编辑文档时,想要设置文字环绕图片,却不知道怎么来解决,其实这个问题很好解决,用户直接在软件中找到图片工具的环绕功能,将其设置为穿越型环绕就可以解决问题了,详细的操作过程是怎样的呢,接下来就让小编来向大家分享一下wps软件设置文字环绕图片的方法步骤吧,希望用户在看了小编的教程后,能够从中获取到有用的经验。
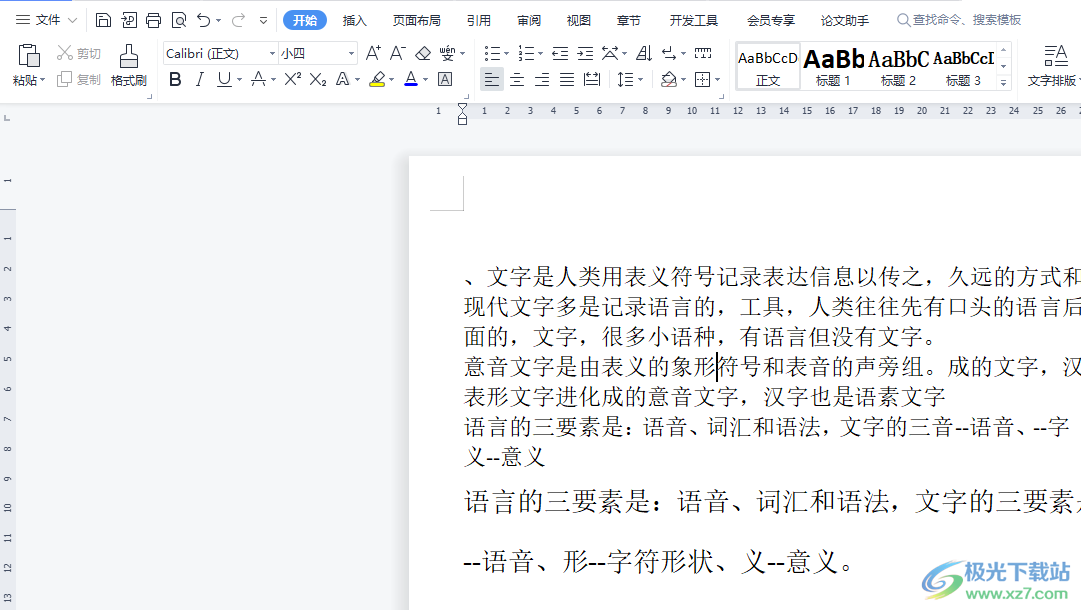
方法步骤
1.用户在wps软件中打开文档文件,并来到编辑页面上来插入图片

2.用户点击菜单栏中的插入选项,将会显示出相关的选项卡,用户选择其中的图片选项
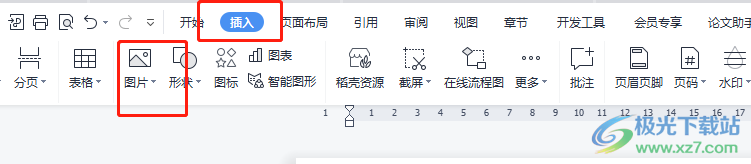
3.这时在打开的文件夹窗口中,找到自己需要的图片并按下打开按钮

4.接着在文档的编辑页面上就可以看到成功显示出来的图片,但是并未被文字环绕

5.用户就需要在菜单栏中找到图片工具选项,然后点击切换出相关的选项卡,用户选择其中的环绕选项

6.将会拓展出下拉菜单,用户选择底部的穿越型环绕选项即可设置成功
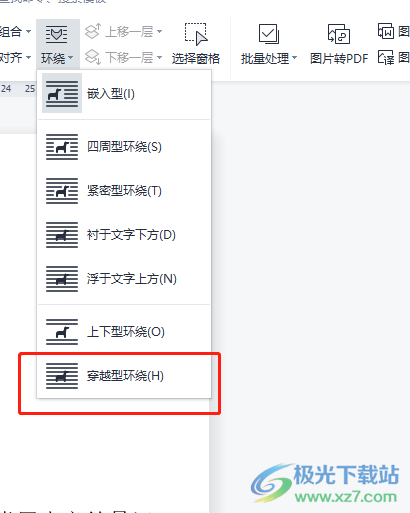
7.此时用户在页面上简单的移动图片,就会发现图片四周被文字环绕起来了,如图所示

wps软件的出现给用户带来了许多的便利和帮助,让用户简单操作几个步骤即可轻松完成编辑任务,当用户遇到需要设置文字环绕图片的问题时,直接在图片工具中找到环绕选项,并将其设置为穿越型环绕选项即可解决问题,因此有需要的用户可以跟着小编的教程操作起来。
