pdf编辑器画横线的方法
2023-05-04 14:00:33作者:极光下载站
pdf编辑器是一款比较简单的PDF文档编辑工具,当你需要对自己编辑的PDF文档进行一些修改和编辑的情况,那么可以选择pdf编辑器进行操作,在pdf编辑器中提供了可以在文字上进行自定义划线的功能,如果你觉得哪些文字内容比较重要,或者是哪些文字内容是自己不需要的,想要将其划掉,那么我们就可以使用到pdf编辑器的画笔工具或者直线工具进行画线操作,你可以设置一下线条的粗细、颜色,之后画出来的线条样式就是自己设置的,这个功能操作起来十分的简单,下方是关于如何使用pdf编辑器画线的具体操作方法,如果你需要的情况下可以看看方法教程,希望小编的方法教程对大家有所帮助。
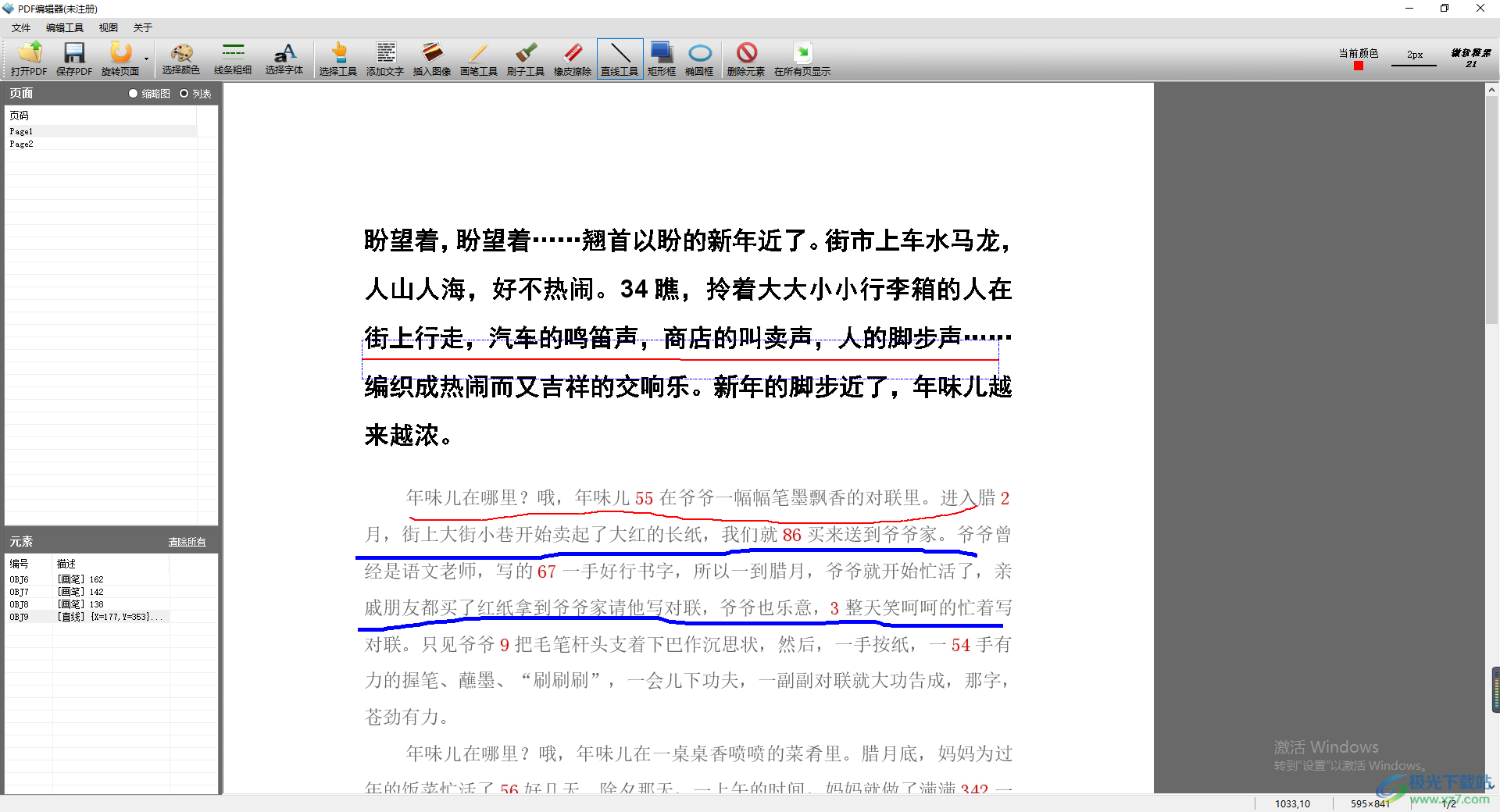
方法步骤
1.将pdf编辑器双击打开之后,我们需要将文档添加进来,那么就需要单击左上角的【打开PDF】按钮进入到本地文件夹页面中。

2.之后在打开的本地文件夹页面中,我们需要将自己想要添加的PDF文件选中,之后点击打开按钮进行添加。
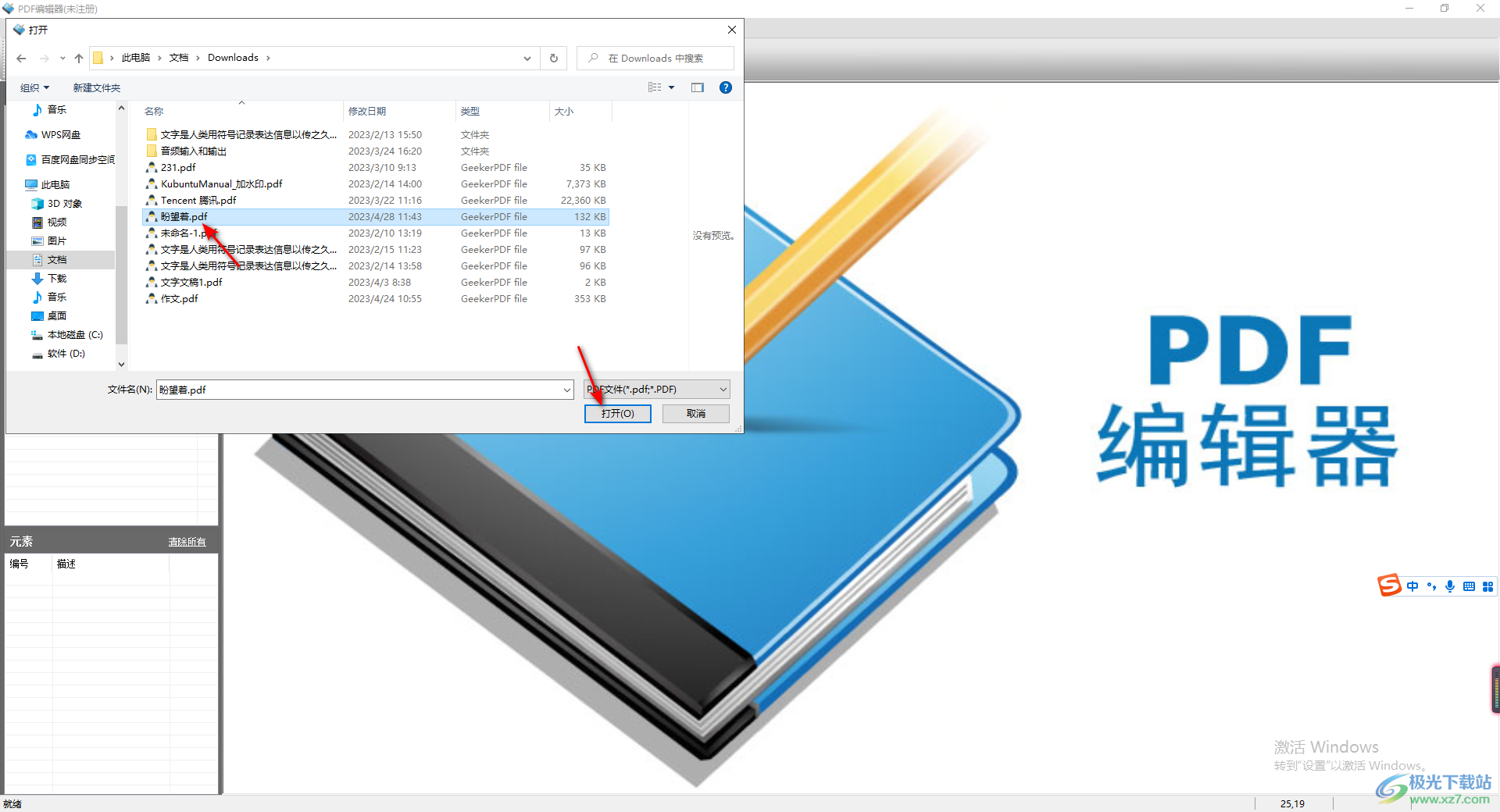
3.那么我们的PDF文档就会立即添加进来,如果你想要在页面上给一些文字进行画线,那么你可以点击工具栏中的【画笔工具】。
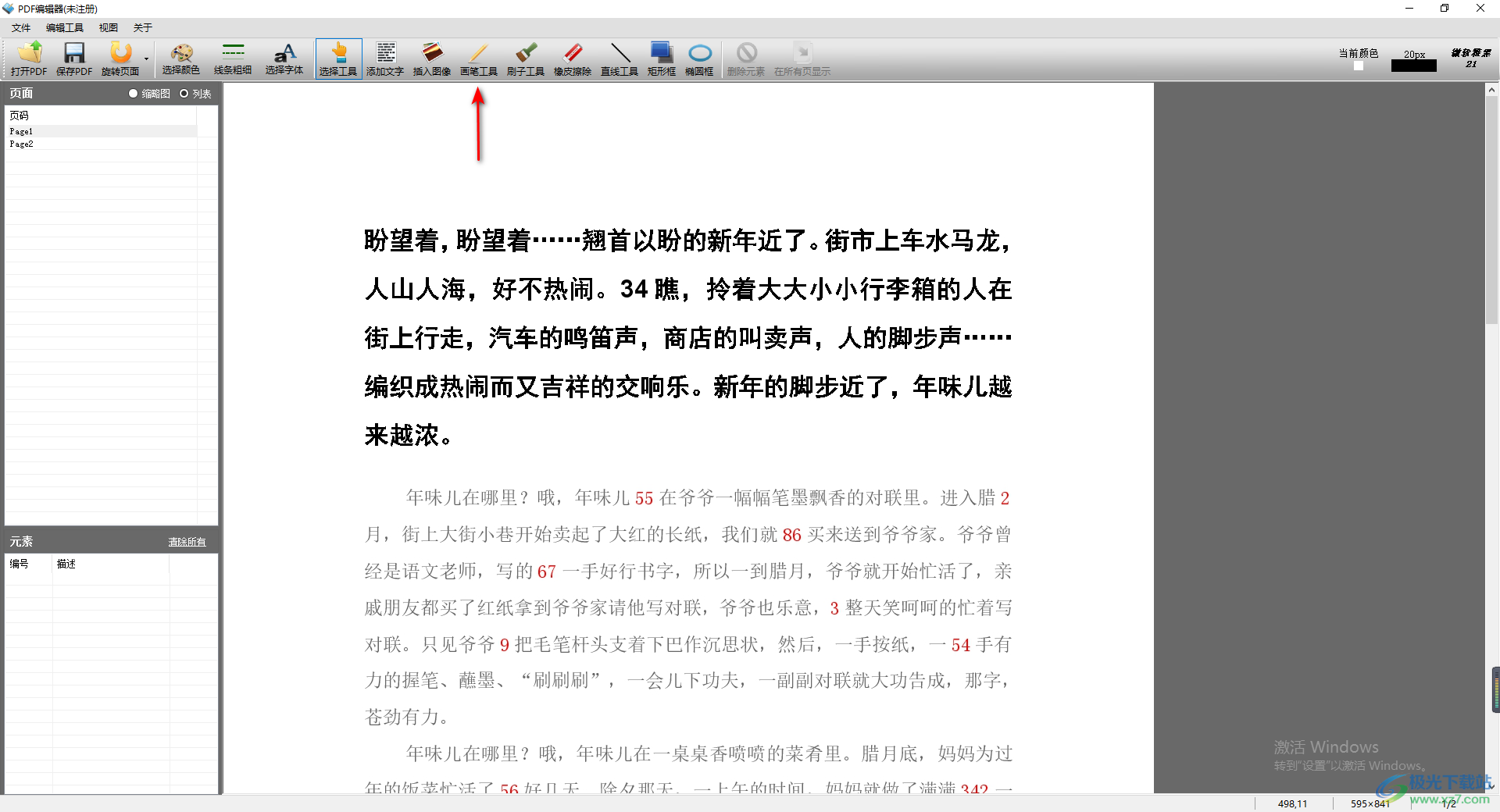
4.之后,你可以使用鼠标左键在页面上进行自由的画线,如图所示。
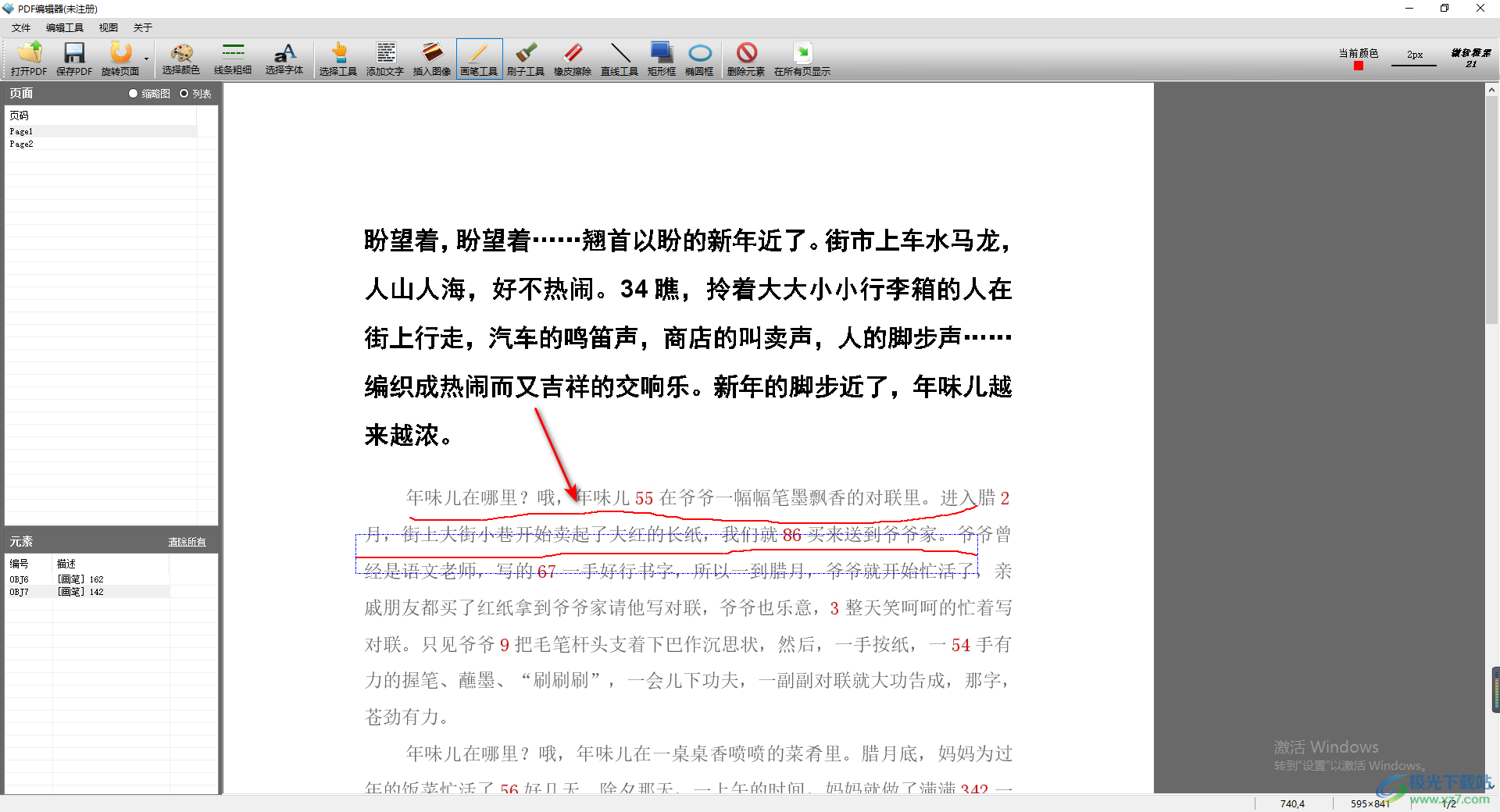
5.之后,你可以点击右上角的【红色】颜色框,在打开的颜色窗口中,你可以选择自己喜欢的一个颜色进行更改。
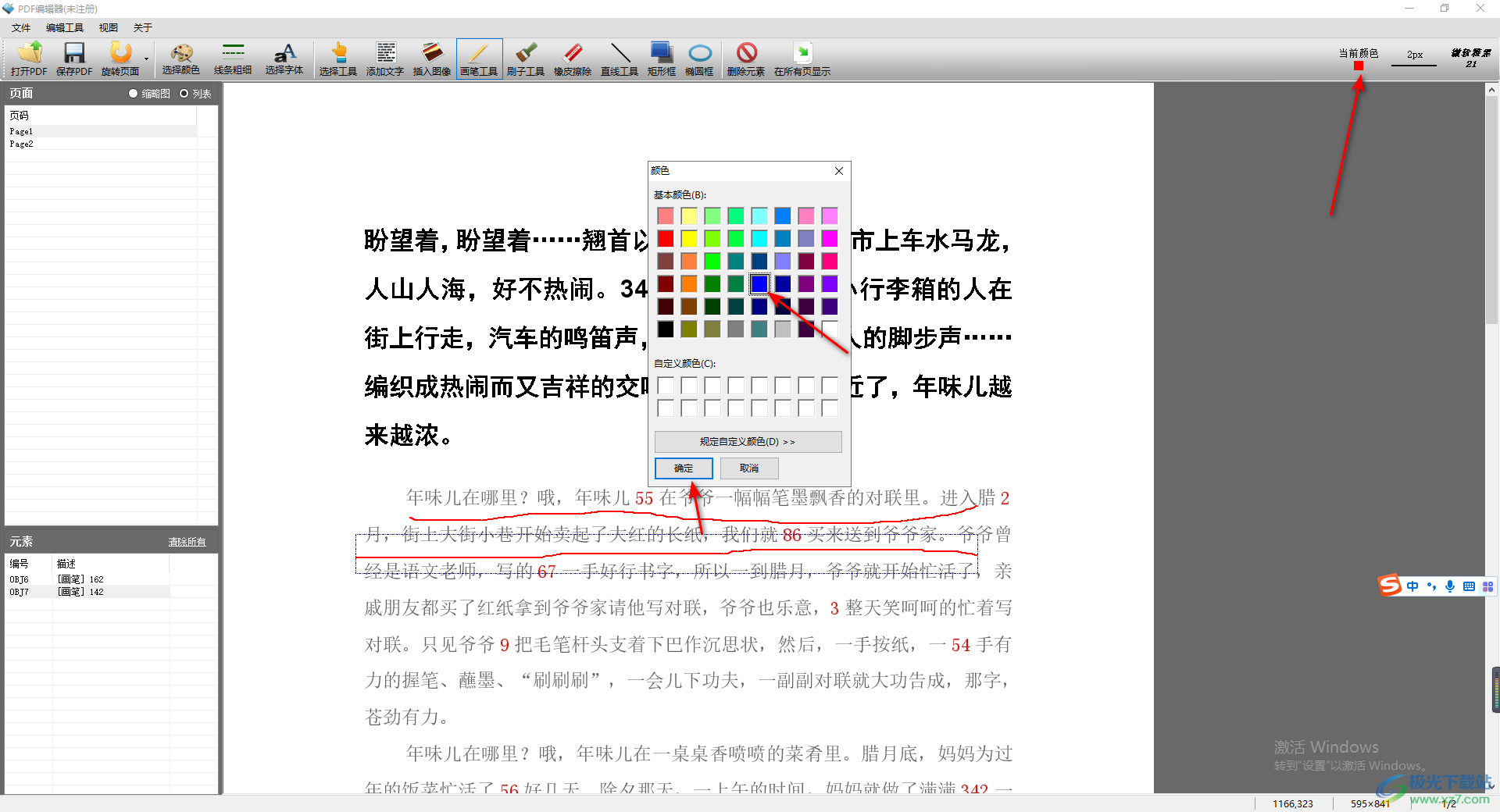
6.以及将线条的粗细进行修改一下,点击右上角的线条样式,在打开的窗口中,选择自己喜欢的一个线条粗细样式,之后点击确定按钮。
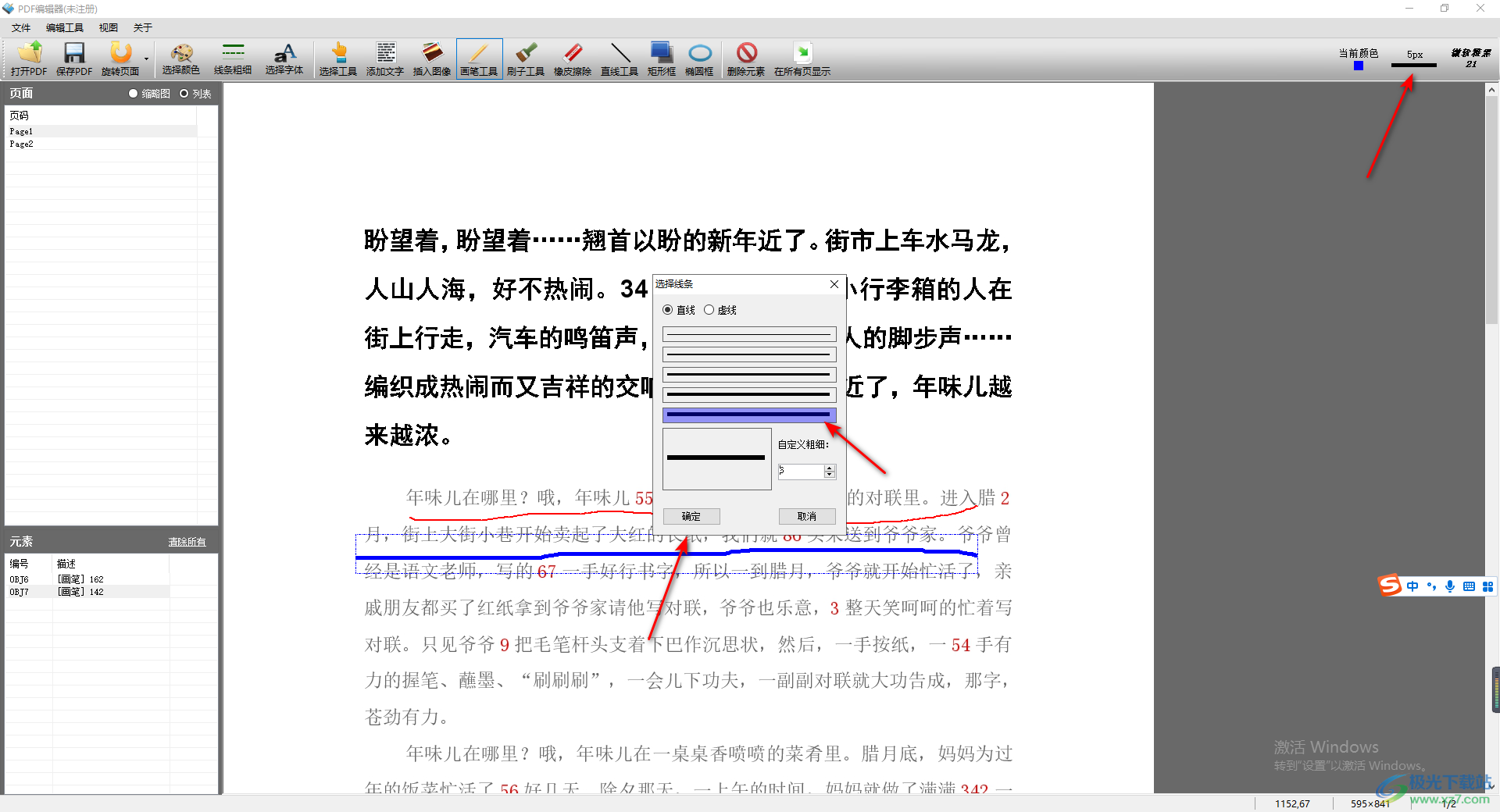
7.接着你可以用鼠标在页面上重新画线,那么画出的线条就是自己设置的线条样式,如图所示。
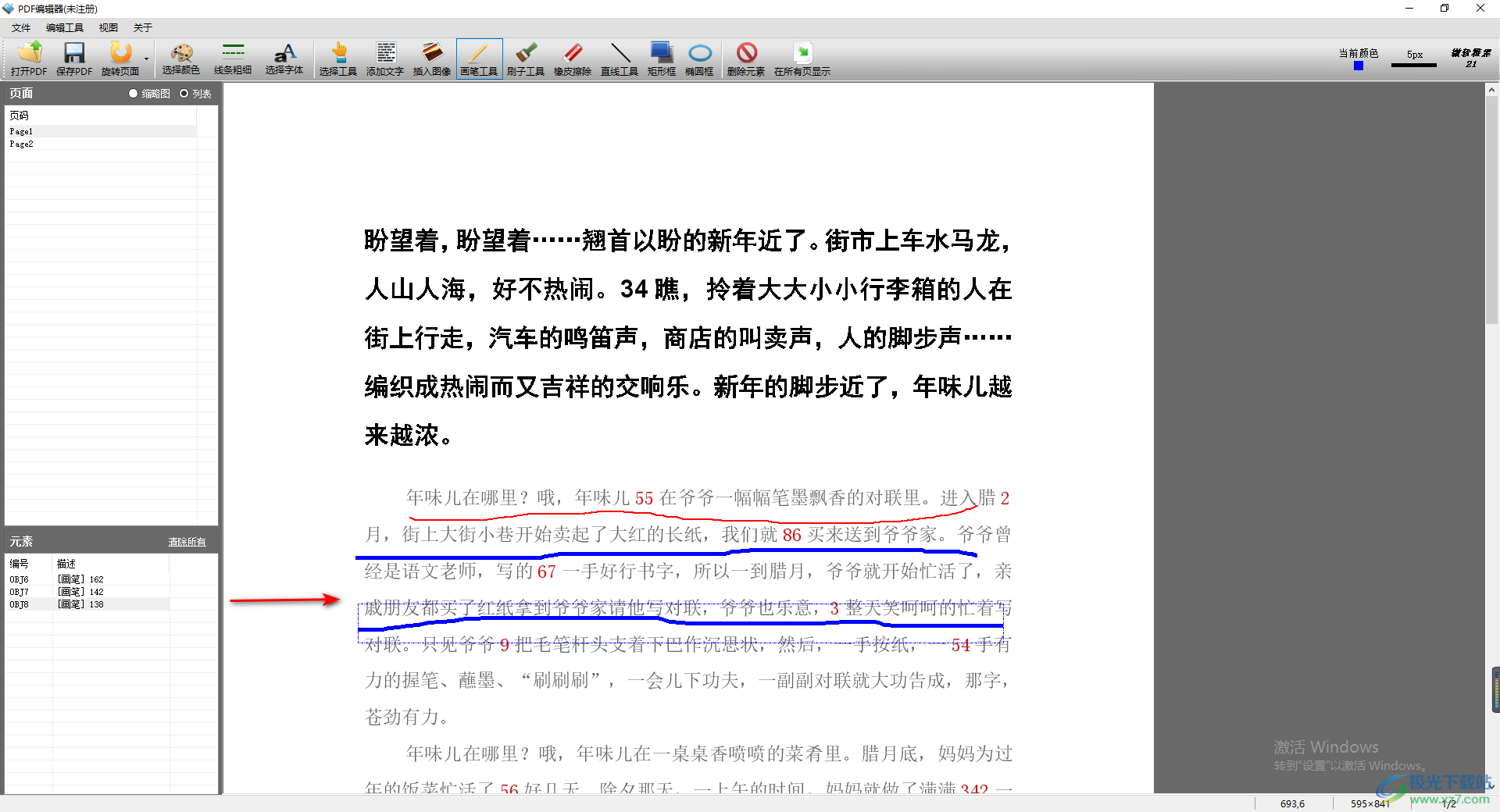
8.此外,你还可以点击工具栏中的【直线工具】,通过直线工具你可以任意的画出直线,并且同样可以更改直线的颜色、粗细,如图所示。
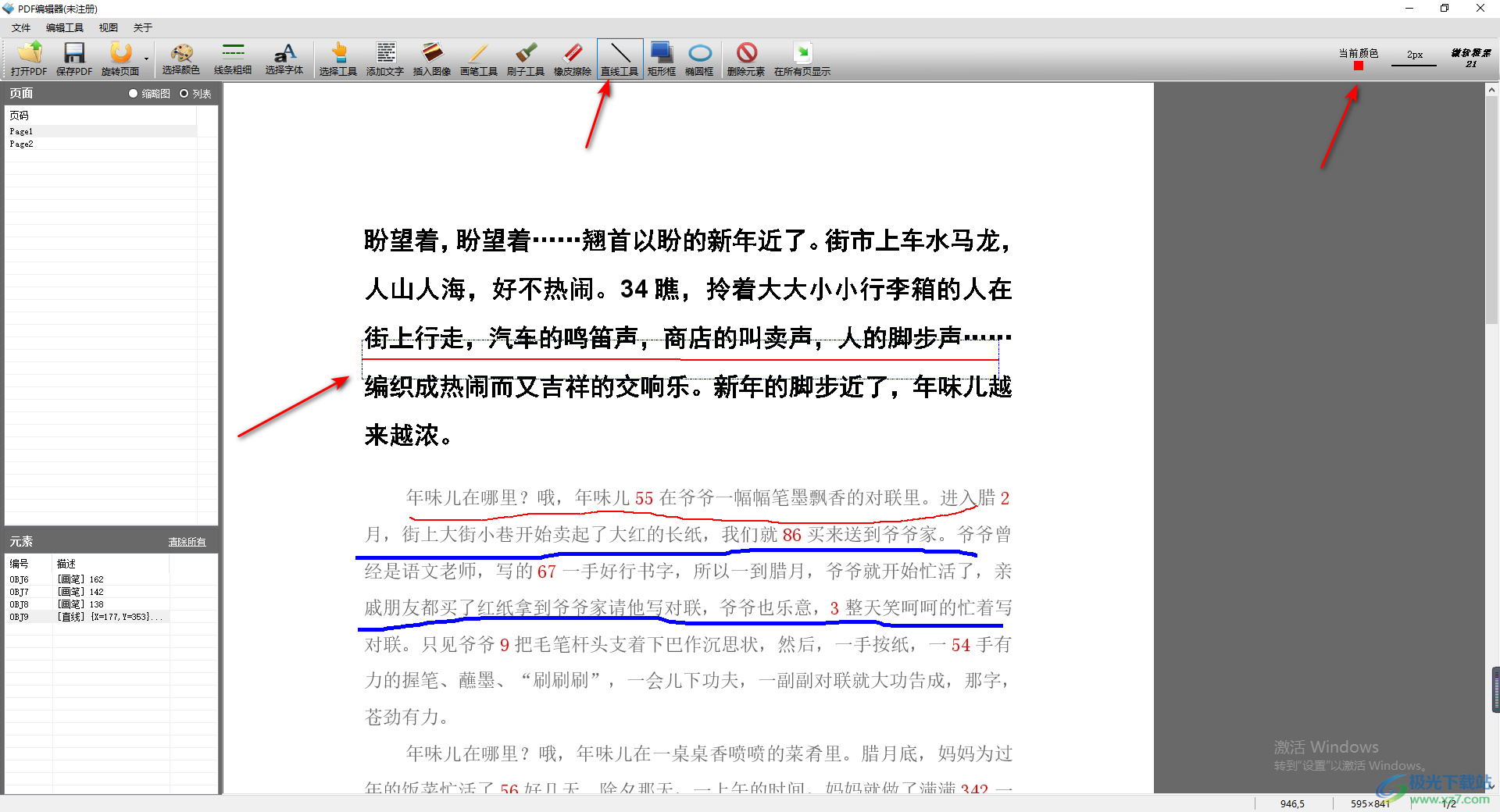
以上就是关于如何使用pdf编辑器在页面上画线的具体操作方法,如果你需要将一些文字内容勾画出来,那么你可以通过画笔工具和直线工具进行画直线来标注,感兴趣的话可以自己操作试试。
