WPS PPT幻灯片中设置图片居中对齐的方法
2023-05-05 10:31:59作者:极光下载站
当我们在进行幻灯片的制作的时候,我们会将一些自己需要的图片插入到幻灯片中进行设计,而我们插入到幻灯片中的图片往往都是没有居中对齐的,都需要自己手动调整图片的对齐方式,很多小伙伴想要将图片设置成为上下居中对齐,那么我们可以有两种设置方法,第一种你可以将标尺工具和参考线打开,那么你可以通过标尺工具和参考线来快速对齐图片,还有一种就是需要设置一下图片的水平对齐和垂直对齐这两种对齐方式就好了,其实操作方法不会很复杂,相信很多小伙伴想要知道具体的一个操作方法,那么小编就来给大家讲解一下方法教程吧,希望小编的方法教程对大家有所帮助。
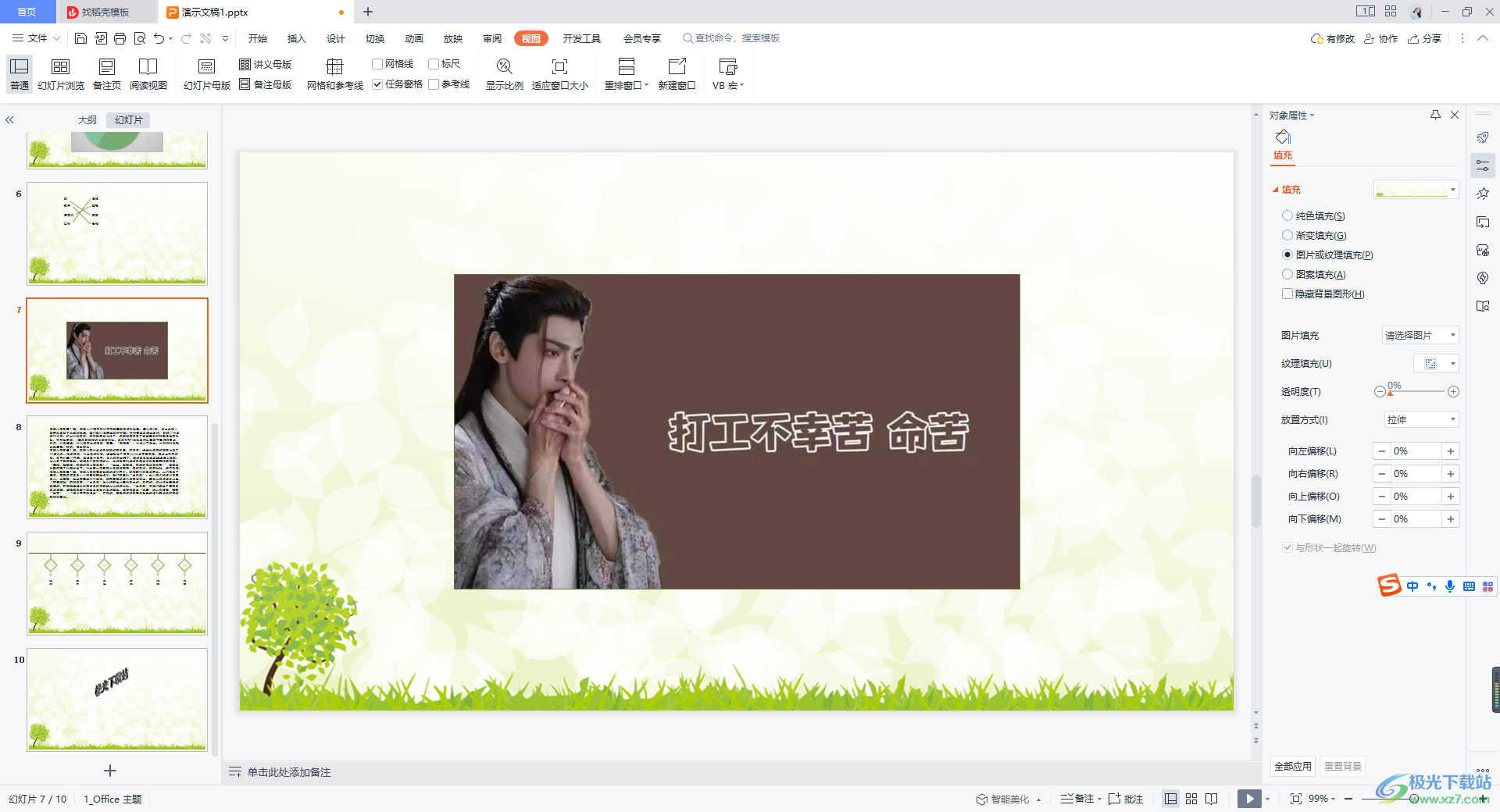
方法步骤
方法一
1.当我们打开wps PPT进入到页面之后,我们需要点击一下【插入】选项,然后点击一下【图片】,将我们的图片添加到页面中。
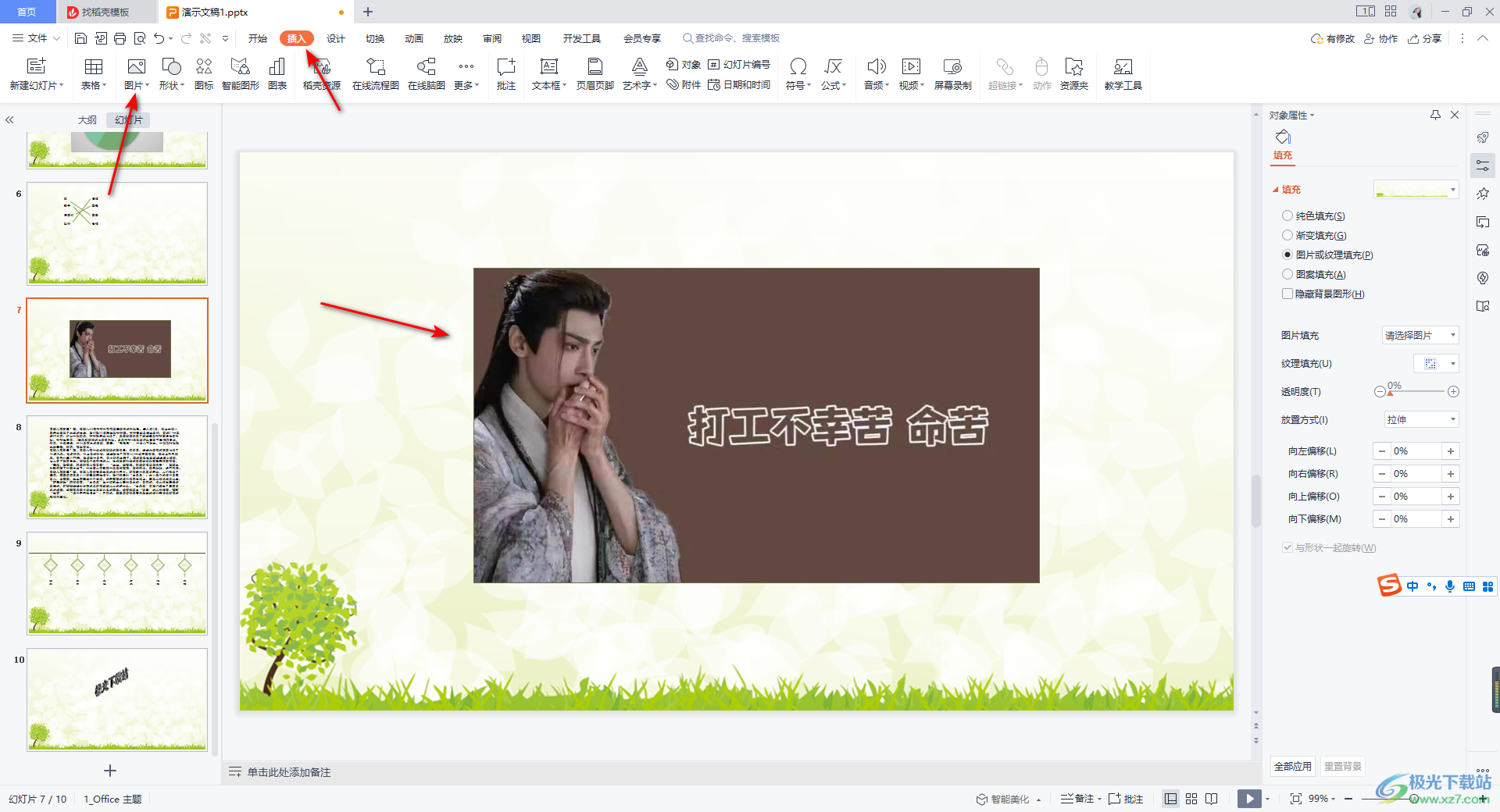
2.想要将图片进行上下居中对齐的话,那么点击一下【视图】选项。
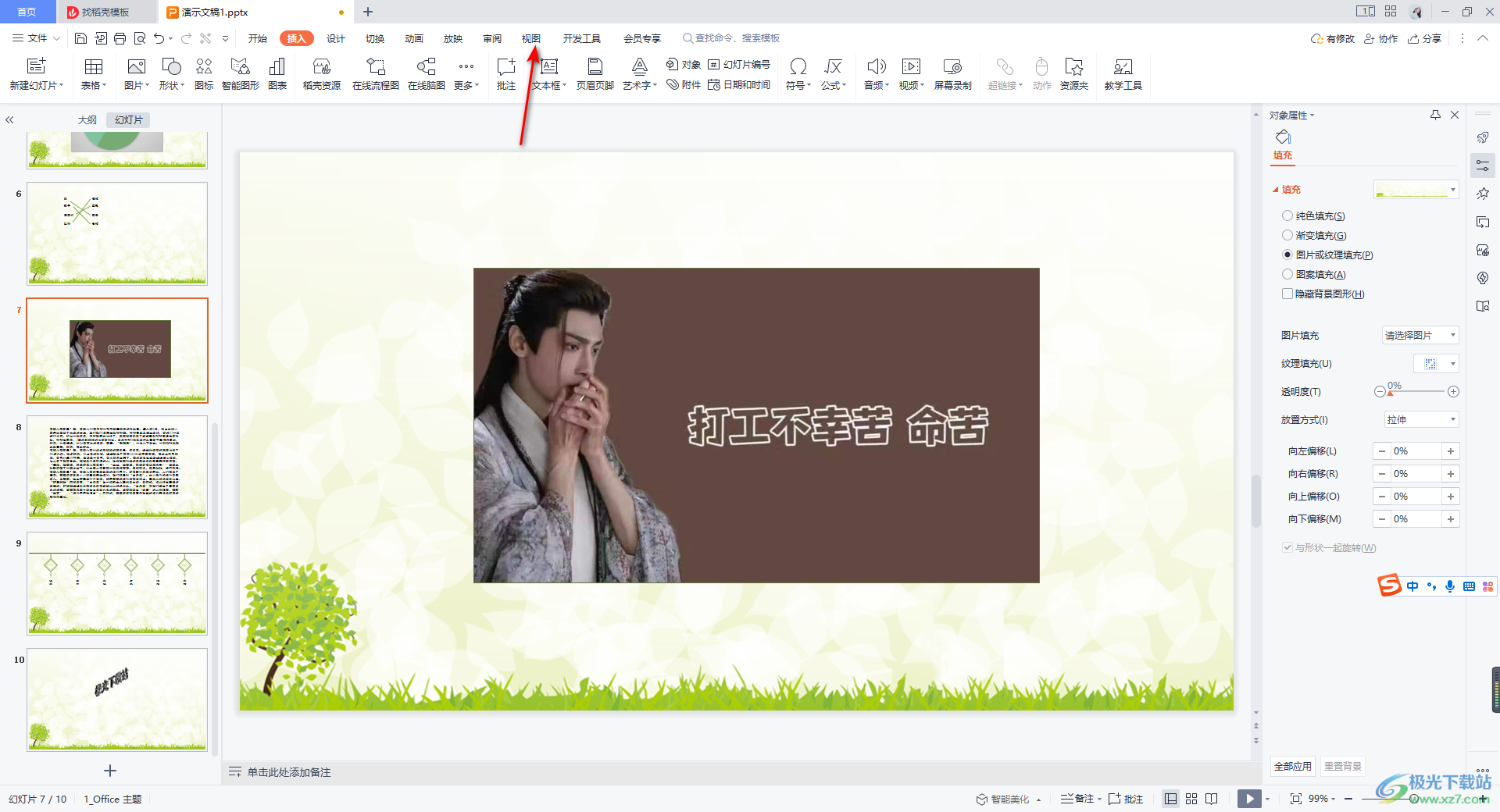
3.在视图选项卡下的工具栏中,将【标尺】和【参考线】这两种选项找到,并且将这两种选项点击进行勾选,那么页面上就会显示出标尺工具和参考线。
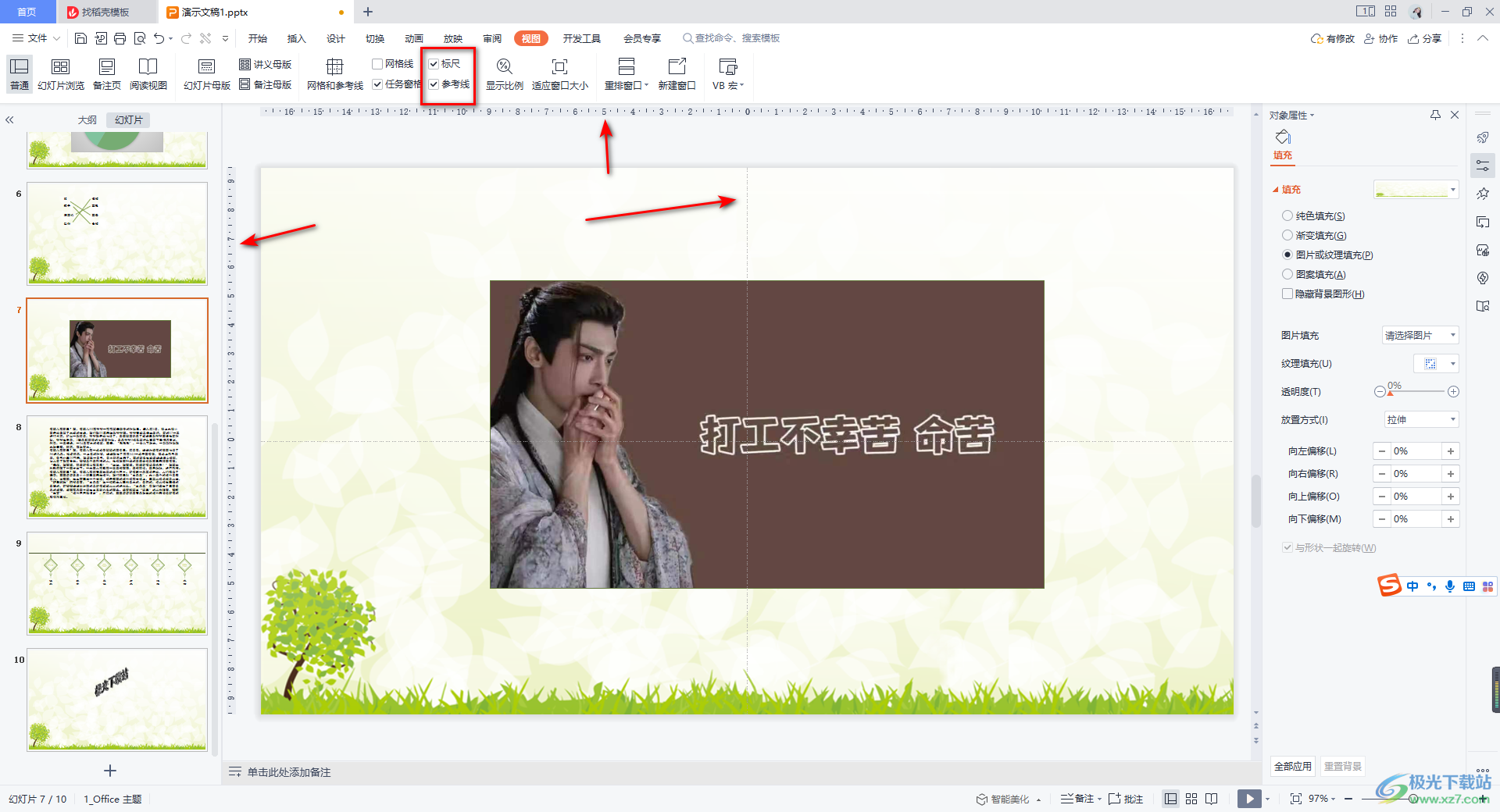
4.这时我们可以用鼠标拖动图片进行移动,根据标尺工具和参考线进行图片的对齐操作,如图所示。
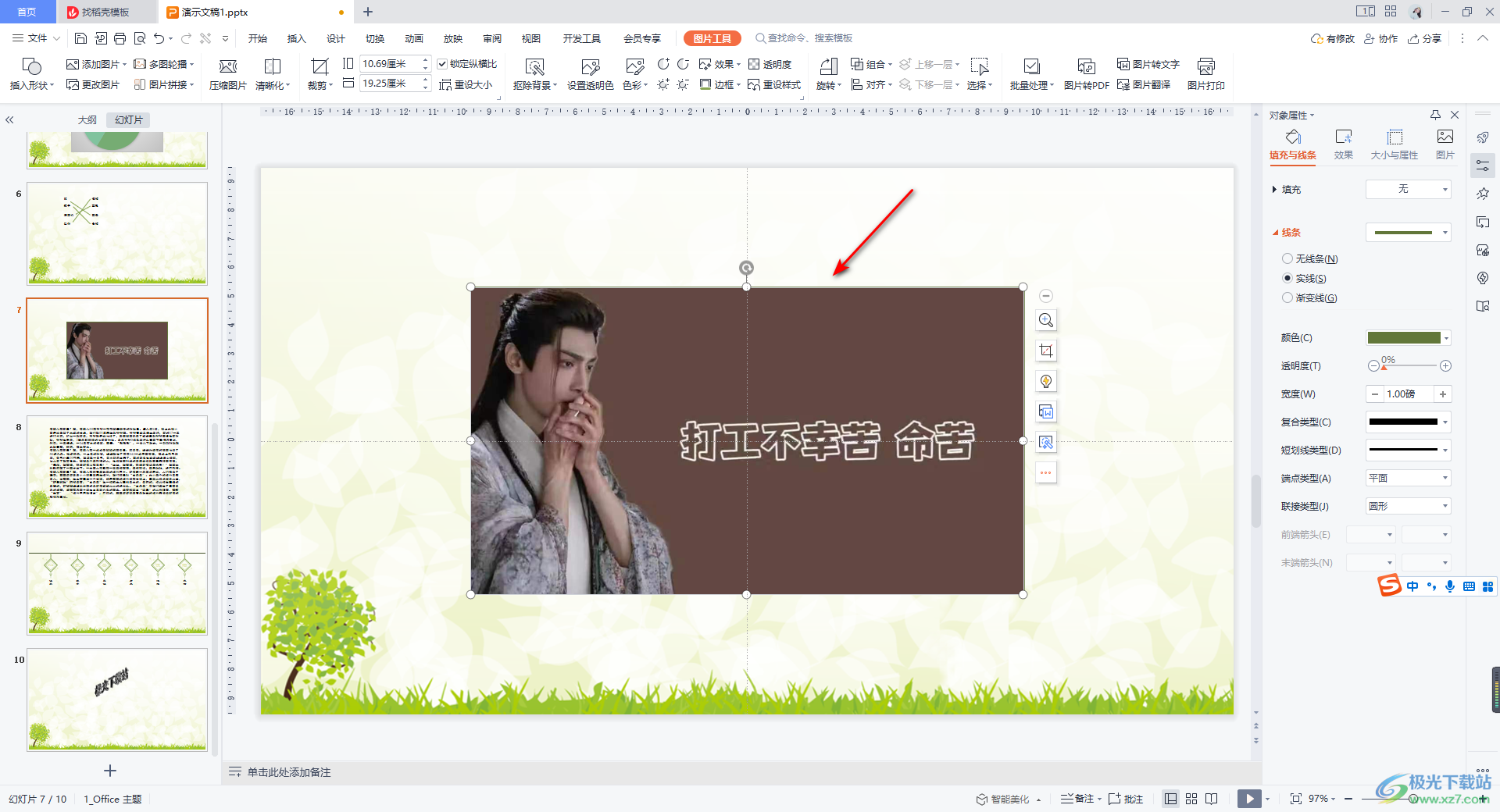
方法二
1.此外,我们还可以通过设置对齐方法进行操作,将图片点击一下,在上方的【图片工具】选项下,将【对齐】选项点击打开,这里选择【水平对齐】即可。

2.那我们的图片就会移动到幻灯片的中间进行水平对齐,接着我们再将图片工具打开,将对齐方式设置成为【垂直对齐】,使我们的图片进行上下对齐操作,如图所示。
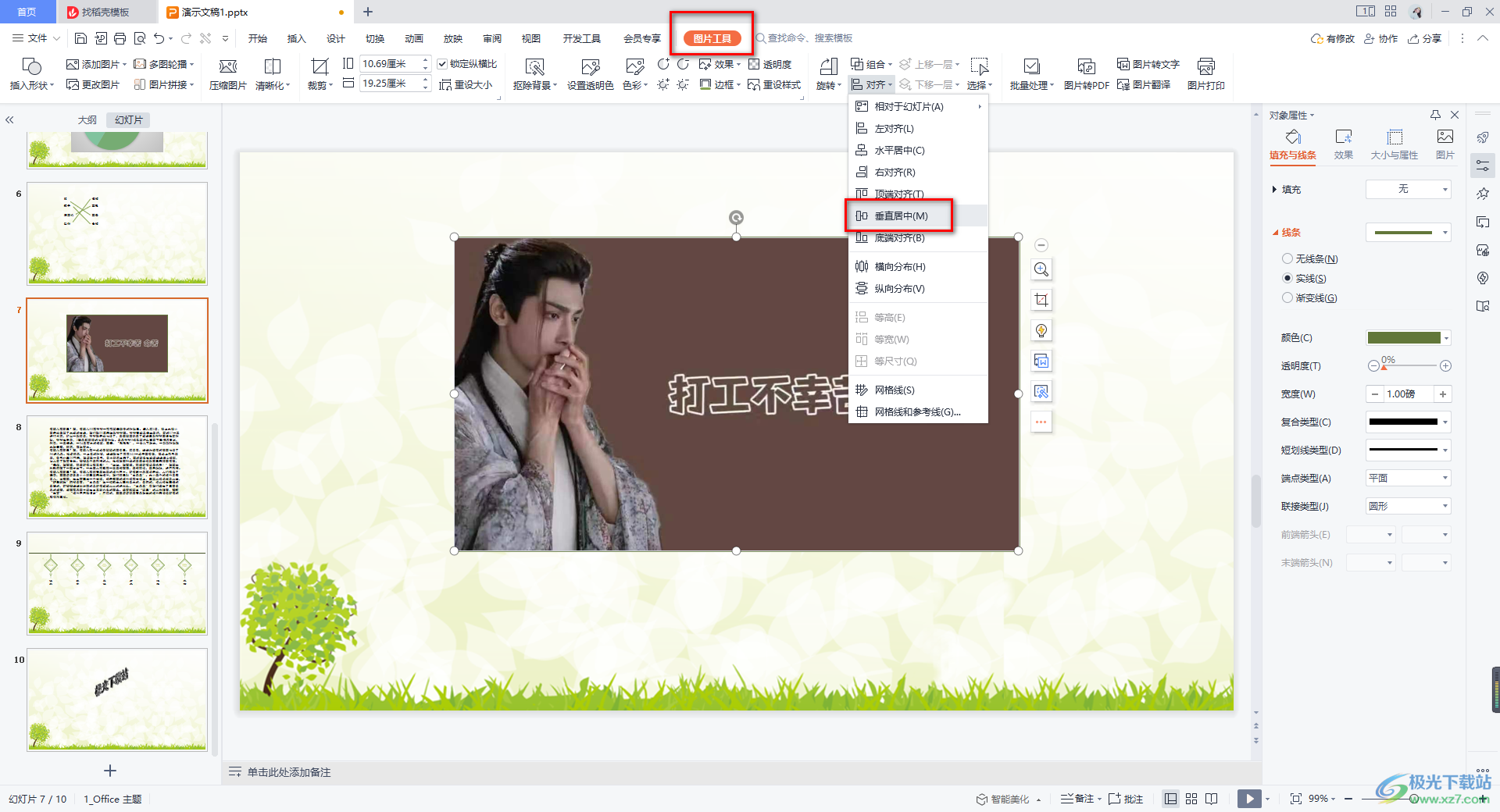
3.这时我们的图片就会完完整整的显示在幻灯片中间的位置,相比之下,第二种方法比较简单和实用一些。
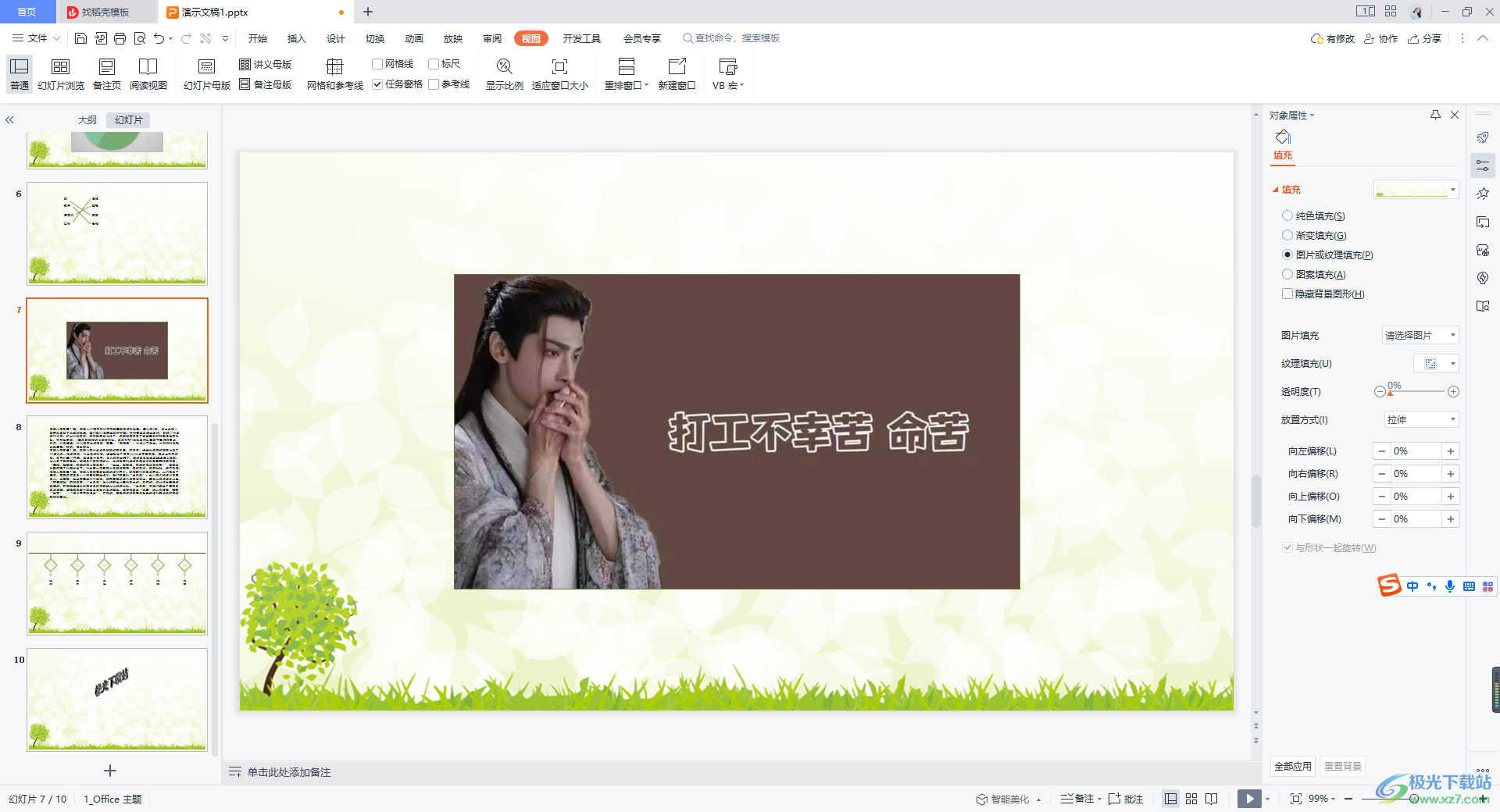
以上就是关于如何使用WPS PPT设置图片居中对齐的具体操作方法,我们添加到幻灯片中的图片是没有对齐的,如果你想要快速的进行居中对齐,那么你可以通过上述两种方法来操作,感兴趣的话可以自己操作试试。
