WPS Word插入商标符号的方法
2023-05-08 09:35:38作者:极光下载站
当我们在使用wps进行文字内容的编辑时,我们会因为一些操作工具找不到而无法进行编辑,比如我们会在文档中编辑一个商标符号,但是很多小伙伴找不到商标符号,其实一般插入符号都是在插入选项卡下符号工具中进行插入,因此我们只需要进入到符号的窗口中找到商标符号即可,进入到符号的窗口之后,我们需要在特殊符号的设置页面进行查找商标符号,插入的商标符号可以重新设置一下大小、字体以及颜色等相关参数,下方是关于如何使用WPS Word插入商标符号的具体操作方法,如果你需要的情况下可以看看方法教程,希望小编的方法教程对大家有所帮助。
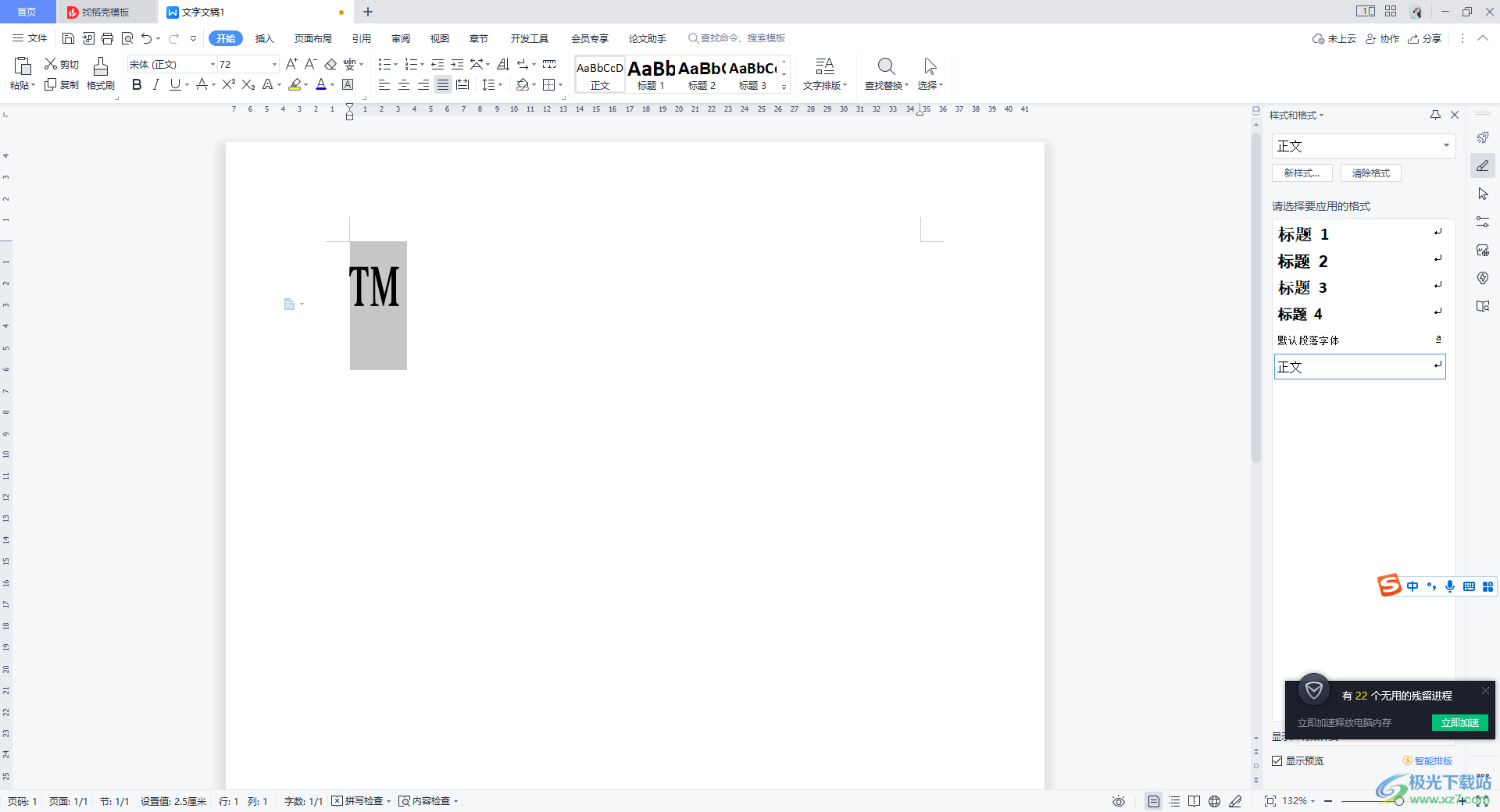
方法步骤
1.双击文字文档进入到WPS word文档中,在编辑页面中我们将【插入】选项卡进行点击,在工具栏中选择【符号】这个选项。
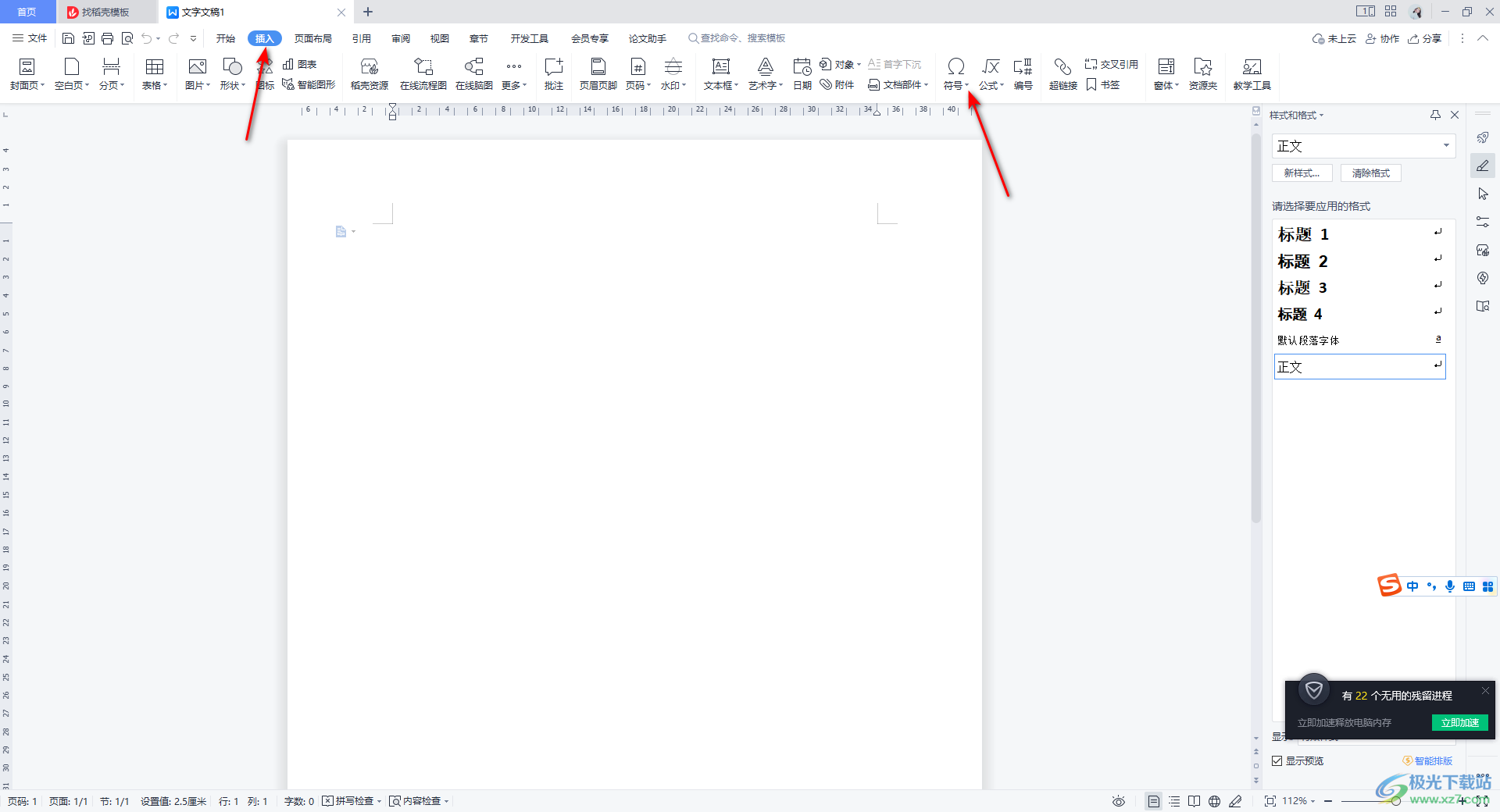
2.接着在符号的下拉选项中会弹出一个窗口,在该窗口中点击进入到【其他符号】选项窗口中。
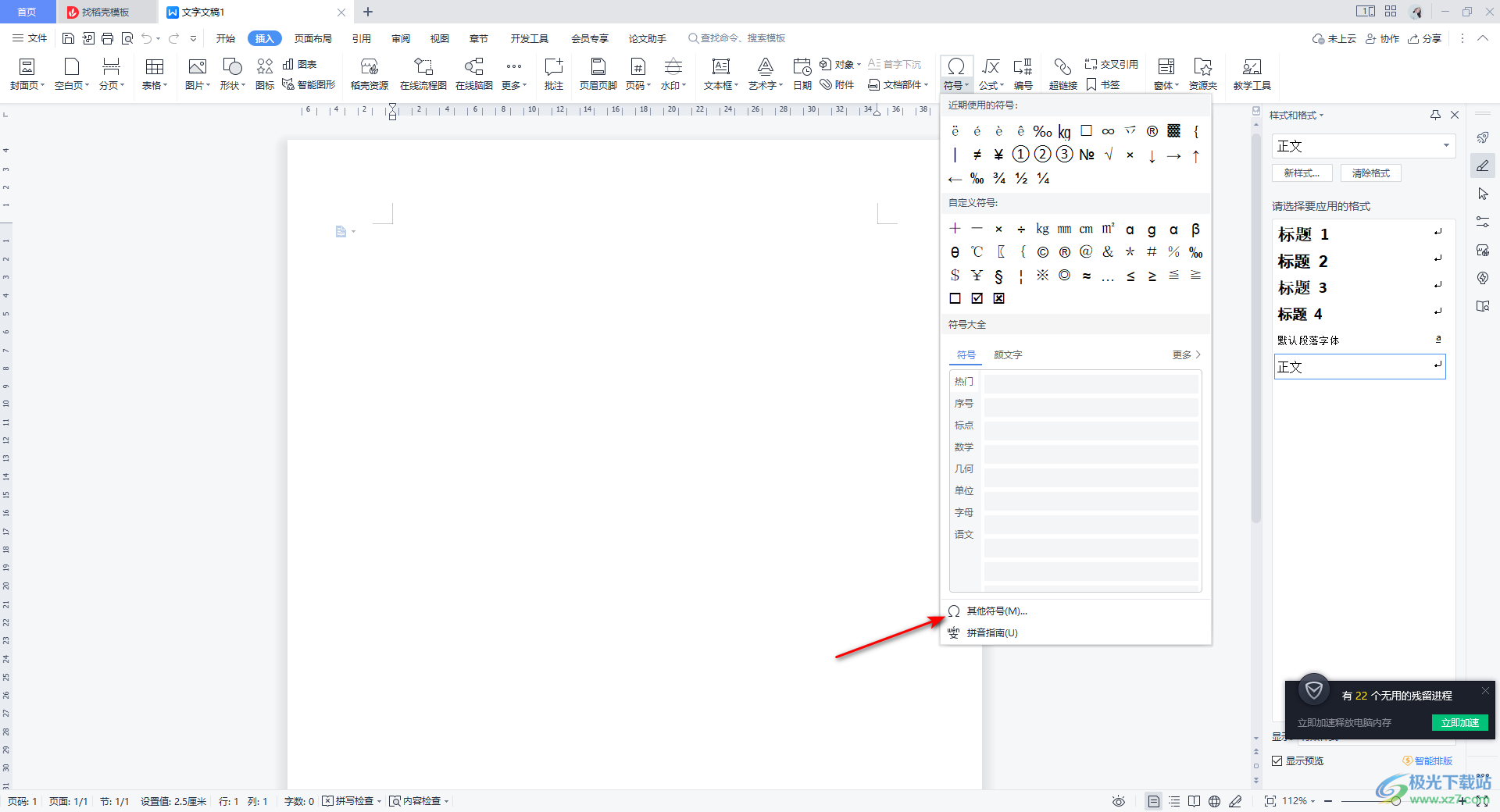
3.进入到其他符号的窗口中之后,将【特殊符号】选项卡用鼠标点击打开。
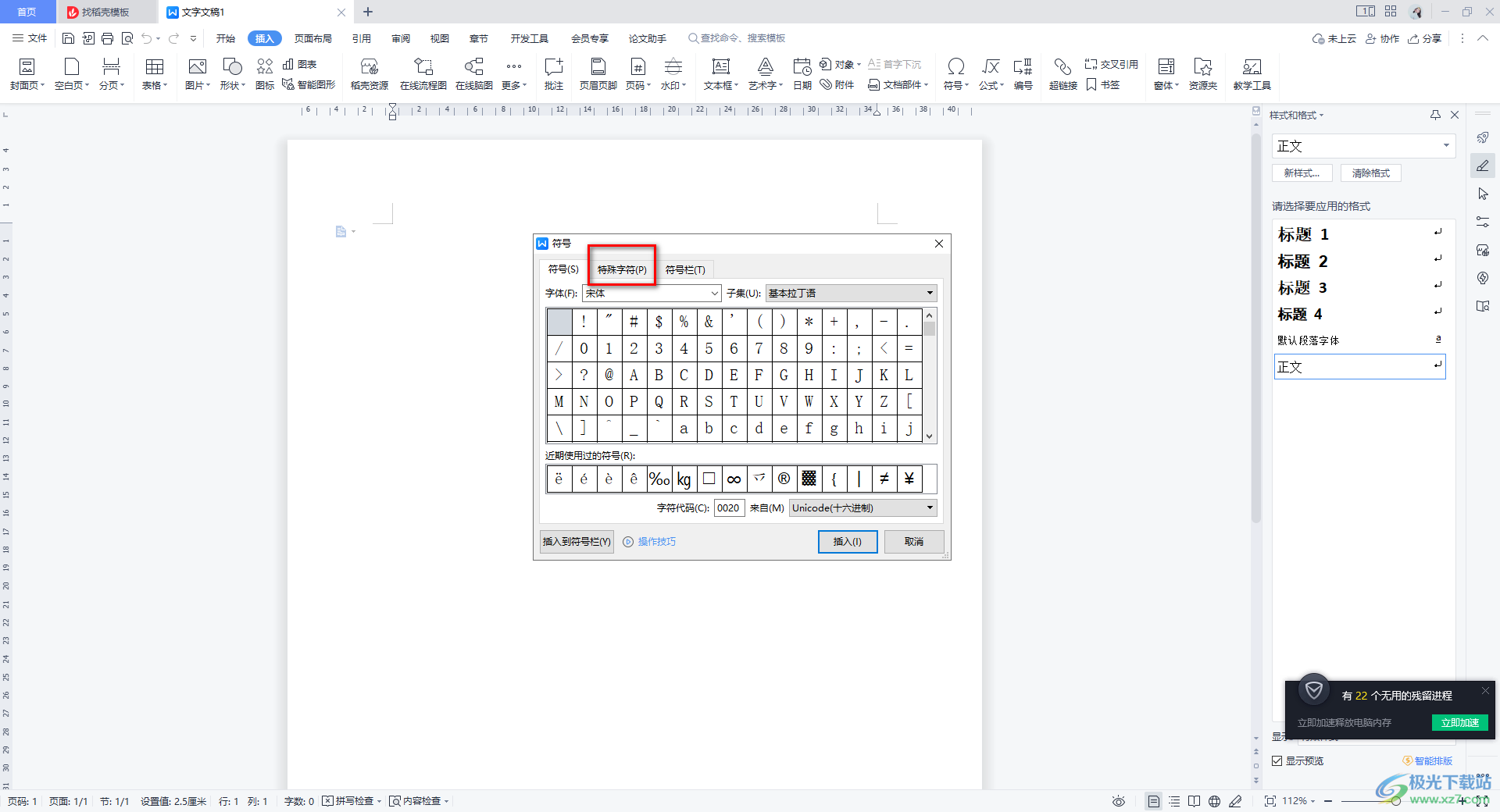
4.这时你就可以在特殊符号的框中查找自己需要的商标符号了,将其找到之后,选中商标符号,之后点击【插入】按钮即可插入。
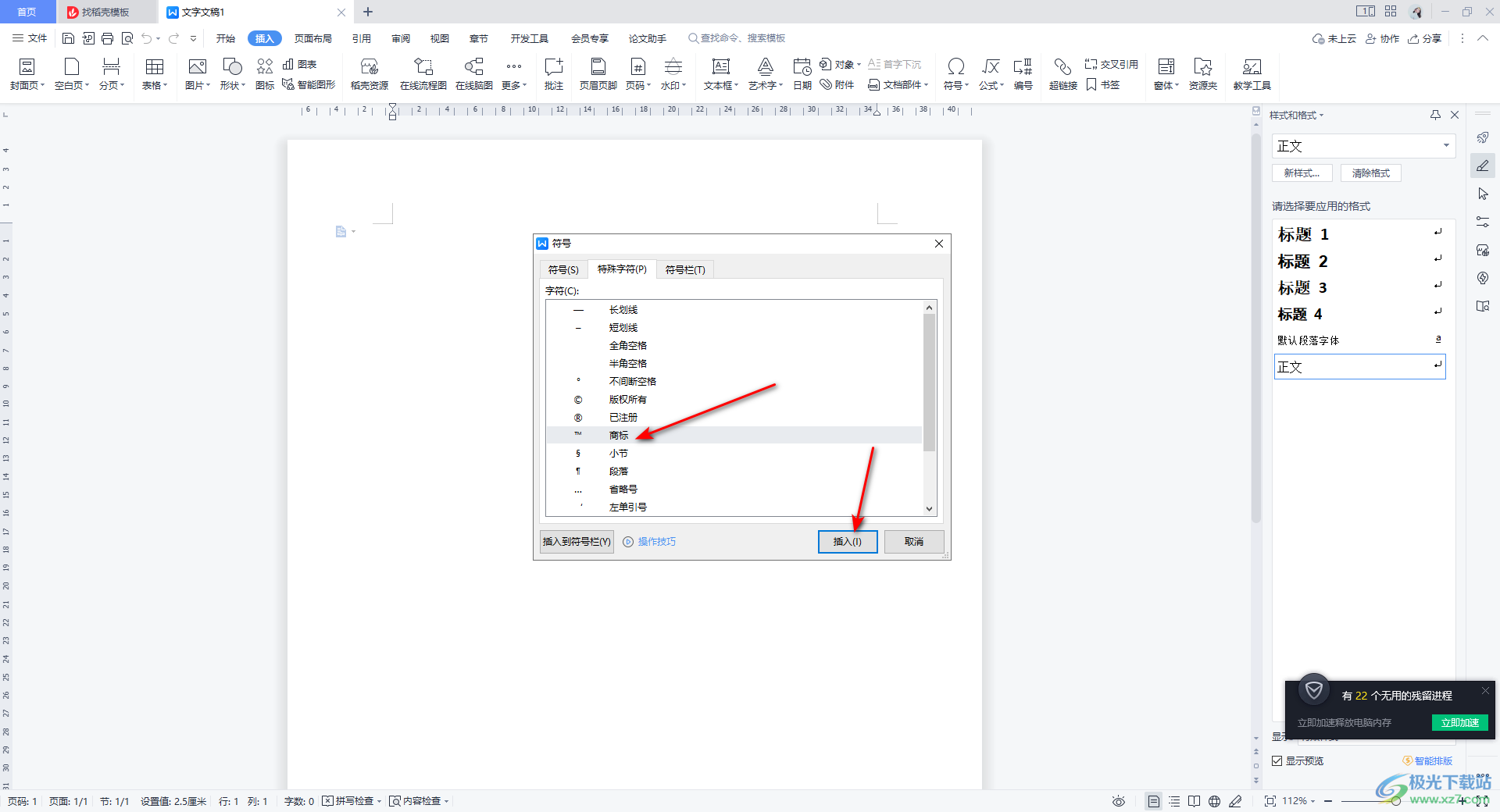
5.插入之后,就会显示在页面上,由于插入的商标符号比较小,你可以将其选中设置一下商标符号的大小。
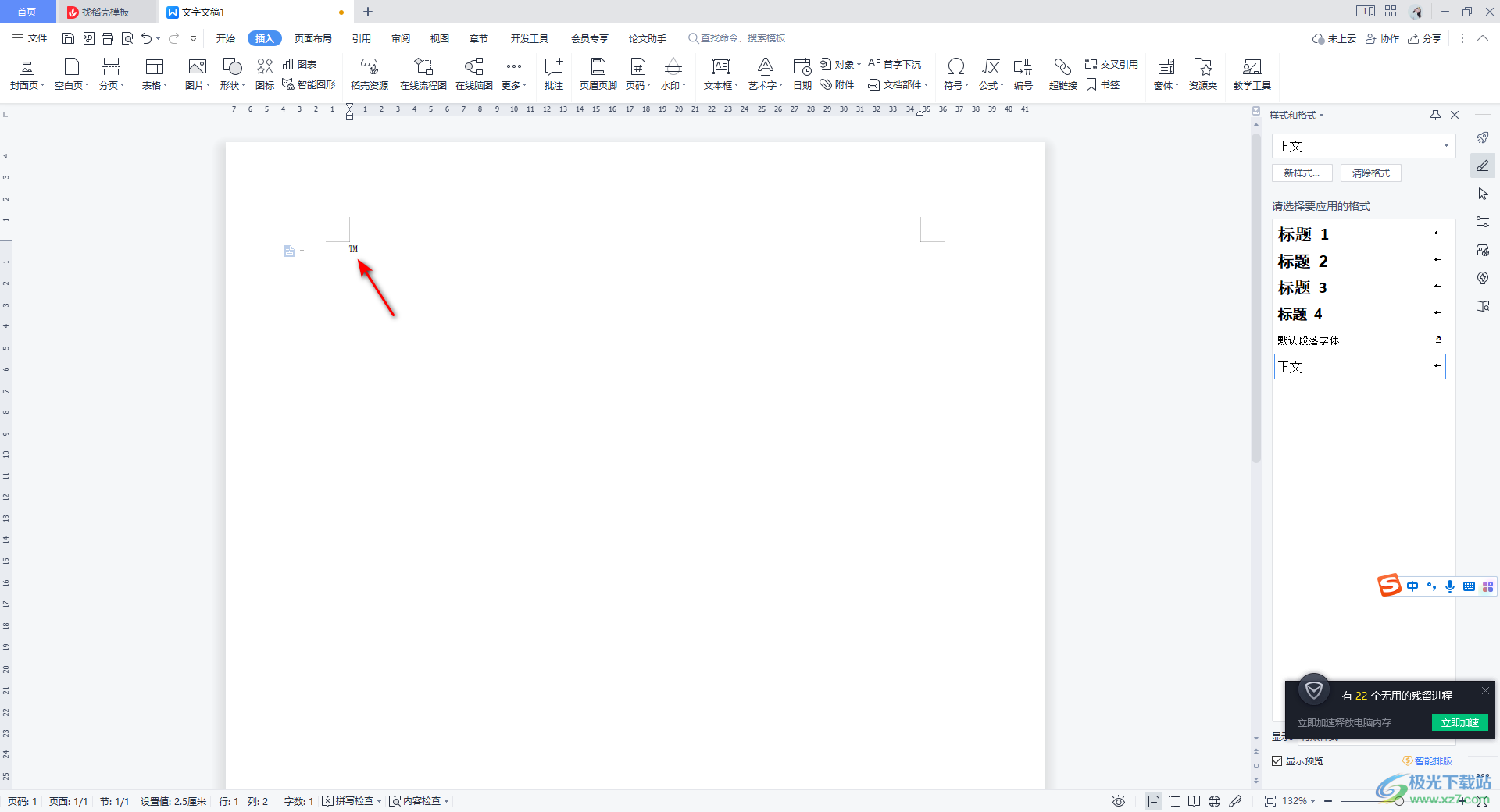
6.选中商标符号,之后点击开始菜单选项,在该选项的工具栏中可以进行字体、大小以及颜色等进行设置。
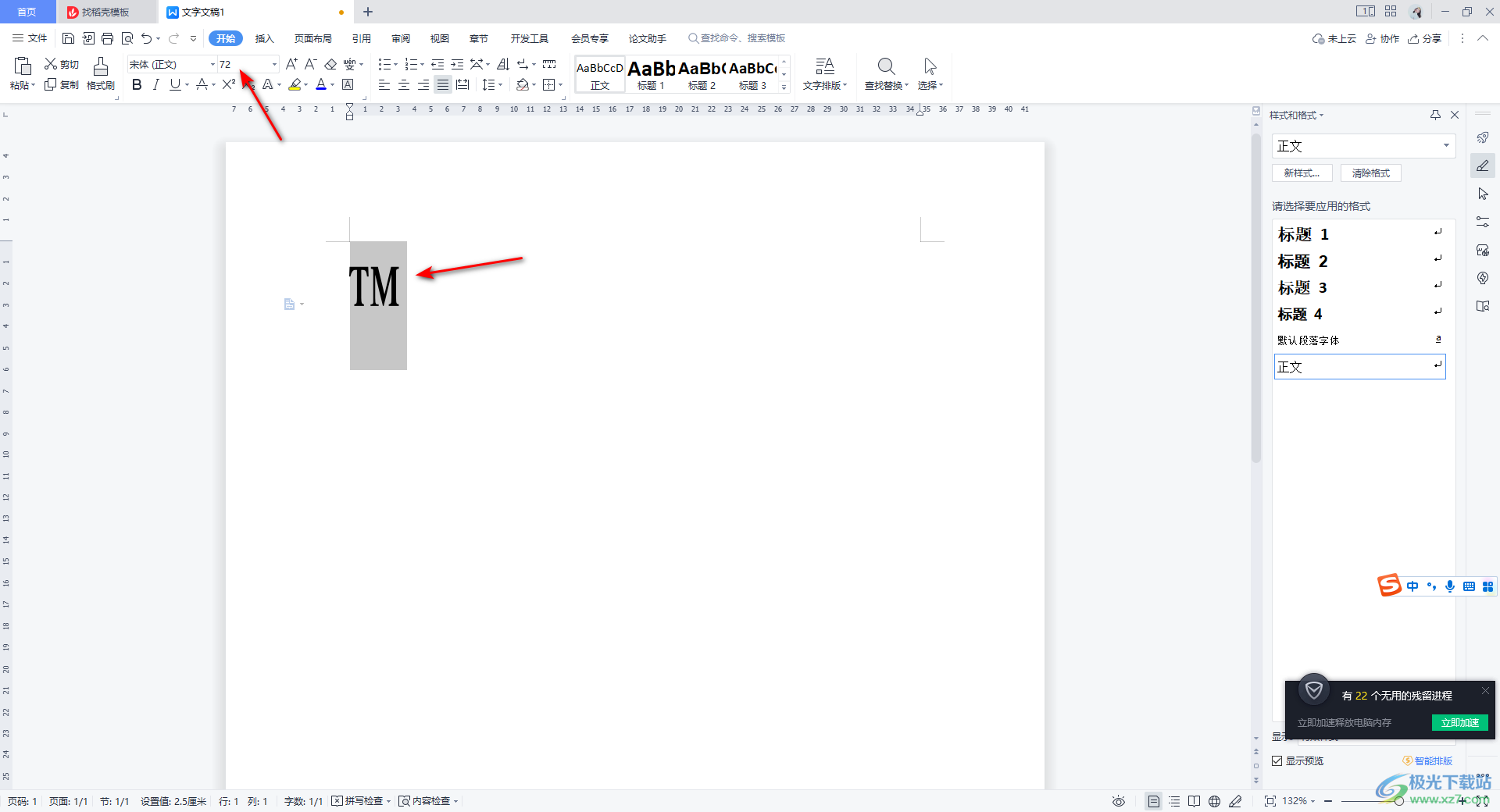
以上就是关于如何使用WPS Word中商标符号的具体插入方法,一般我们插入符号只需要在符号功能窗口中进行设置即可,而商标符号同样在符号的窗口中即可查找和插入,非常的方便,插入之后的符号你可以设置一下字体颜色以及大小等参数,感兴趣的话可以操作试试。
