Excel制作盈亏迷你图的方法
2023-05-08 11:28:38作者:极光下载站
很多小伙伴在处理表格的过程中都需要在表格中插入各类图表,以求让表格中的数据得到更直观的展示。在使用excel程序编辑表格文档的过程中,当我们需要想要在数据旁直接显示盈亏情况时,我们可以使用盈亏迷你图来进行展示,并且盈亏迷你图的设置方法也很简单,我们选中数据区域之后,在插入的子工具栏中就能找到盈亏根据,打开该工具之后完成对位置范围的设置,最后点击确定选项即可。有的小伙伴可能不清楚具体的操作方法,接下来小编就来和大家分享一下Excel制作盈亏迷你图的方法。
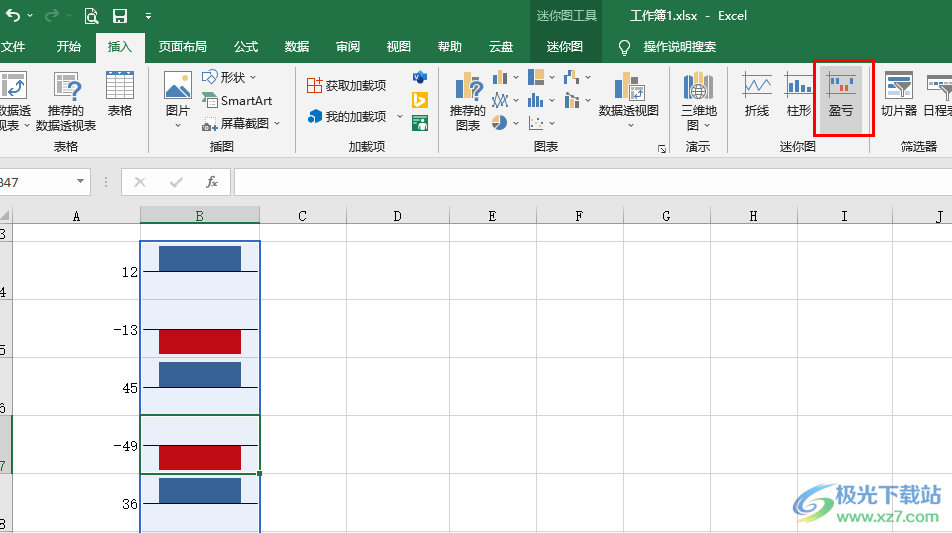
方法步骤
1、第一步,我们首先在电脑桌面上找到需要编辑的表格文档,然后右键单击该文档,再在菜单列表中点击“打开方式”选项,接着在子菜单列表中点击选择“Excel”
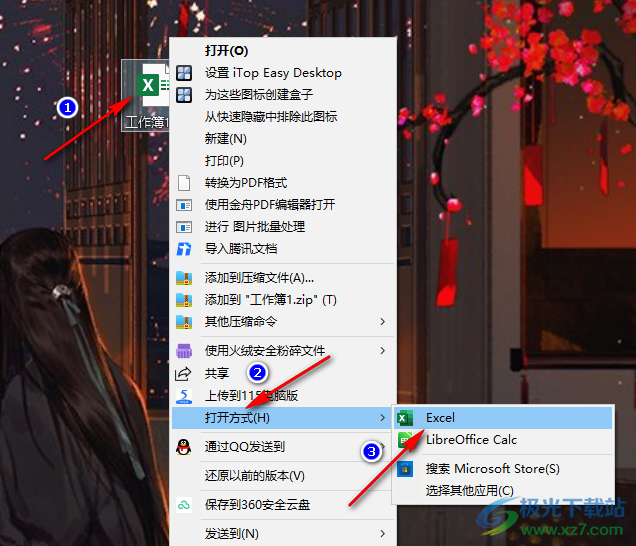
2、第二步,进入Excel页面之后,我们在该页面中先选中迷你图的数据区域,然后打开“插入”工具
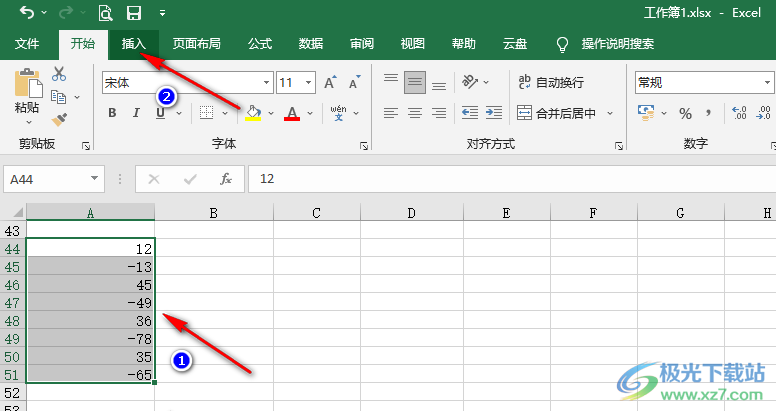
3、第三步,在“插入”的子工具栏中,我们找到“迷你图”一栏中的“盈亏”选项,点击打开该选项
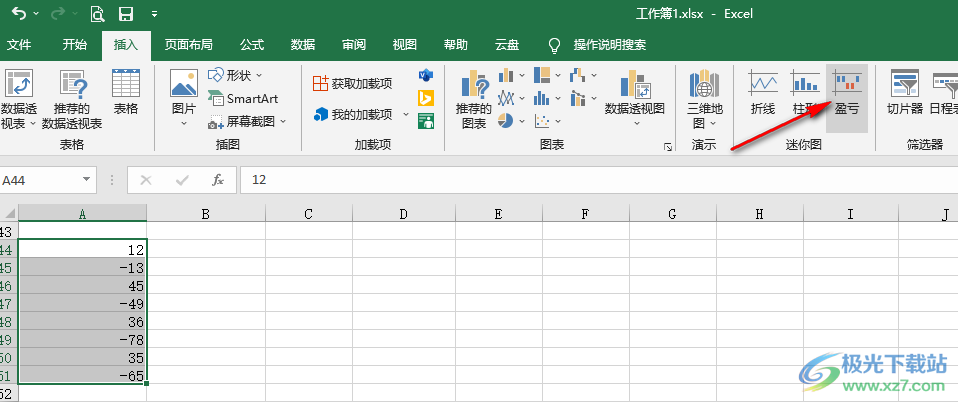
4、第四步,点击“盈亏”选项之后,我们先点击“位置范围”选项,然后选中数据右侧或左侧的空白区域,需要注意,这里的位置范围必须是和数据对应,否则是无效的,设置好位置范围之后,我们点击“确定”选项
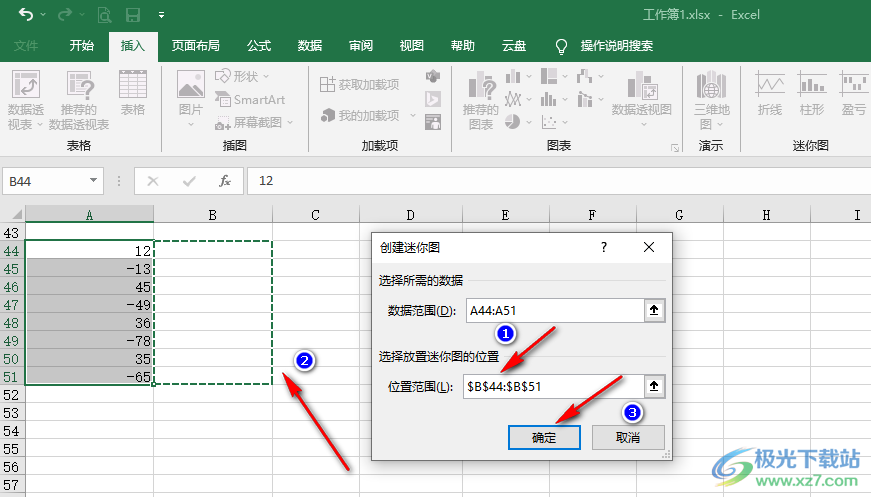
5、第五步,点击确定选项之后,我们在表格中就能看到盈利的迷你图了,在“迷你图”的子工具栏中我们还可以更改迷你图的样式以及配色,根据自己的需求进行调整即可
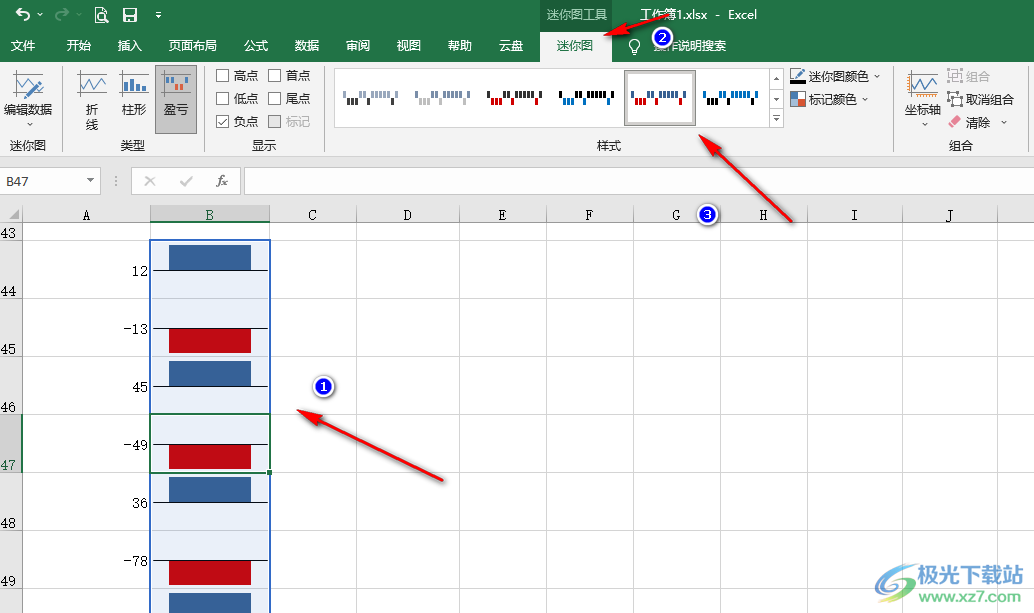
以上就是小编整理总结出的关于Excel制作盈亏迷你图的方法,我们先在Excel中选中数据区域,然后在插入的子工具栏中打开盈亏工具,接着完成位置范围的选择,最后点击确定选项即可,感兴趣的小伙伴快去试试吧。
