Word文档显示分节符的方法教程
2023-05-09 09:08:04作者:极光下载站
很多小伙伴在日常工作中都会需要使用到word文档这款软件,在其中我们可以对文本内容进行专业的编辑处理。如果我们发现文档中空白区域但是后面的内容无法往前移动,可能是设置了分节符或者分页符导致的,我们只需要将分节符或者分页符调出来后将其删除就可以轻松解决问题了。那小伙伴们知道Word文档中具体该如何调出分节符或者分页符吗,其实调整方法是非常简单的,小编这里为小伙伴们分享两种比较常用且操作简单的调整方法。接下来,小编就来和小伙伴们分享具体的操作步骤了,有需要或者是有兴趣了解的小伙伴们快来和小编一起往下看看吧!
操作步骤
第一步:双击打开需要调整的Word文档;
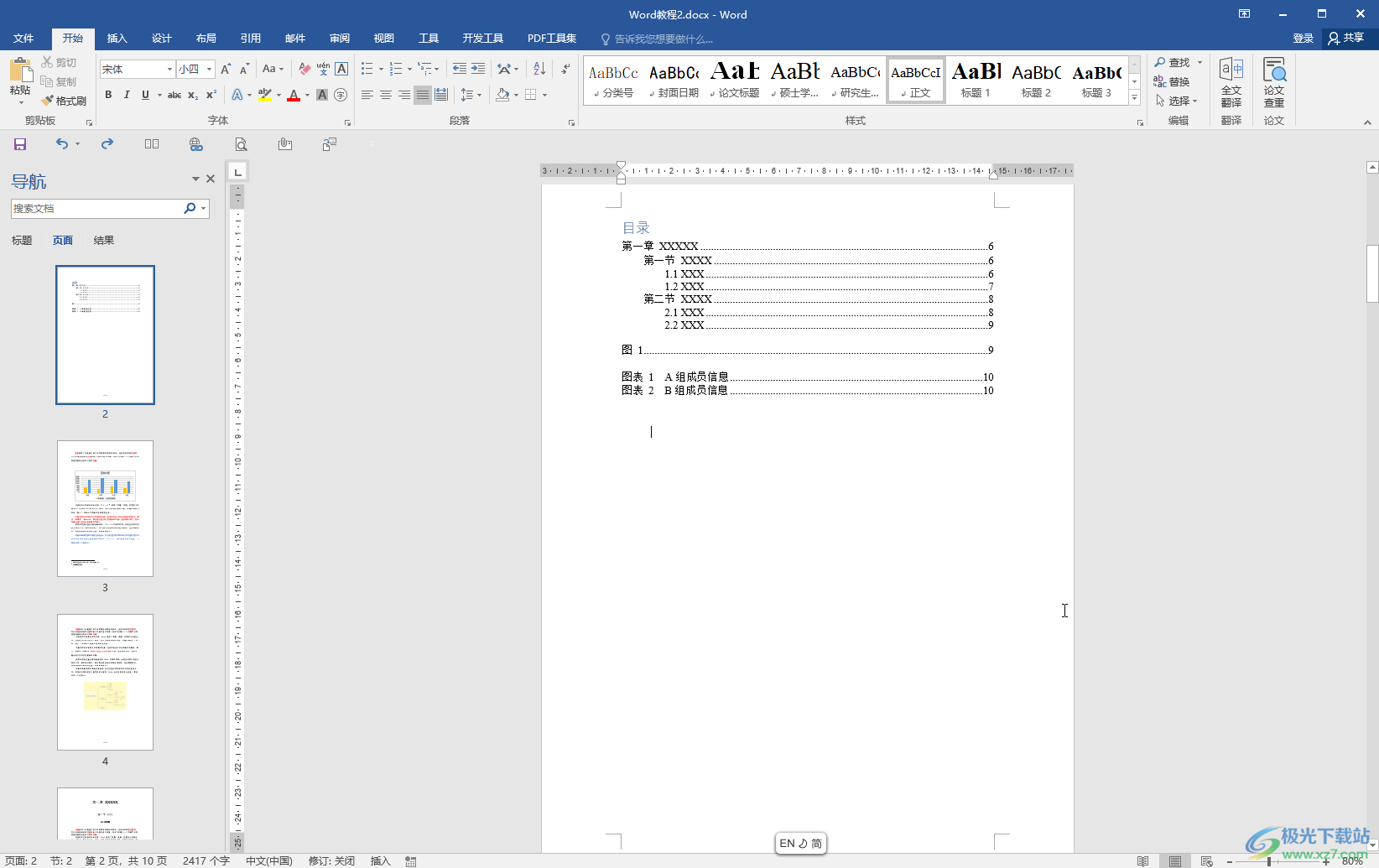
第二步:方法1.在“开始”选项卡中点击如图所示的段落标记图标,快捷键是Ctrl+shift+* 调出分页符或者分节符后,将鼠标悬停到分页符或者分节符前面,按delete键进行删除;
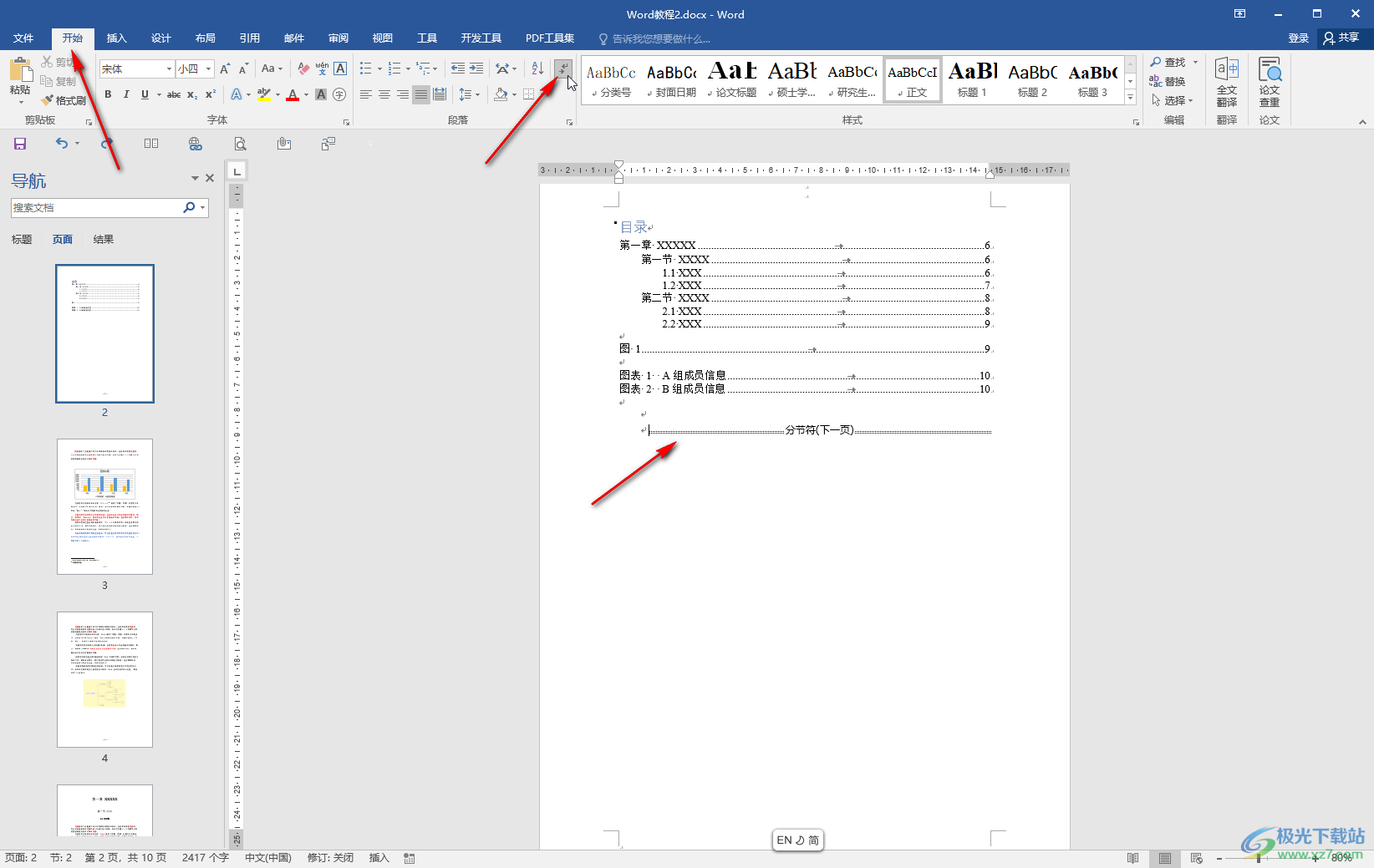
第三步:就可以看到可以删除空白区域了,后面的内容会自动往上填充;
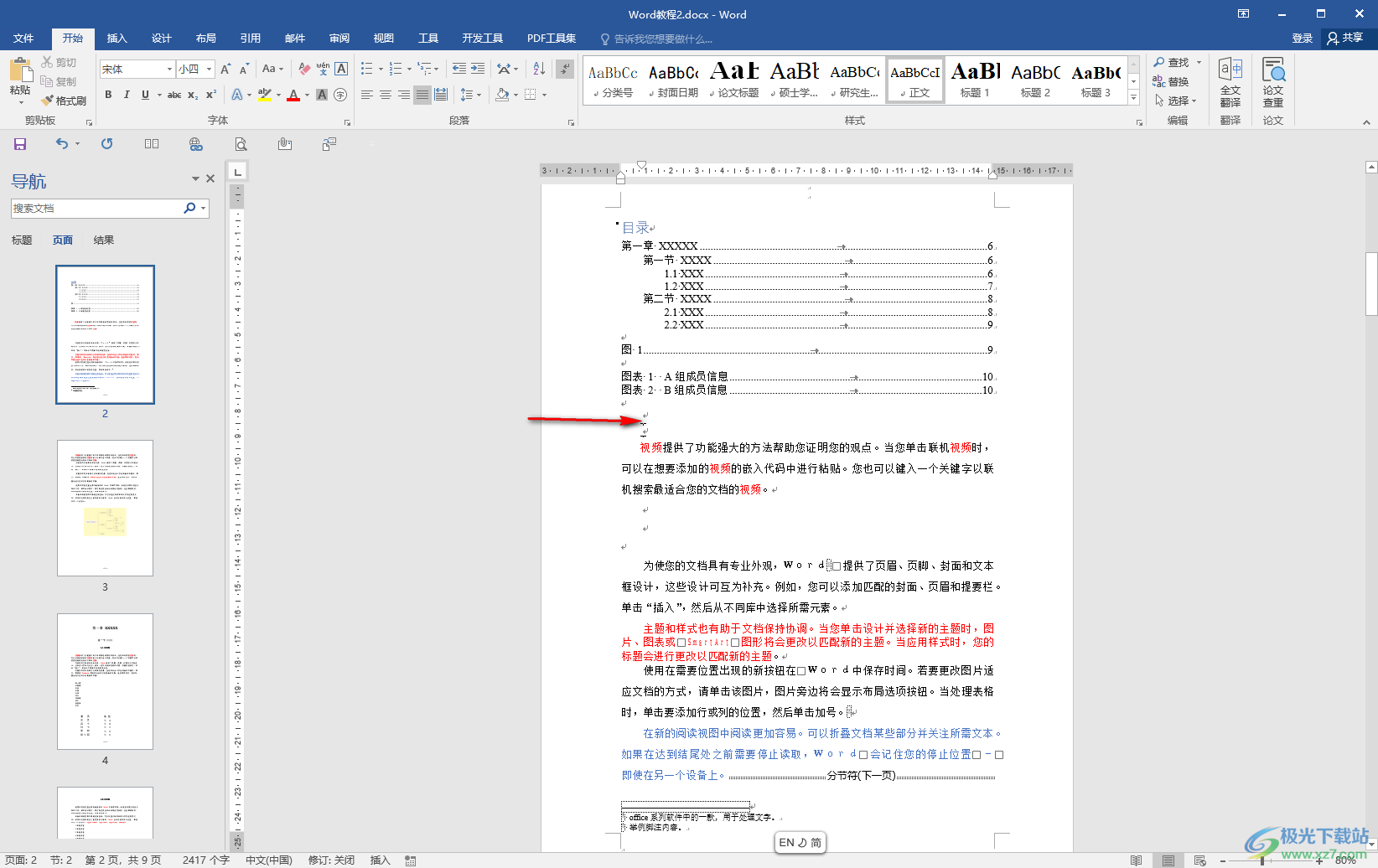
第四步:方法2.在界面左上方点击“文件”,在新页面左侧点击“选项”;
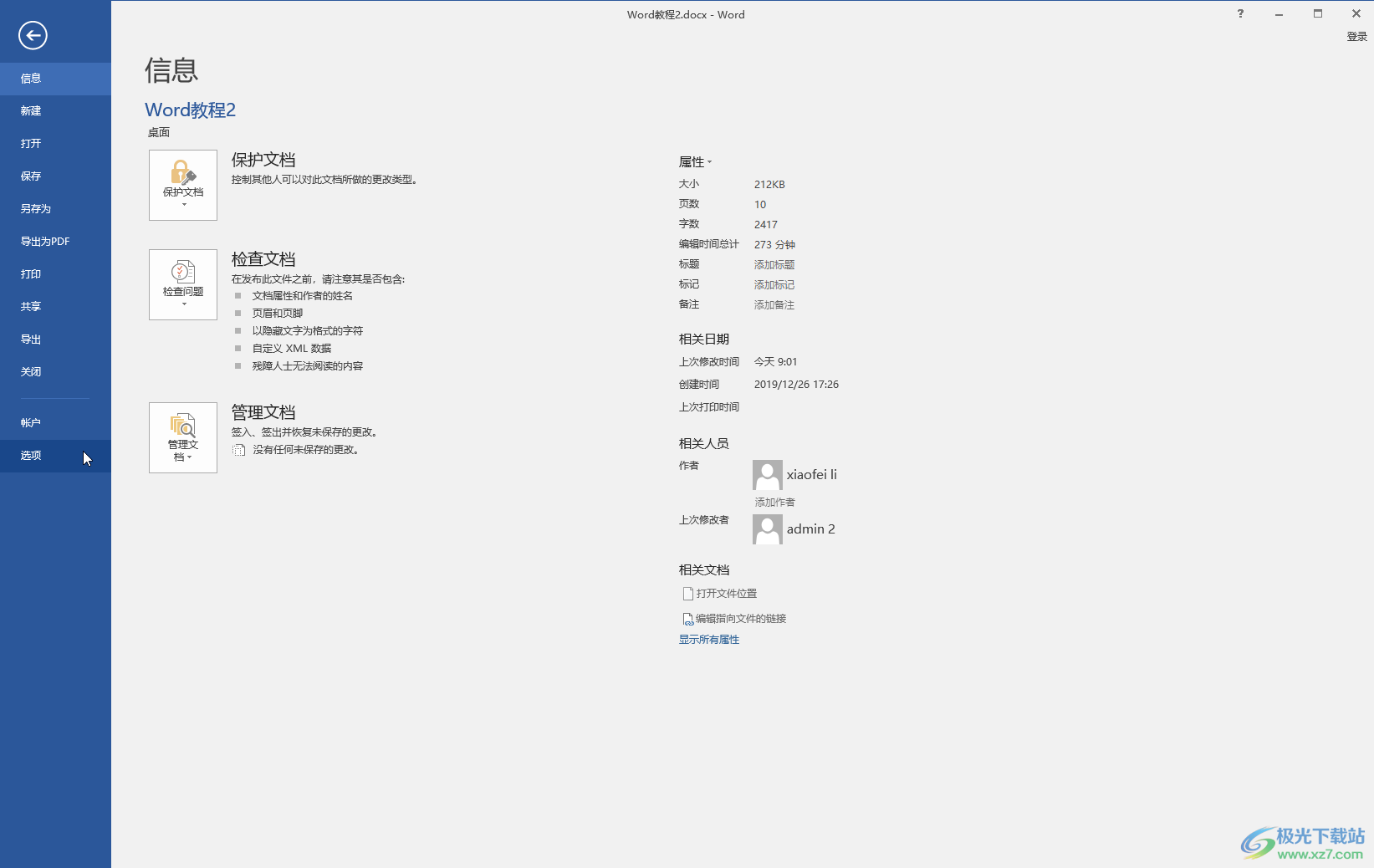
第五步:然后在打开的Word选项窗口中点击切换到“显示”,勾选“显示所有格式标记”并确定就可以调出来了。
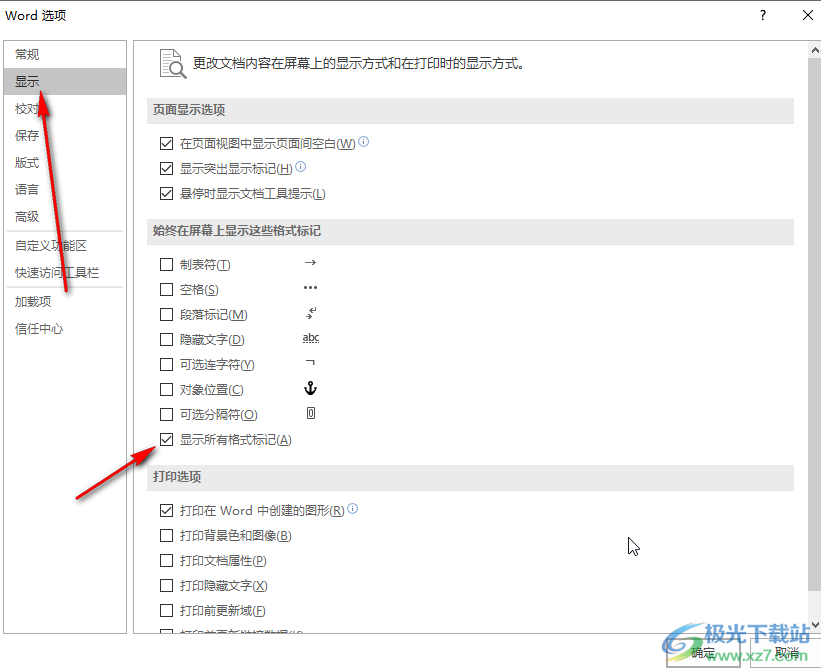
以上就是Word文档中显示出分节符的方法教程的全部内容了。进行同样的操作后,也可以同时调出分页符,删除分页符就可以删除空白页了,非常方便实用的。
