wps Word隐藏文档中空白间隙的方法
2023-05-09 09:34:26作者:极光下载站
在wps word文档编辑工具中,有一个隐藏空白的功能,该功能可以将你编辑的文档的页码区域隐藏起来,比如我们在文档中设置了页边距,之后在页面的页眉或者页脚的位置添加了页码之后,那么我们如果点击了隐藏空白这个功能的话,那么页眉和页脚的区域就会自动的被隐藏起来,如果你没有添加页眉和页脚,其实同样也会将这部分的区域进行隐藏,如果平时你在编辑文档的过程中,不想要有这样的空白区域体现出来了,那么进入到选项的设置窗口中,将隐藏空白这个功能启用就好了,下方是关于如何使用WPS Word文档隐藏空白区域的具体操作方法,如果你需要的情况下可以看看方法教程,希望小编的方法教程对大家有所帮助。
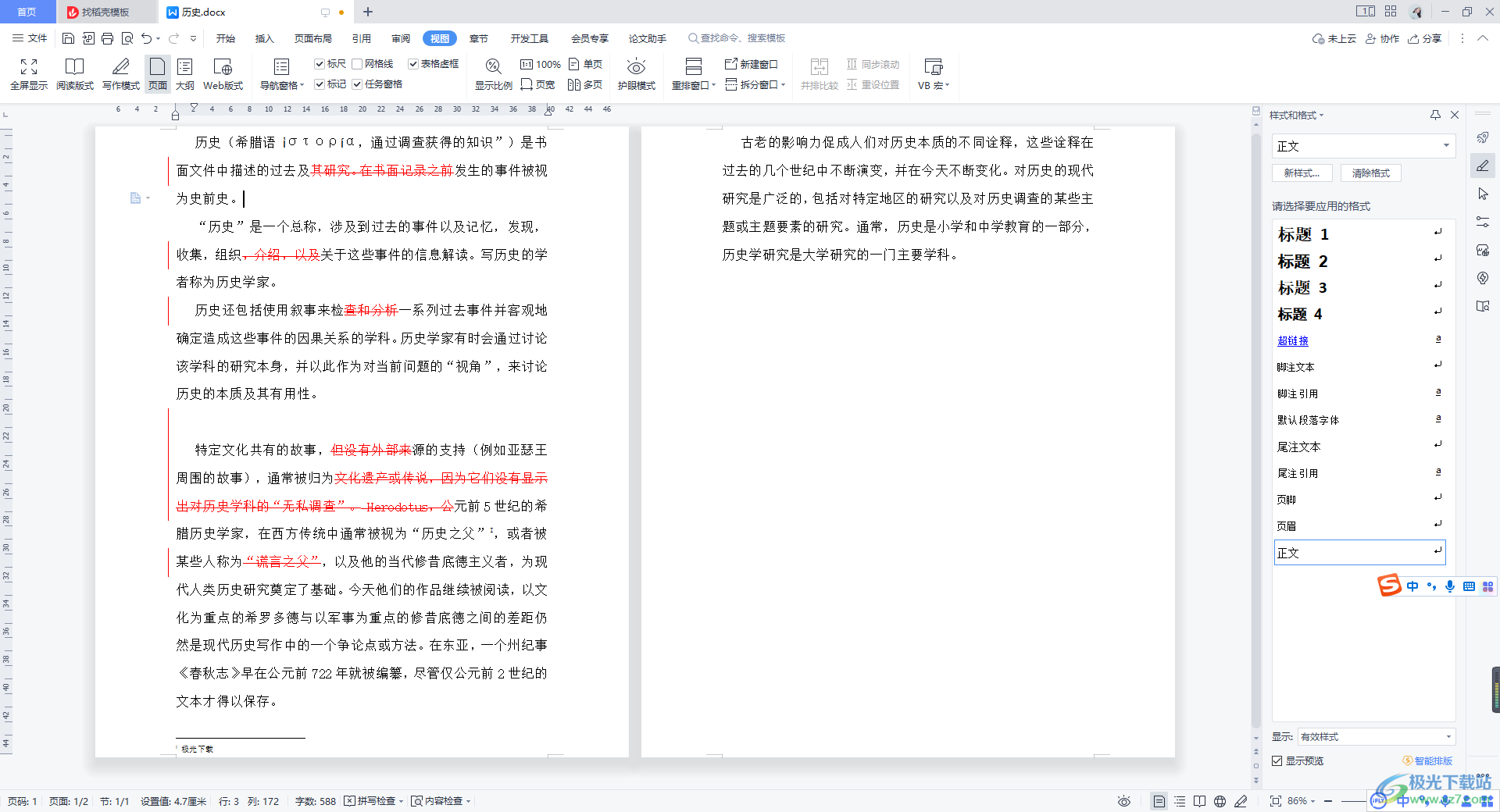
方法步骤
1.首先我们将文档打开,一般在页眉或者页脚的位置都是有很大的空白间隙的,如图所示。
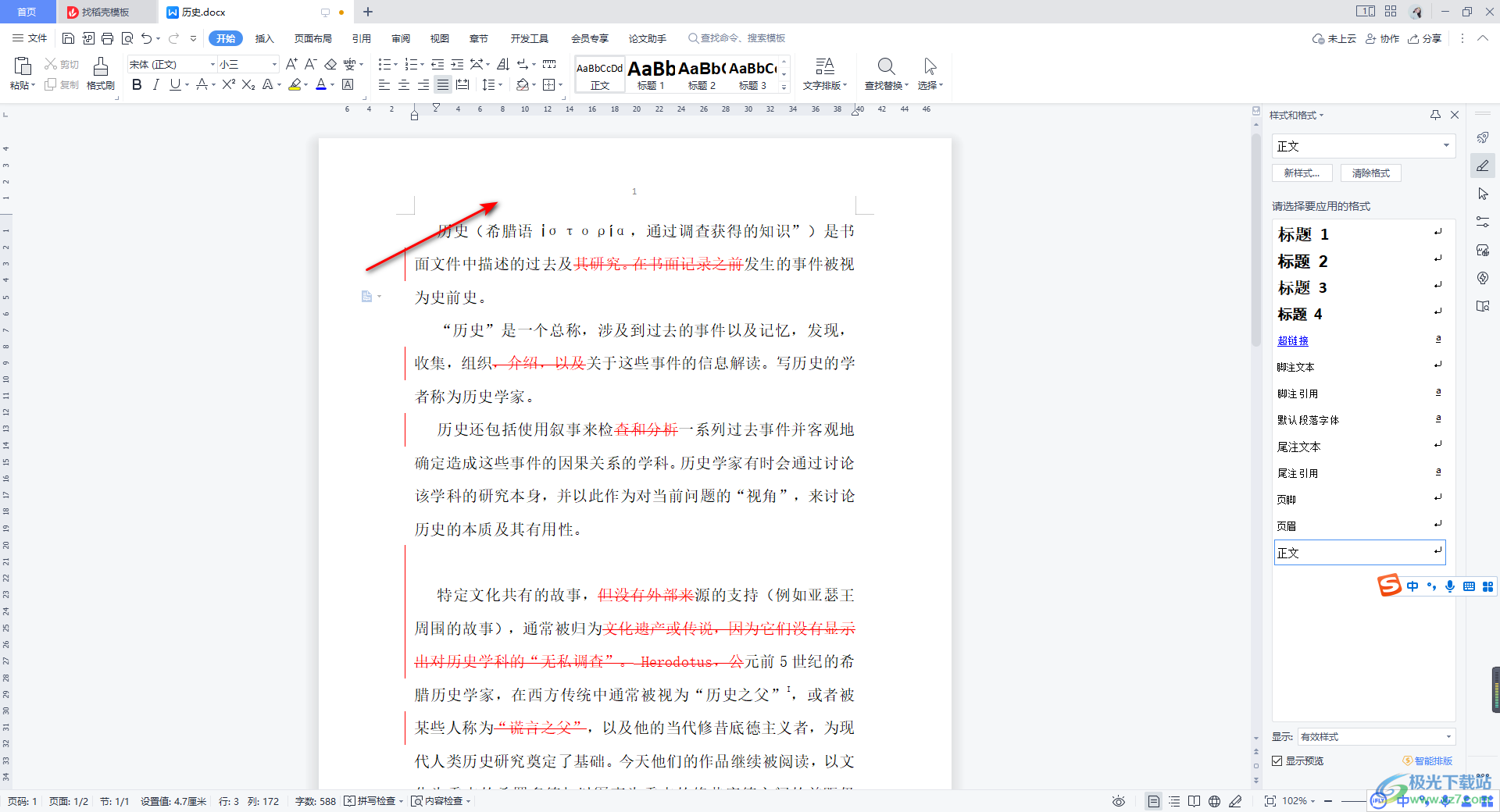
2.如果你想要将这样的空白区域隐藏起来,那么我们需要进入到选项的设置窗口中进行设置,将鼠标移动到左上角的位置点击一下【文件】这个选项。
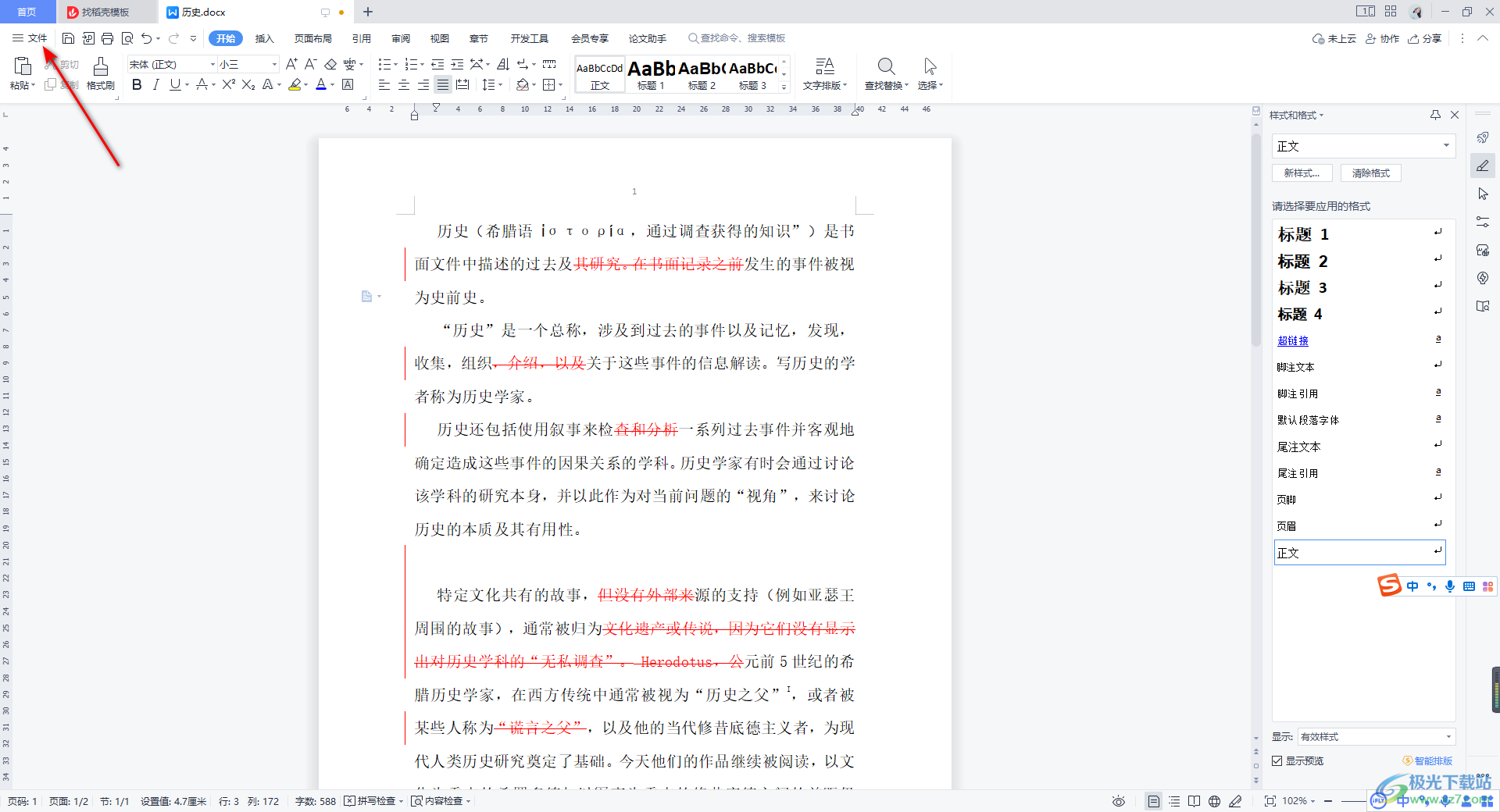
3.在打开的下拉选项的窗口中将【选项】功能点击进入,如图所示。
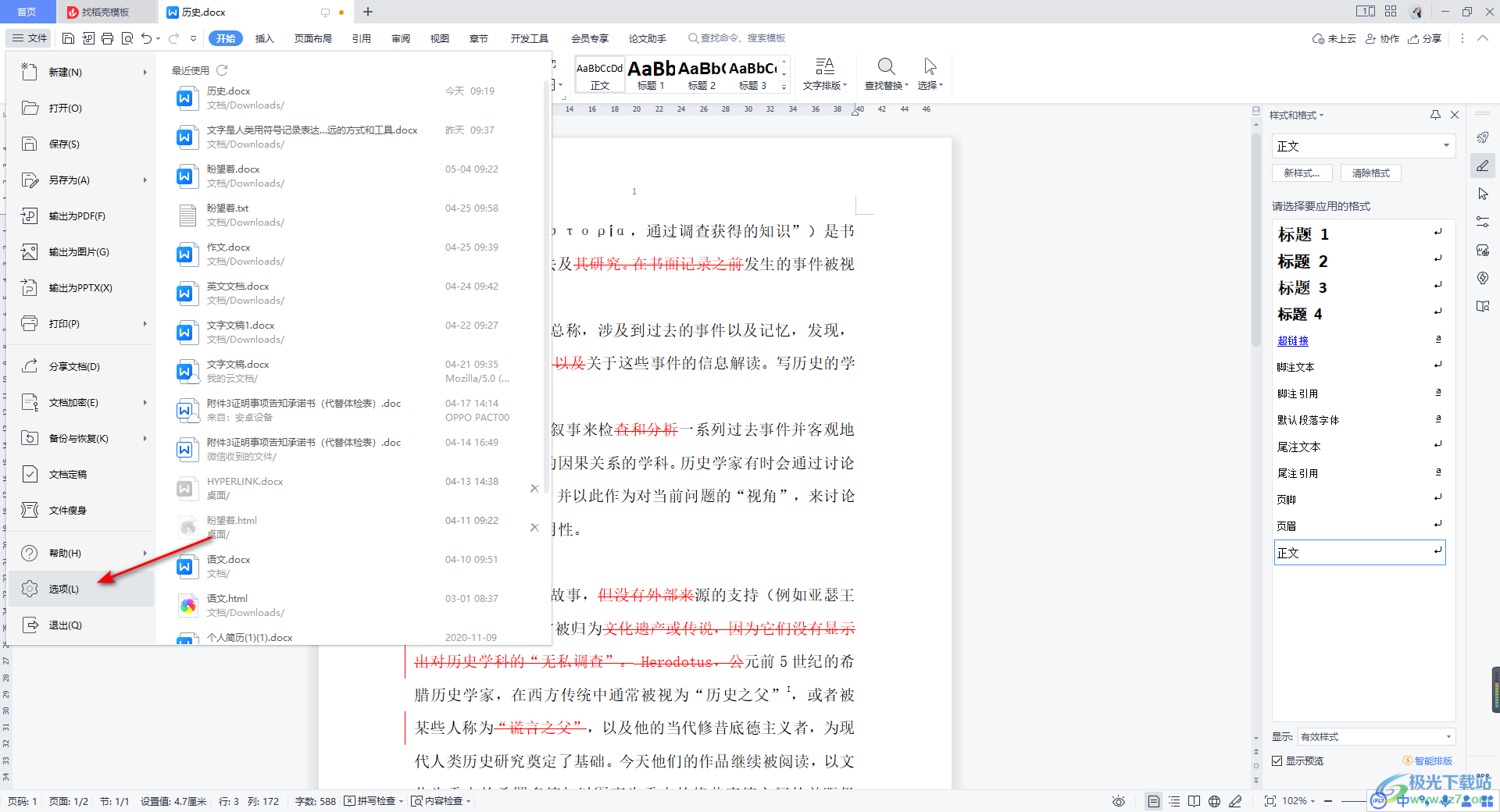
4.进入之后,直接在【视图】的这个选项卡页面中,在右侧页面顶部的位置将【隐藏空白】选项找到,并且将其用鼠标点击勾选即可,之后点击确定按钮。
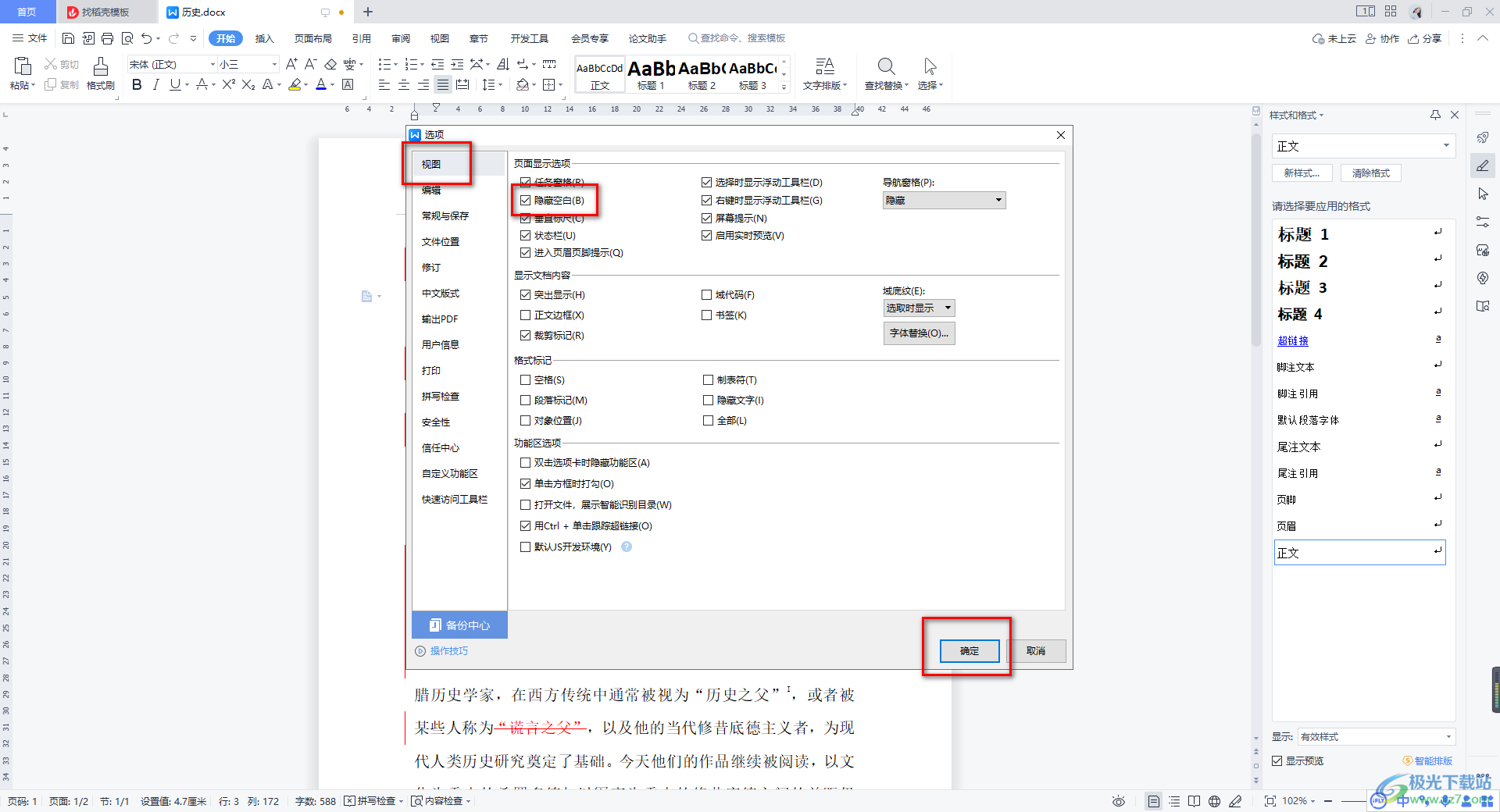
5.这时返回到文档的编辑页面中,你会看到文档页眉位置的区域已经隐藏了起来。
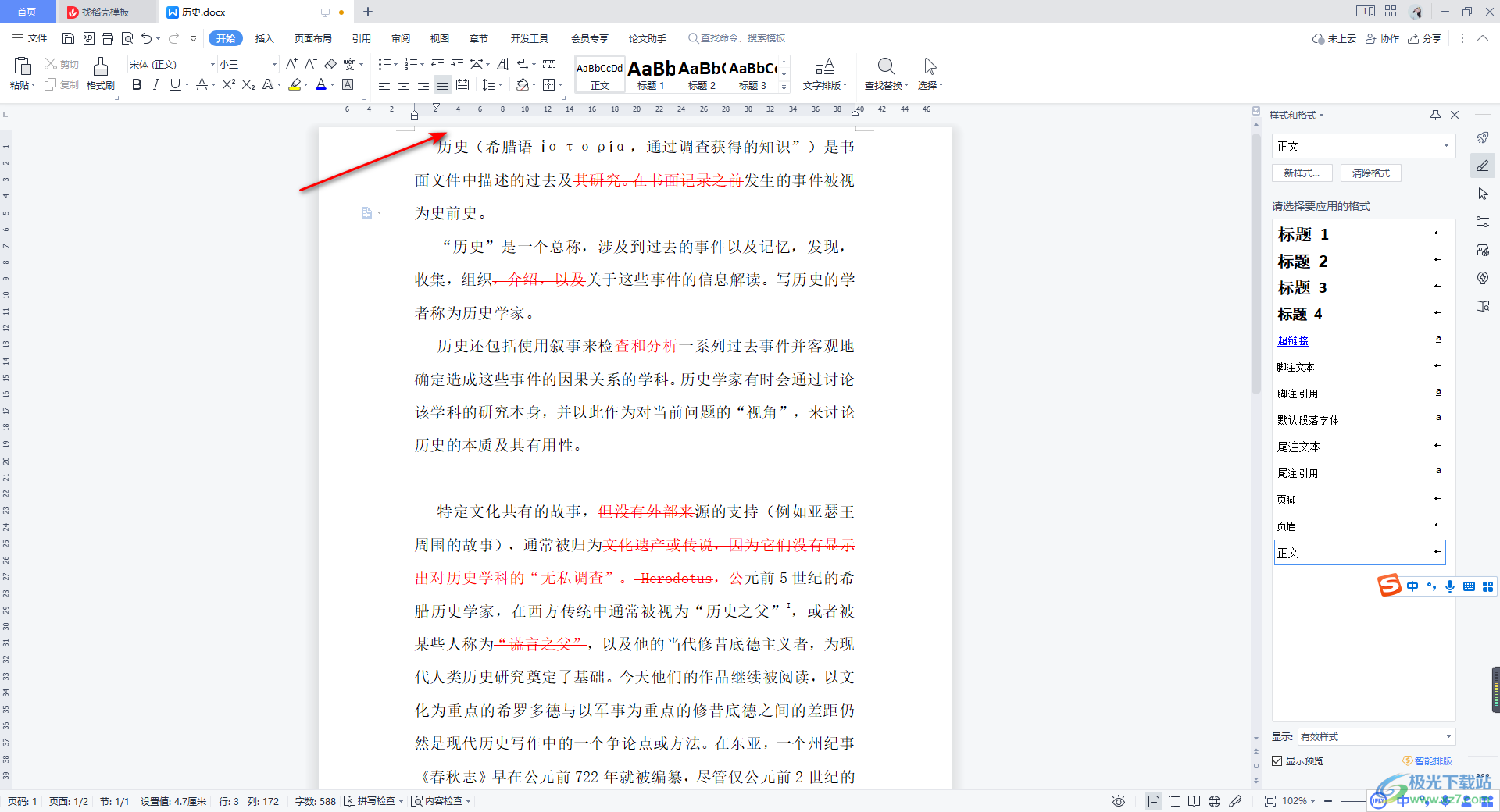
6.你可以将该文档分页显示,可以看到整个文档的页面顶部和底部的位置的空白间隙都是已经被隐藏了的,如图所示。
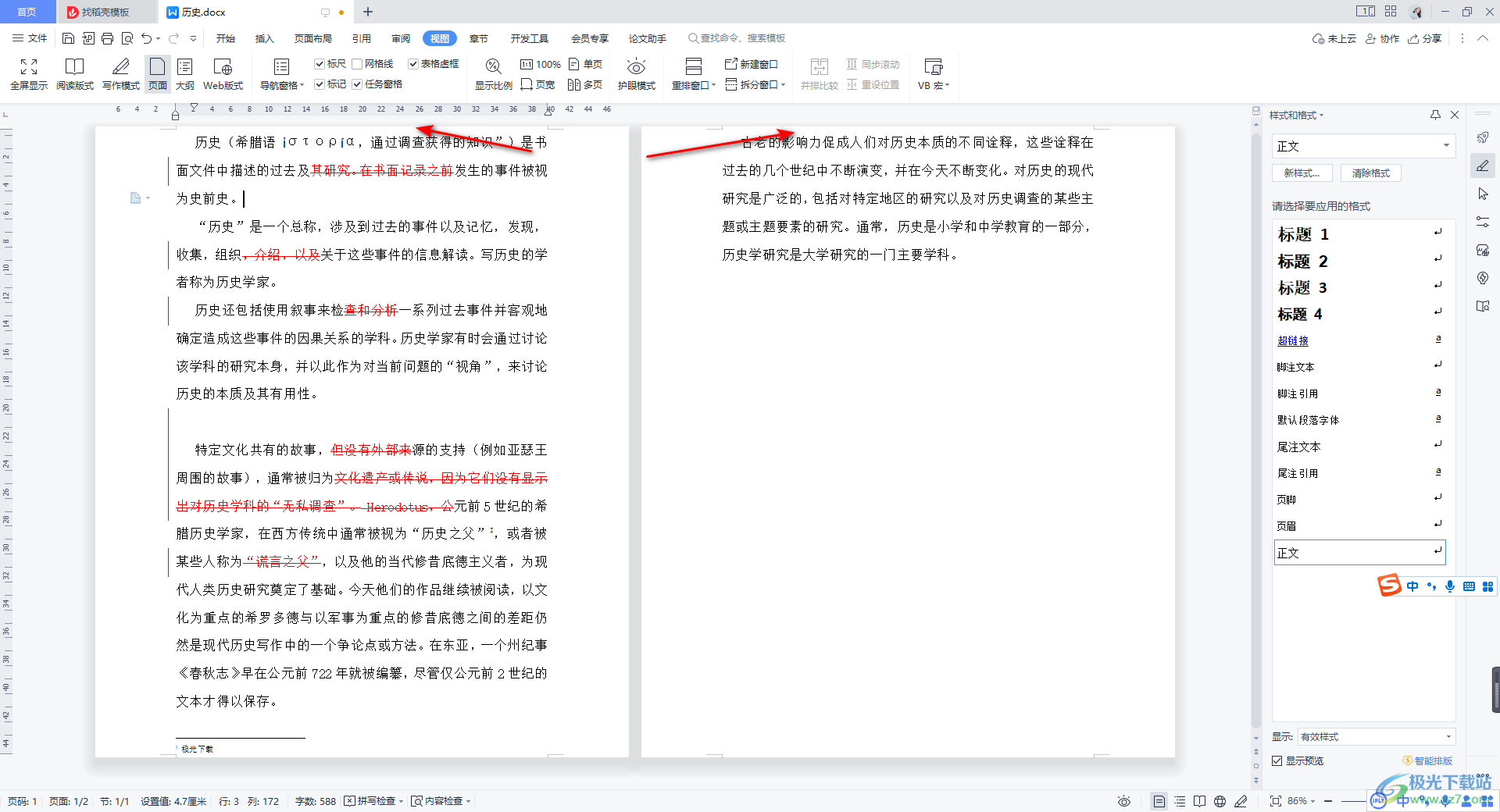
以上就是关于如何使用WPS Word文档隐藏空白区域的具体操作方法,我们在使用WPS进行Word文档的编辑时,如果你想要将文档中的页眉和页脚的空白位置进行隐藏,那么通过上述方法来操作即可,非常的简单,如果你需要的话可以自己操作试试。
