迅捷PDF编辑器给PDF文档添加书签的方法
2023-05-09 15:15:34作者:极光下载站
对于经常进行PDF文档的编辑的小伙伴,那么应该对迅捷pdf编辑器是有一定的了解的,因为目前很多小伙伴都比较喜欢使用迅捷pdf编辑器进行PDF文档的编辑和修改,如果你编辑的PDF文档没有书签标题,那么你可以直接在迅捷PDF编辑器中给文档页面进行书签标题的一个添加,这样可以方便你可以管理文档页面,可以通过书签就可以定位到自己需要的页面,这样可以非常快速的帮助你查找自己想要编辑的一个页面,同时也更好的整理PDF文档的编辑页面,下方是关于如何使用迅捷PDF编辑器添加书签的具体操作方法,如果你需要的情况下可以看看方法教程,希望对大家有所帮助。
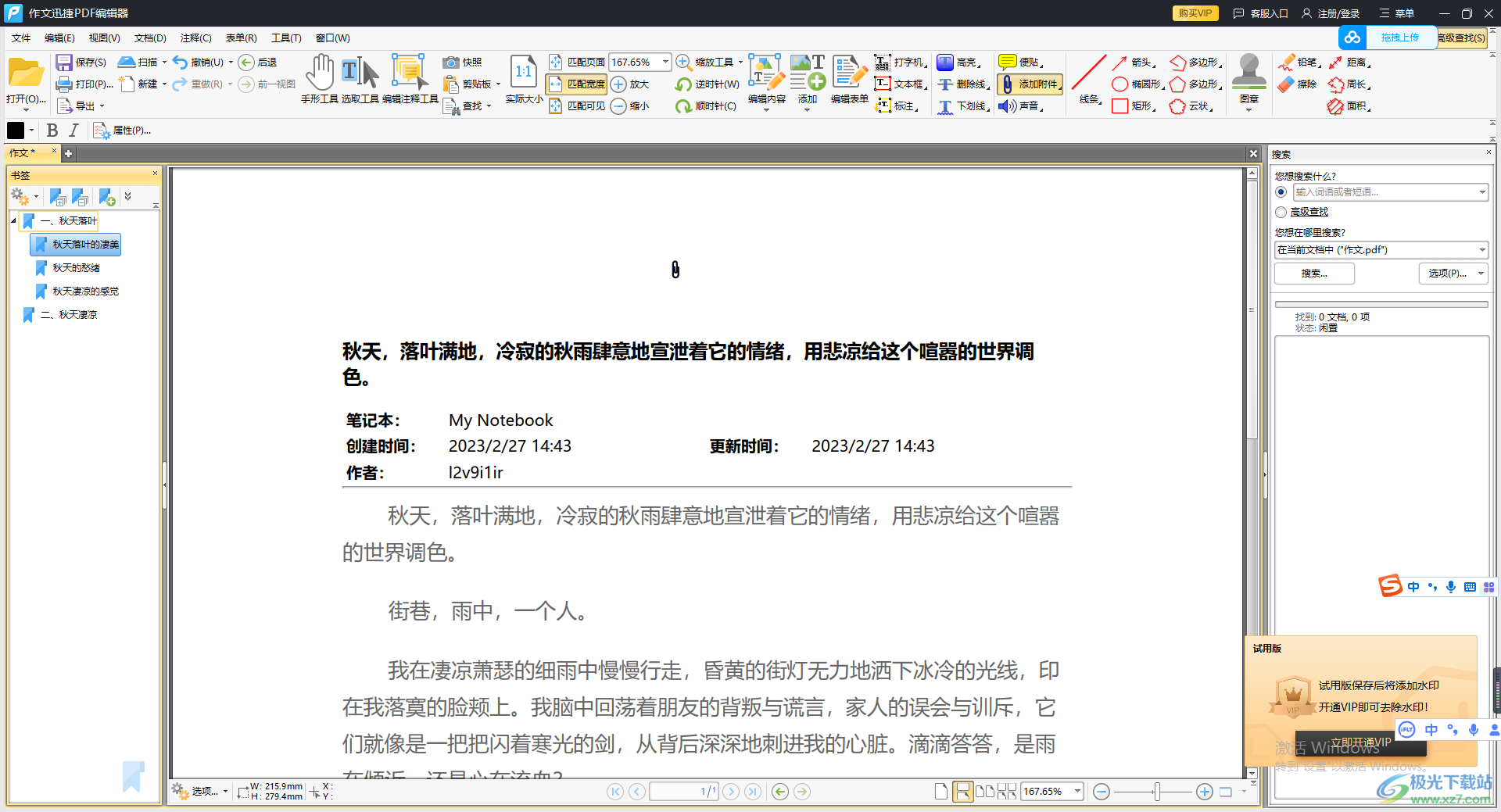
方法步骤
1.我们需要将PDF文档添加进来,那么点击左上角的【文件】选项,将需要的PDF文档添加进来。
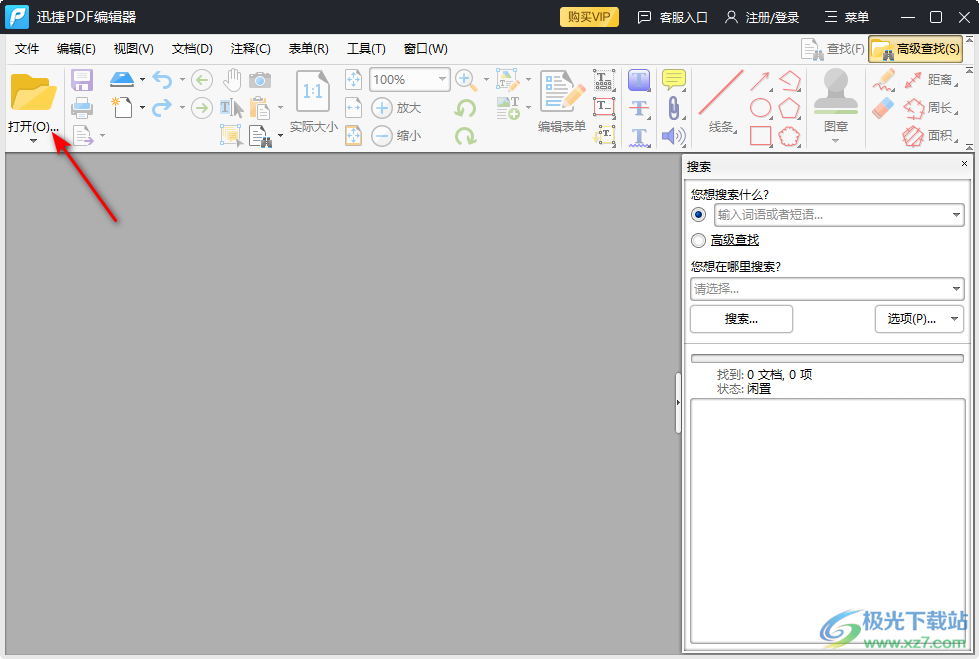
2.添加进来之后,点击【视图】选项卡,在该选项卡下选择哦【书签】选项进行点击。
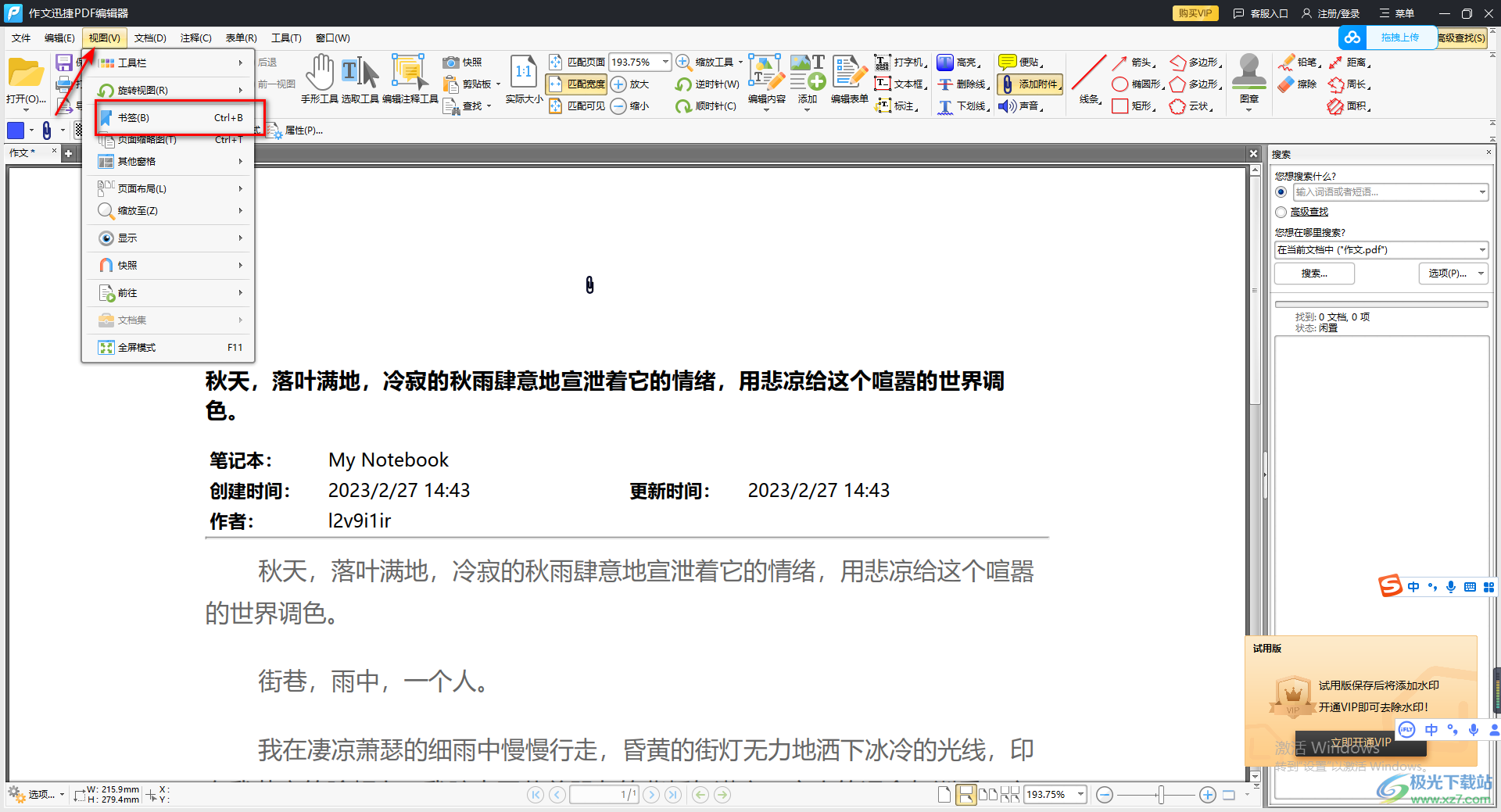
3.这时在页面的左侧位置就会显示出一个编辑书签的窗口,在该窗口你可以点击【新建书签】的图标进行书签的编辑。
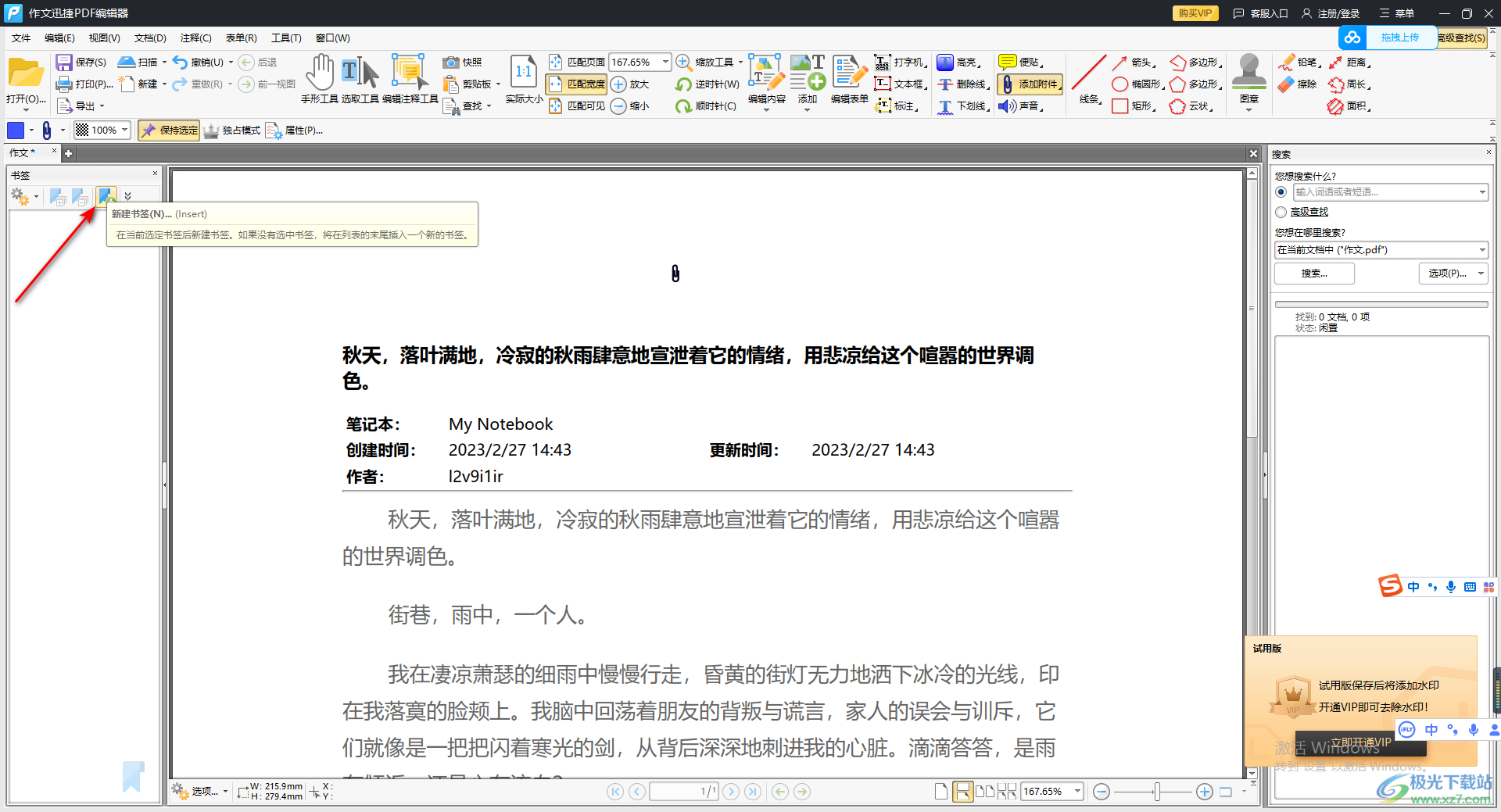
4.当你添加新建书签图标之后,你可以在下方弹出的框中进行书签名称的输入,但是这里需要注意的是,在编辑书签的同时,你要用鼠标滑动右侧页面,选择好一个需要添加书签的页面,之后在左侧给该页面进行书签的添加。
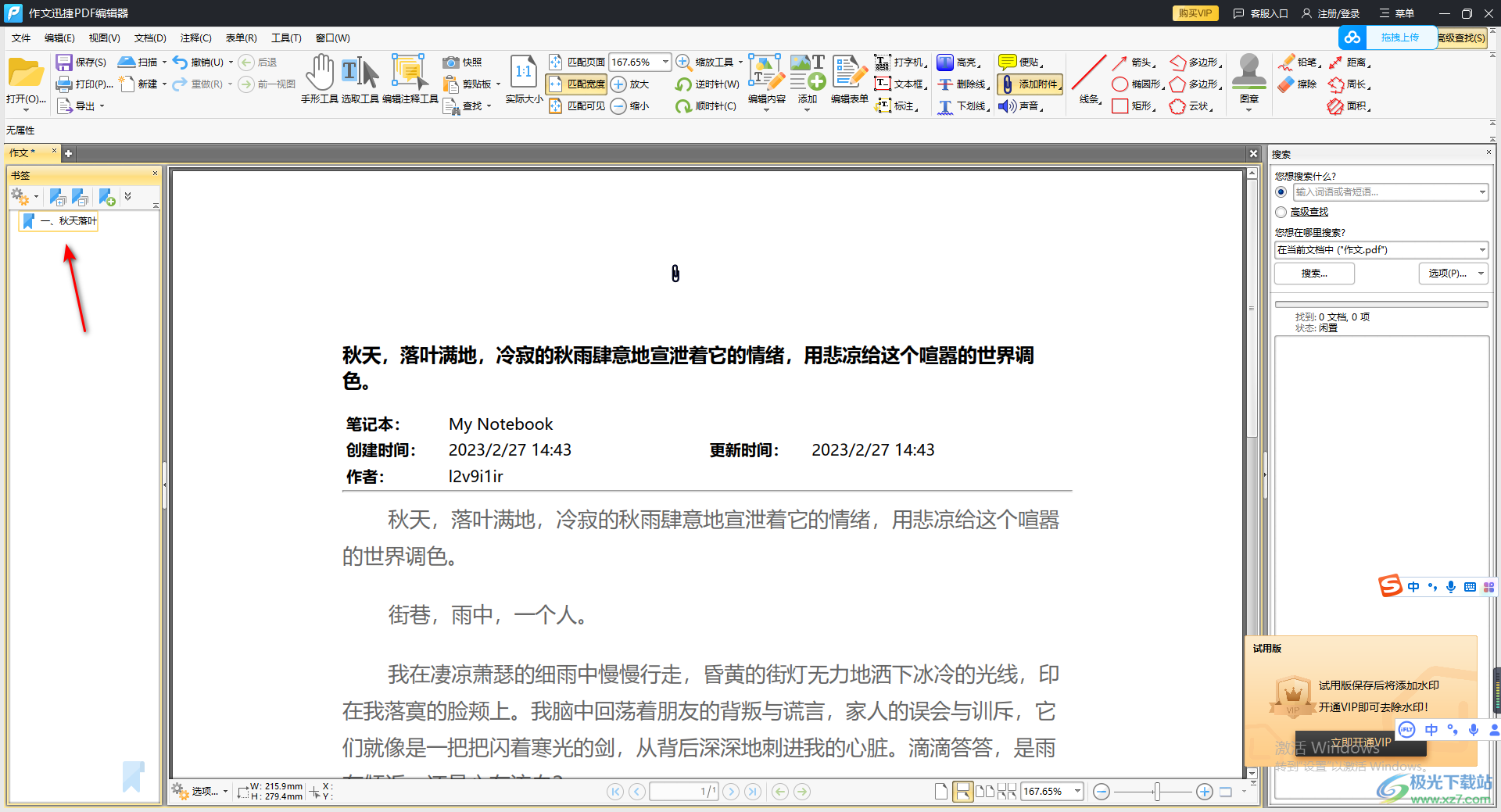
5.之后通过上述同样的操作方法,在左侧给需要的页面进行书签的添加,之后你可以将一些小的标题移动到大标题中,这样就会有一个大小标题的样式。

6.直接用鼠标将小标题移动到大标题的下方,那么就会将小标题放置在大标题下。
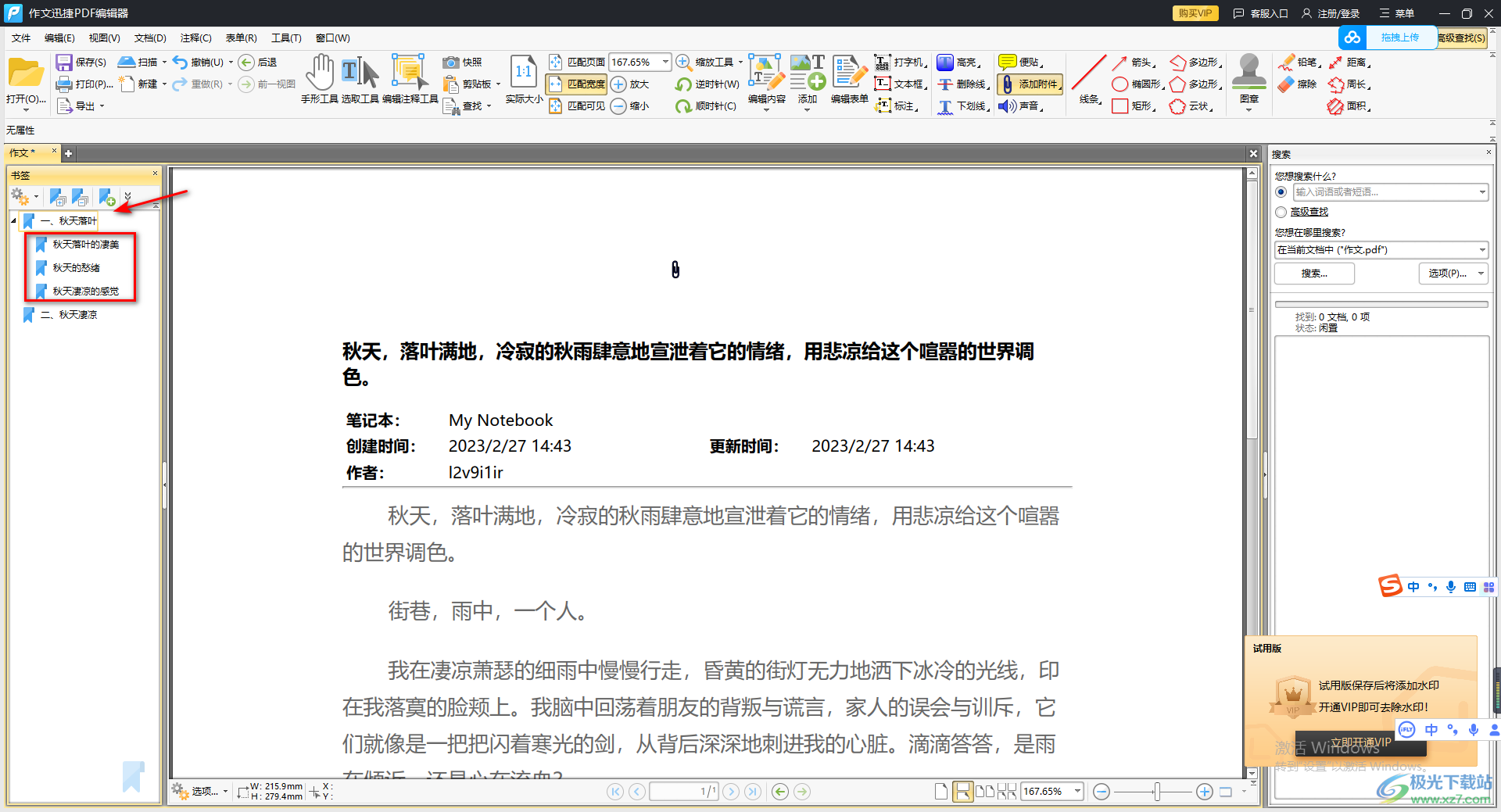
7.你可以点击【重叠】或者【展开】图标,进行书签标题的重叠和展开操作。

以上就是关于如何使用迅捷PDF编辑器添加书签的具体操作方法,如果你想要给自己编辑的PDF文档添加一个书签,那么你可以通过上述方法来操作,在添加书签的时候,需要先选择要添加书签的页面,再进行新建书签,你可以新建大小书签,这样可以方便管理你编辑的PDF文档页面内容,感兴趣的话可以操作试试。
