WPS Excel按照颜色进行排序的方法教程
2023-05-10 11:42:40作者:极光下载站
wps表格是我们都比较熟悉的一款专业数据处理软件,在其中我们有时候会需要进行排序操作,比如我们有时会根据成绩高低进行排序,根据学号升序进行排序等等。如果我们需要在电脑版WPS表格中根据颜色进行排序,小伙伴们知道具体该如何进行操作吗,其实操作方法是非常简单的。我们可以通过多种操作方法进行排序,小编这里为小伙伴们介绍两种比较常用的按照颜色排序的方法,步骤都是非常简单的,小伙伴们可以打开软件操作起来。接下来,小编就来和小伙伴们分享具体的操作步骤了,有需要或者是有兴趣了解的小伙伴们快来和小编一起往下看看吧!
操作步骤
第一步:打开WPS表格,在“开始”选项卡中点击“条件格式”——“突出显示单元格规则”,然后可以在子选项中设置条件,实现想要的颜色效果,也可以选中单元格后在字体栏设置想要的颜色效果;
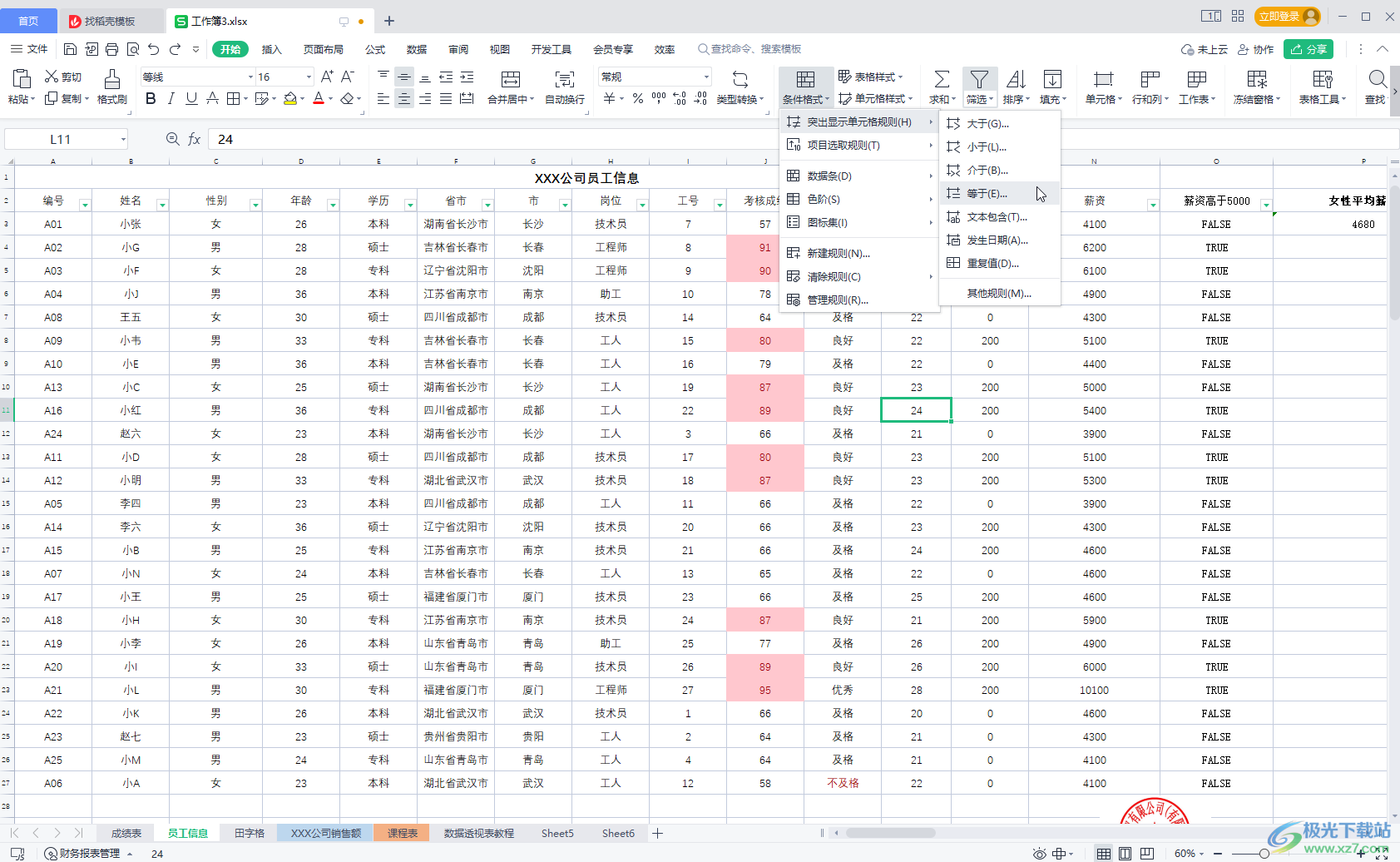
第二步:方法1.选中表头数据区域,在“开始”或者“数据”选项卡中点击“筛选”按钮,调出表头处的筛选箭头;
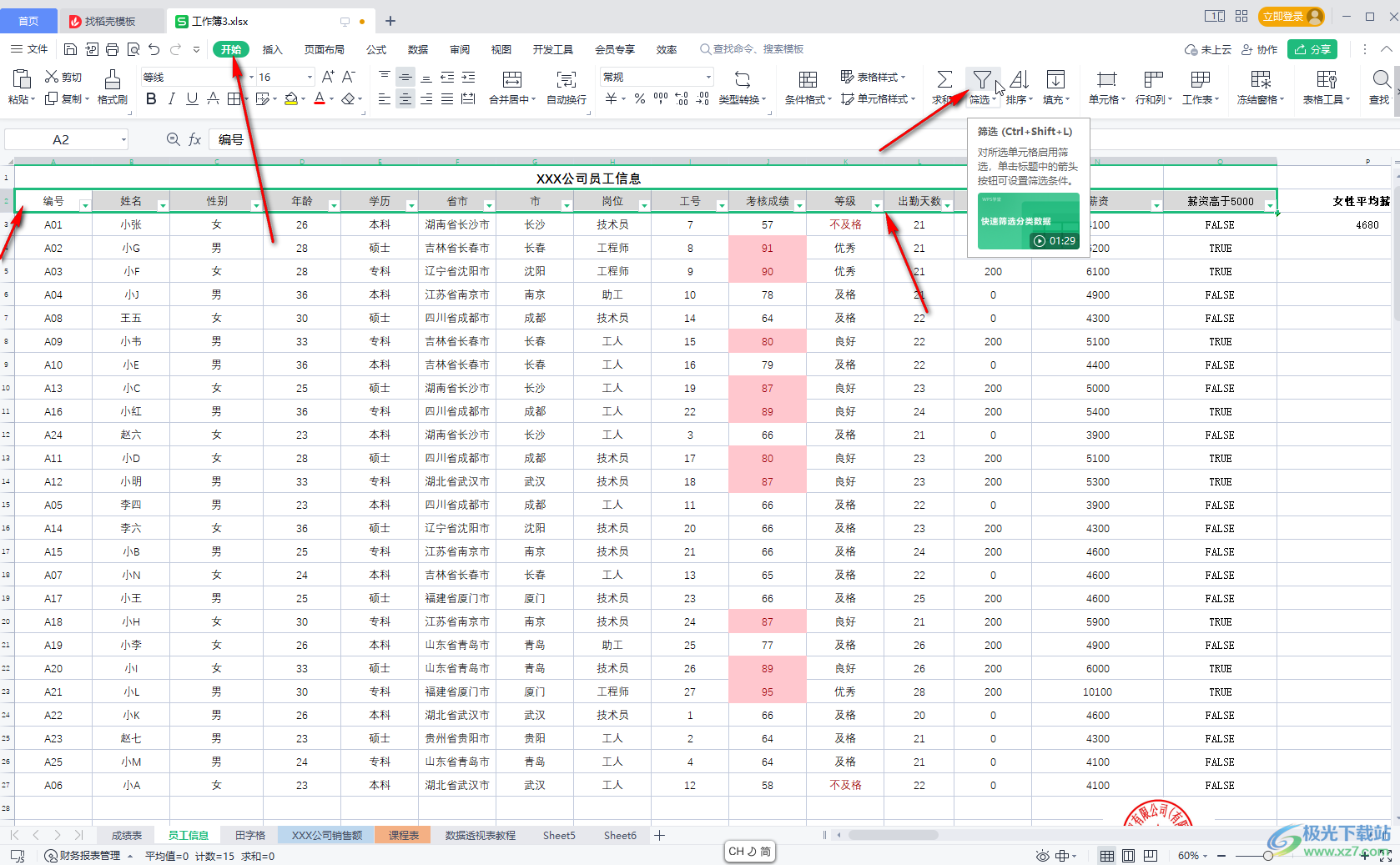
第三步:点击表头处的下拉箭头,点击“颜色排序”,然后可以按单元格颜色排序,也可以根据字体颜色排序,点击选择需要排在顶端的颜色就可以了,也可以点击选择“无填充”后将无填充的单元格排在顶端;
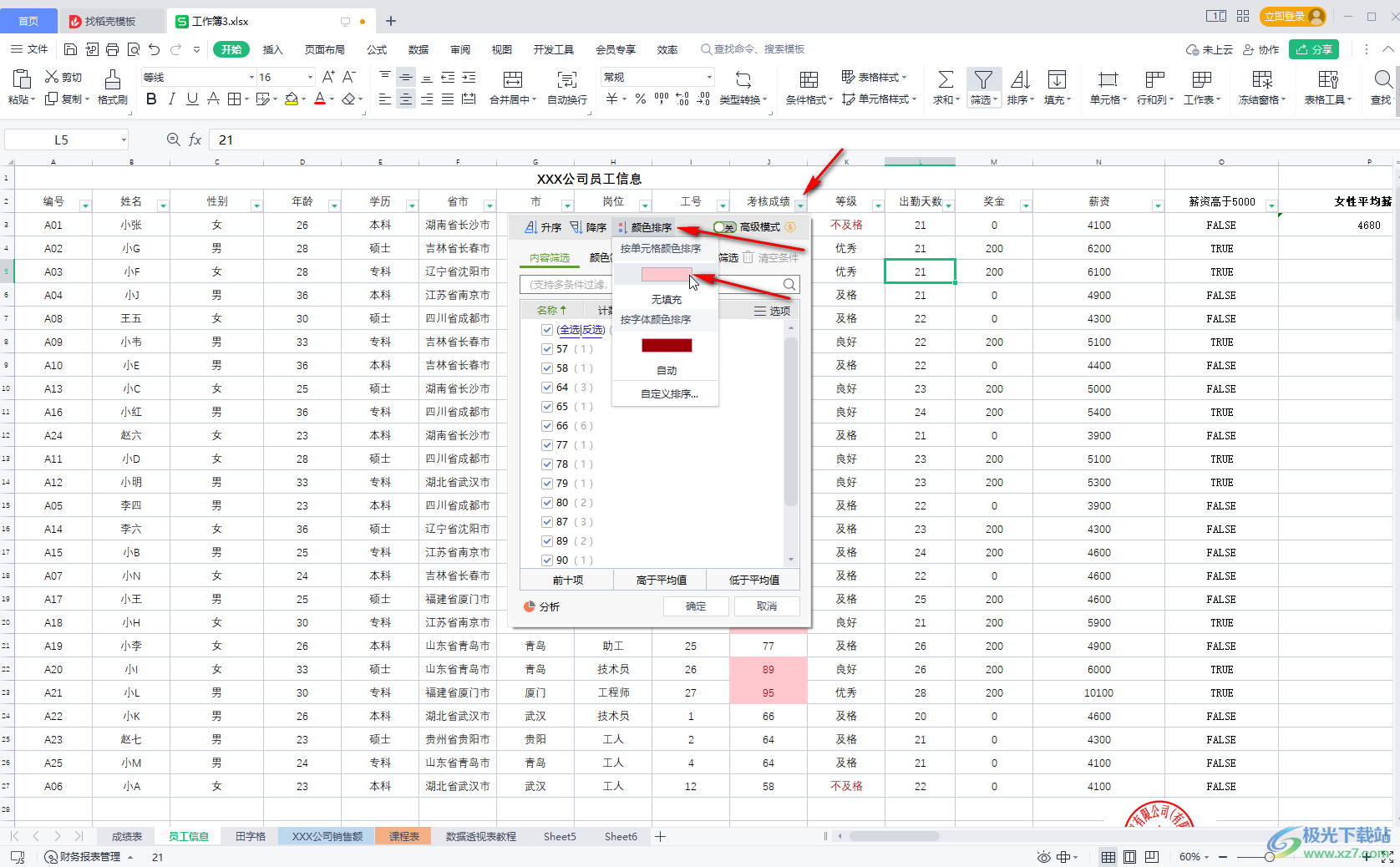
第四步:如果所示就是设置填充颜色排序在顶端的效果了;

第五步:方法2.在“开始”选项卡中点击“排序”后点击“自定义排序”,在打开的窗口中点击主要关键字处的下拉箭头选择需要排序的列,然后点击排序依据处选择“单元格颜色”或者“字体颜色”,在次序处选择需要的颜色,然后后续可以设置排在顶端或者底部,进行确定就可以了。
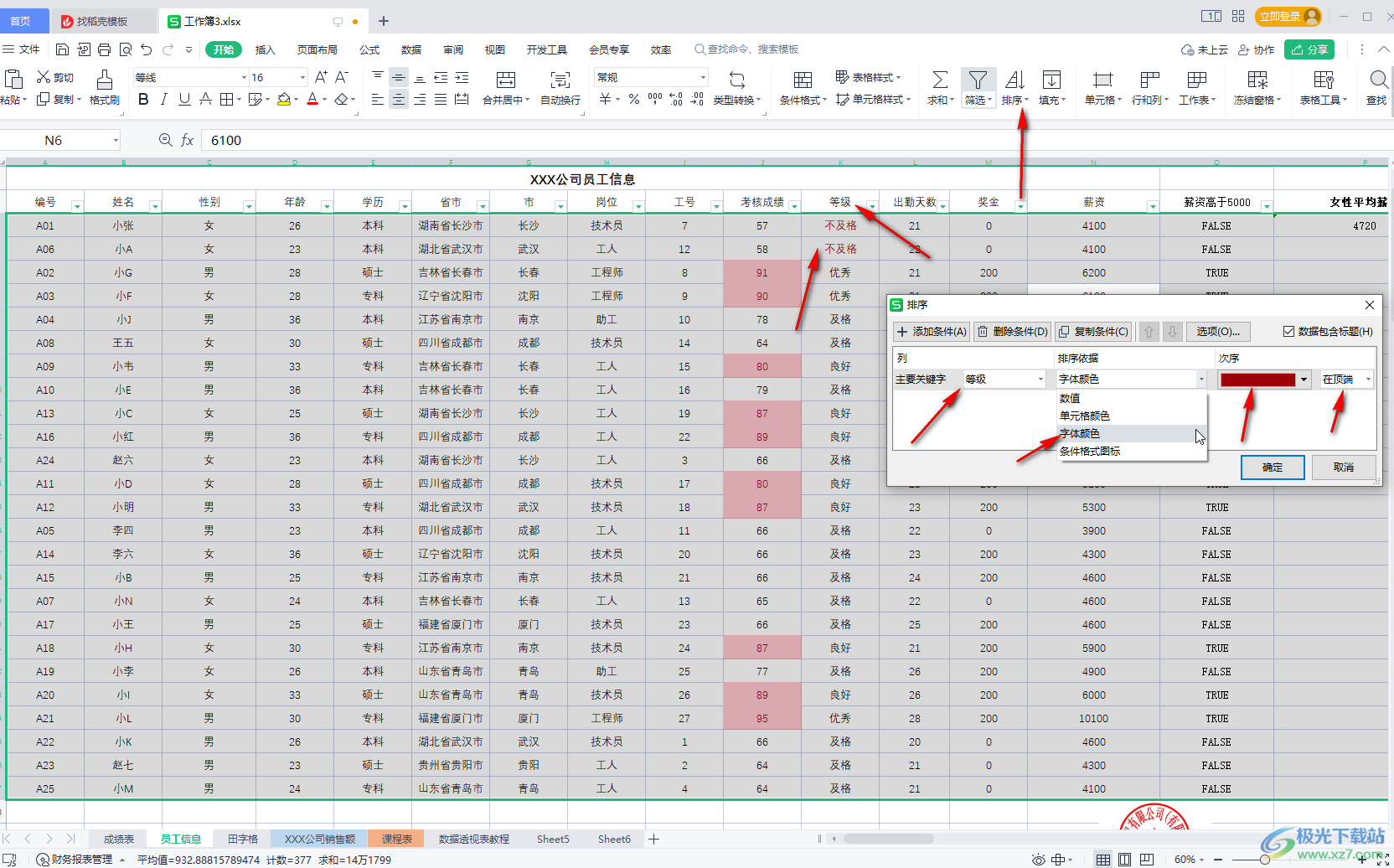
以上就是电脑版WPS表格中按照颜色进行排序的方法教程的全部内容了。以上两种排序方法都是非常简单的,小伙伴们可以根据自己的实际需要进行相应的操作。
