WPS Excel表格给所有数字批量增加指定值的方法
2023-05-11 12:02:27作者:极光下载站
当你遇到需要对数据进行处理的情况,那么大家就会选择进入到wps excel表格编辑工具中进行操作,在WPS Excel中,可以任意的编辑数字内容和文字内容,并且在WPS Excel编辑的数据很多情况都是需要编辑多个数量的,因此我们就会通过WPS Excel中的一些操作工具进行快速操作,比如我们在单元格中编辑了很多的数字,想要将编辑的这些数字进行批量增加指定值,也就是当你编辑的数字为10的时候,我想要让数字10增加看到20,那么我们进入到选择性粘贴的窗口中进行设置即可,下方是关于如何使用WPS Excel批量给所有数字增加指定值的具体操作方法,感兴趣的小伙伴可以看看方法教程,希望对大家有所帮助。
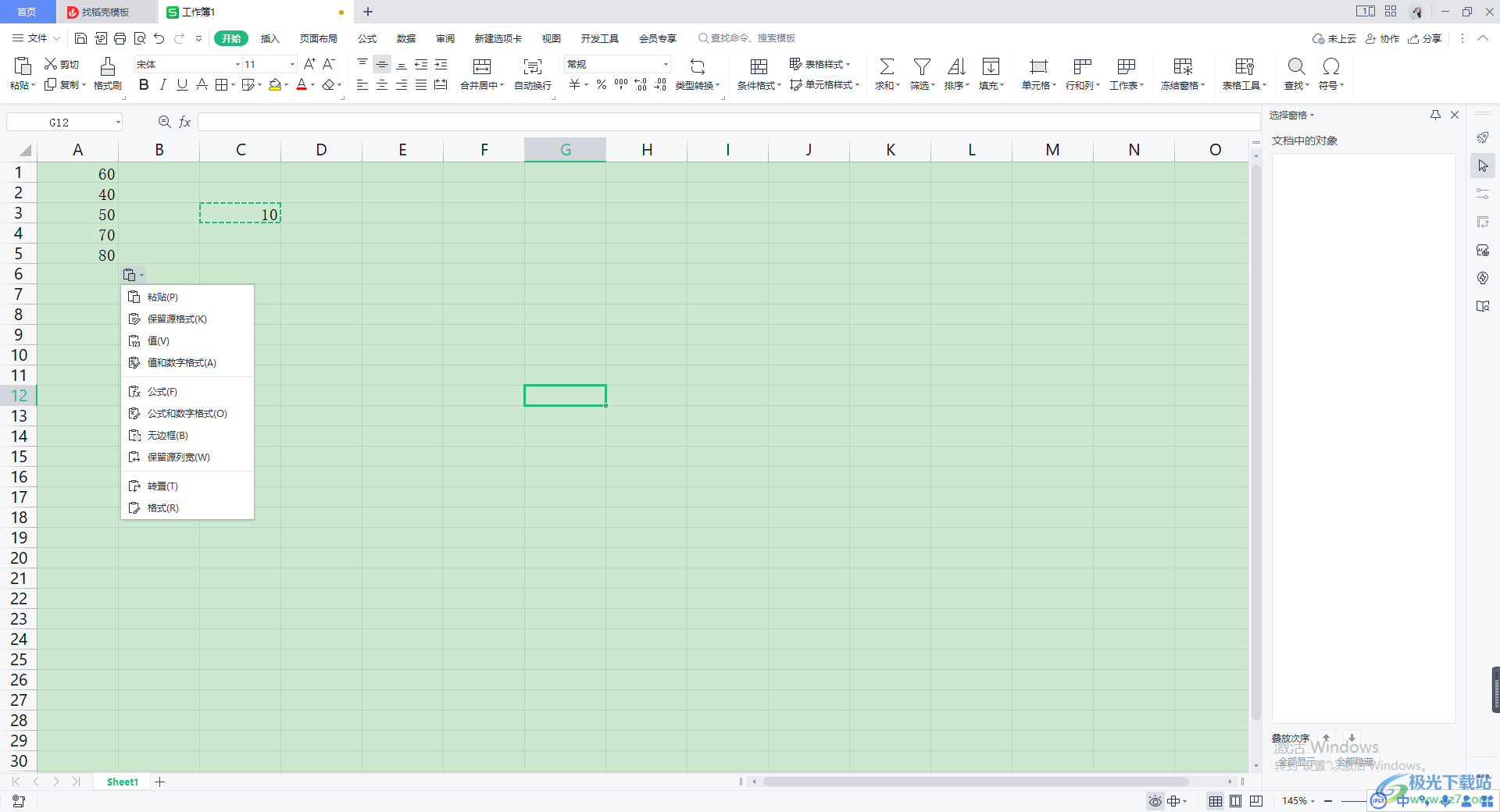
方法步骤
1.打开WPS办公软件,选择新建一个Excel表格,在页面上编辑自己需要的数字内容,如图所示。
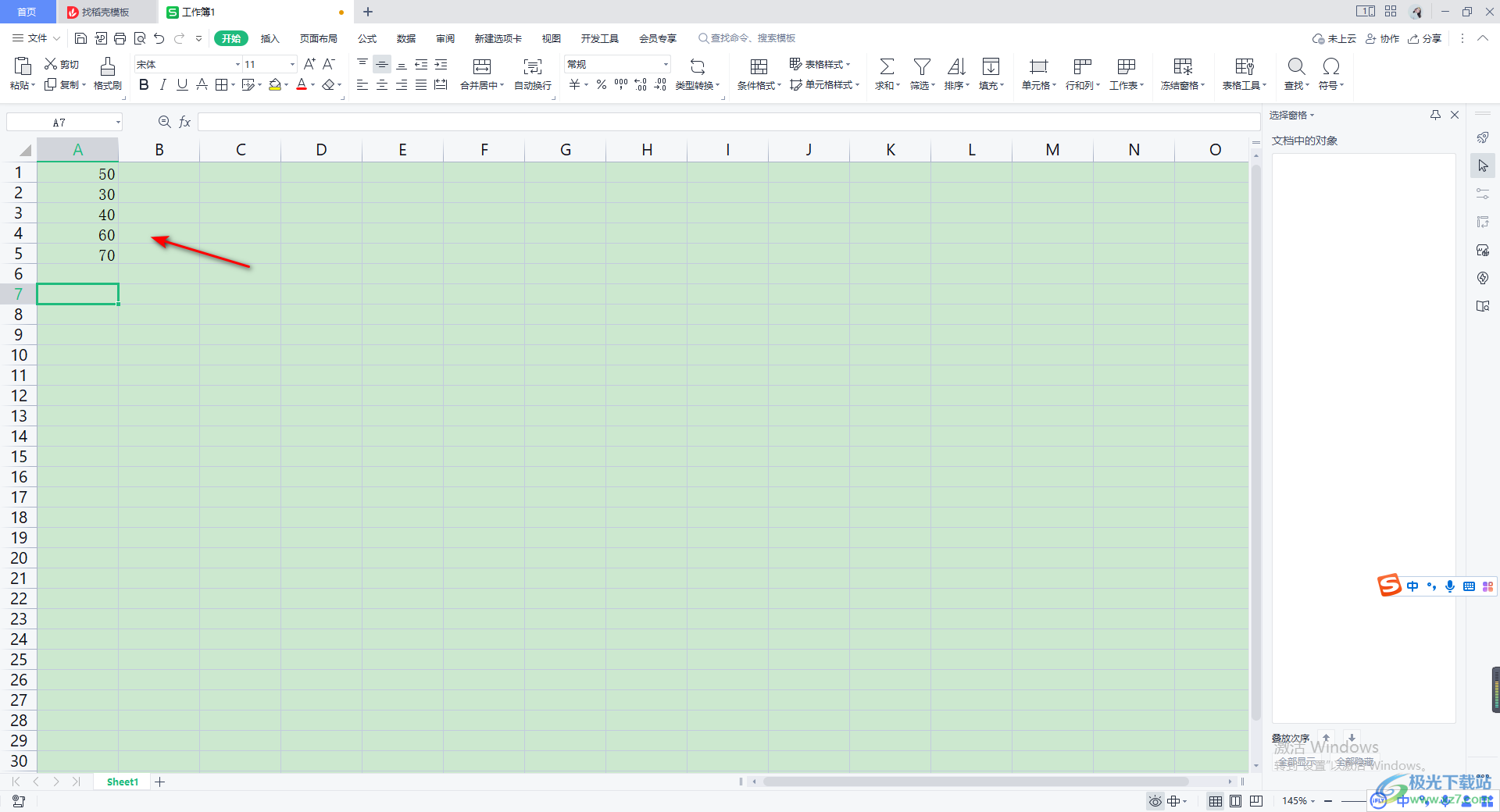
2.比如我们想要让所有编辑好的数字进行增加10,那么我们在其他的空白单元格中输入一个【10】数字,如图所示。
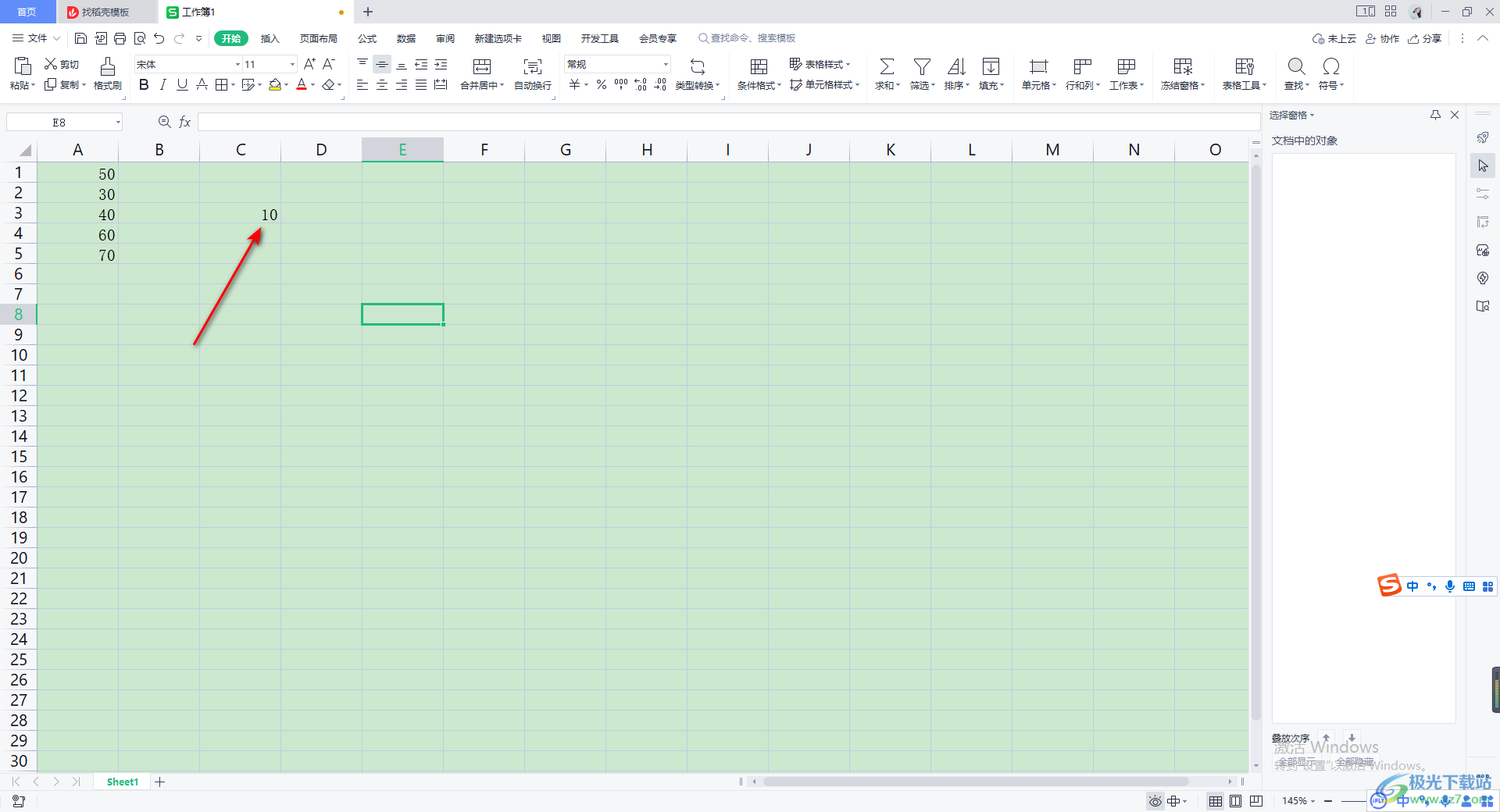
3.之后我们将输入的【10】通过Ctrl+c进行复制,或者你可以将【10】单元格进行右键点击选择【复制】选项即可,那么我们的【10】单元格就会变成绿色的虚线显示,如图所示。
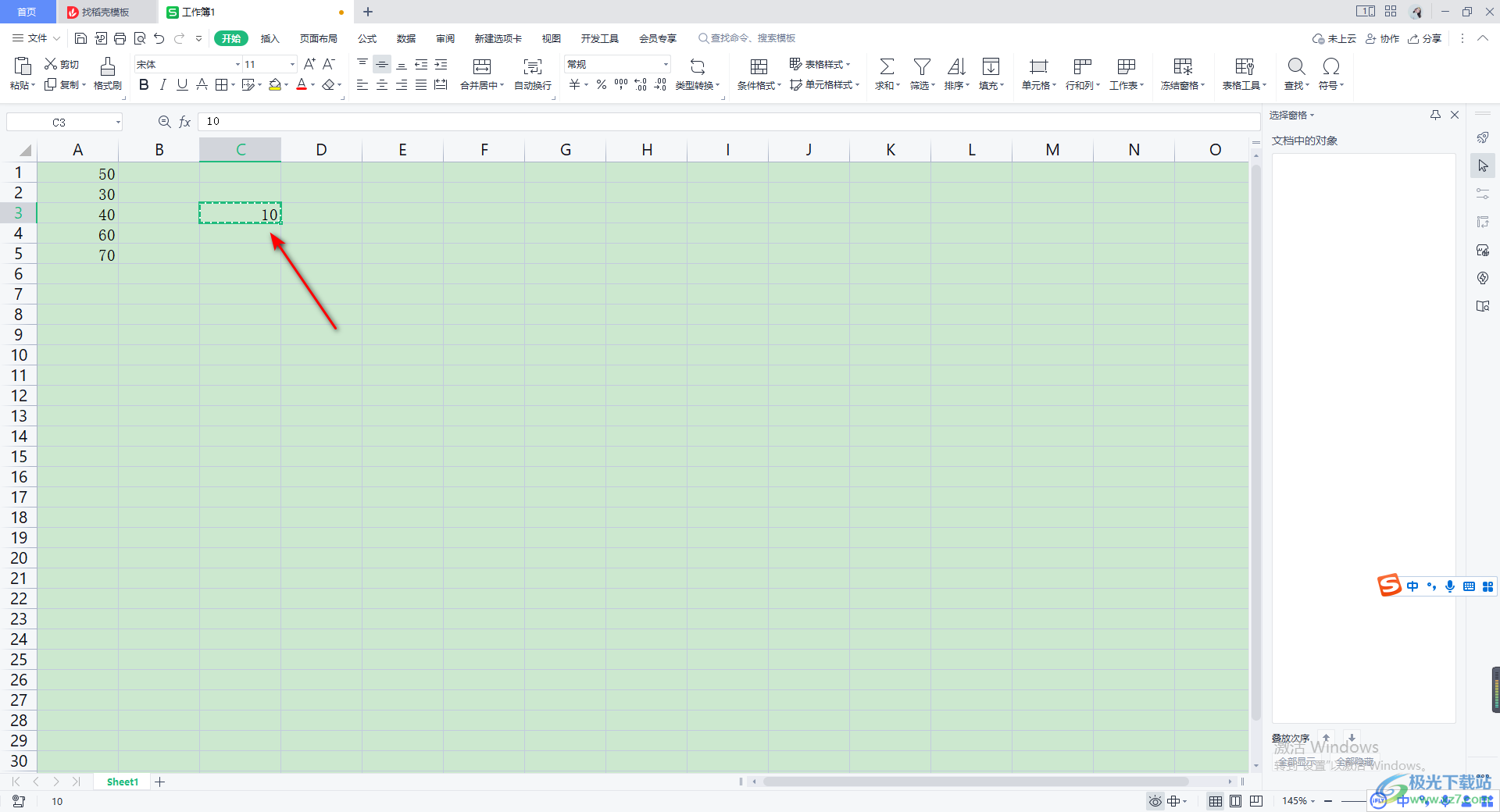
4.这时我们将需要进行增加指定值的数字选中,并且右键点击一下,在弹出的菜单选项中选择【选项性粘贴】,在子选项中依然选择【选择性粘贴】。
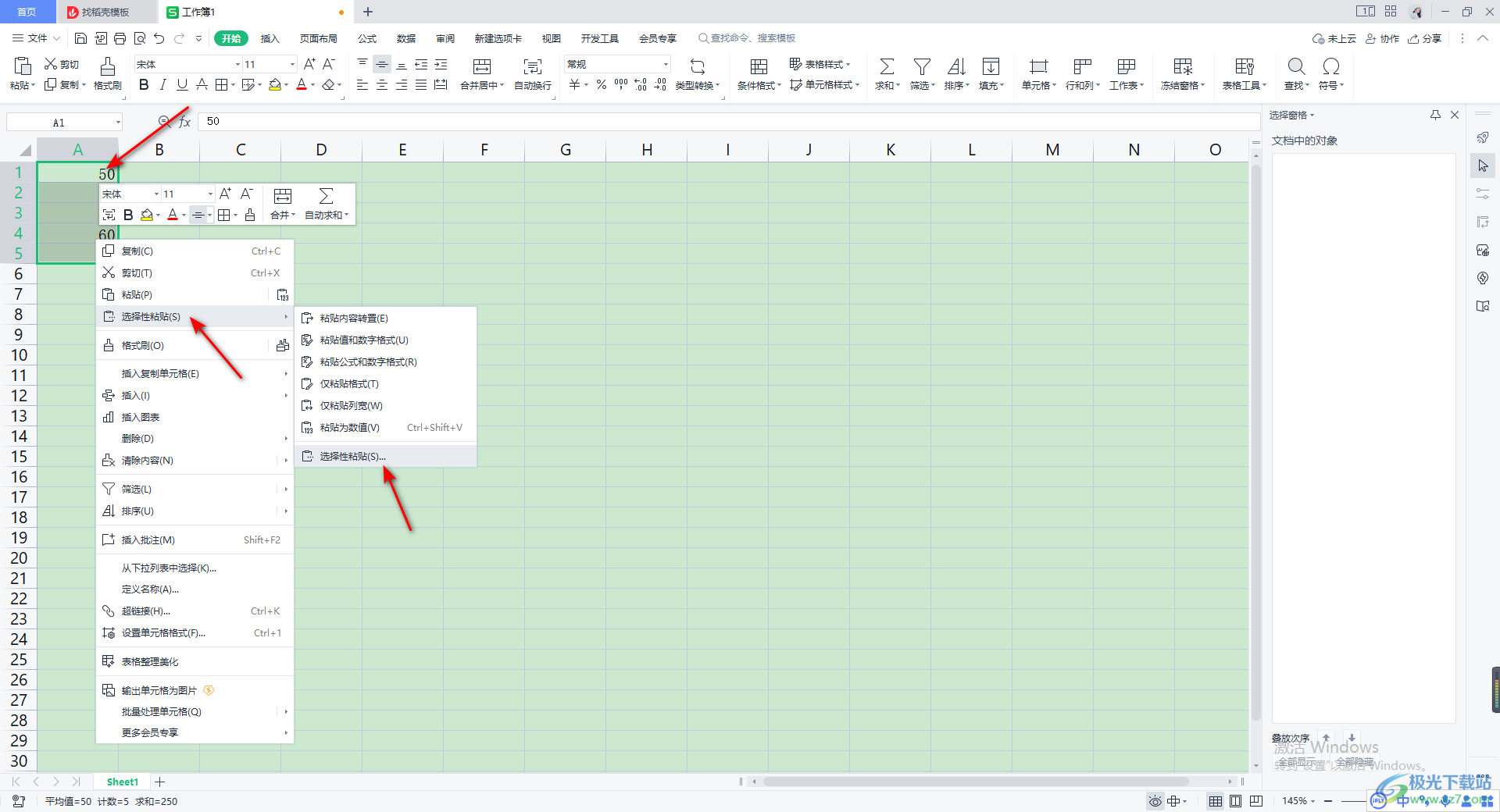
5.这时就会进入到选择性粘贴的窗口中,在该窗口中的【运算】选项下,将【加】这个选项用鼠标勾选,之后点击确定按钮即可。
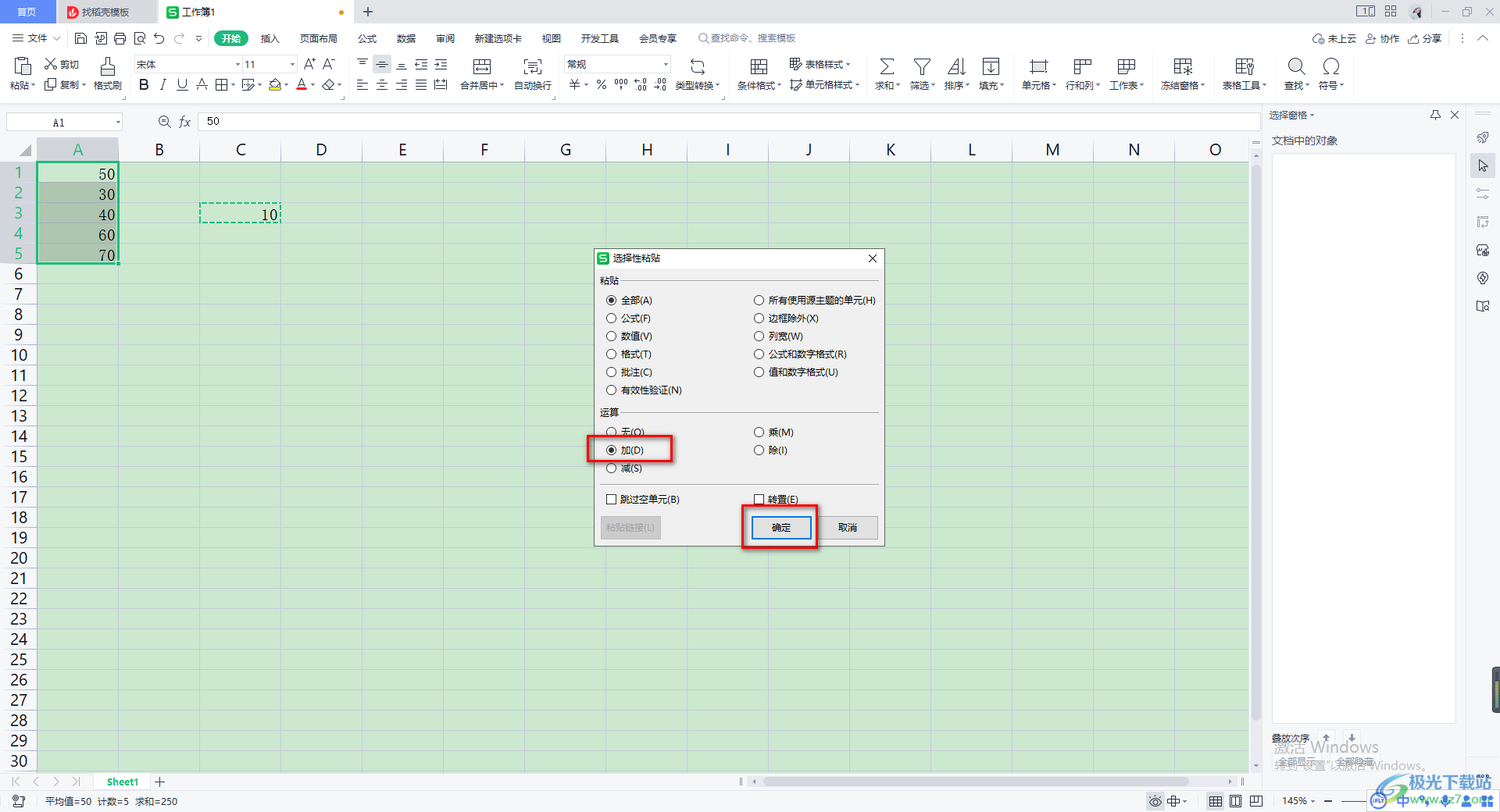
6.这时返回到我们的编辑页面中,你会看到刚刚选中的数字已经全部增加了10,如图所示。
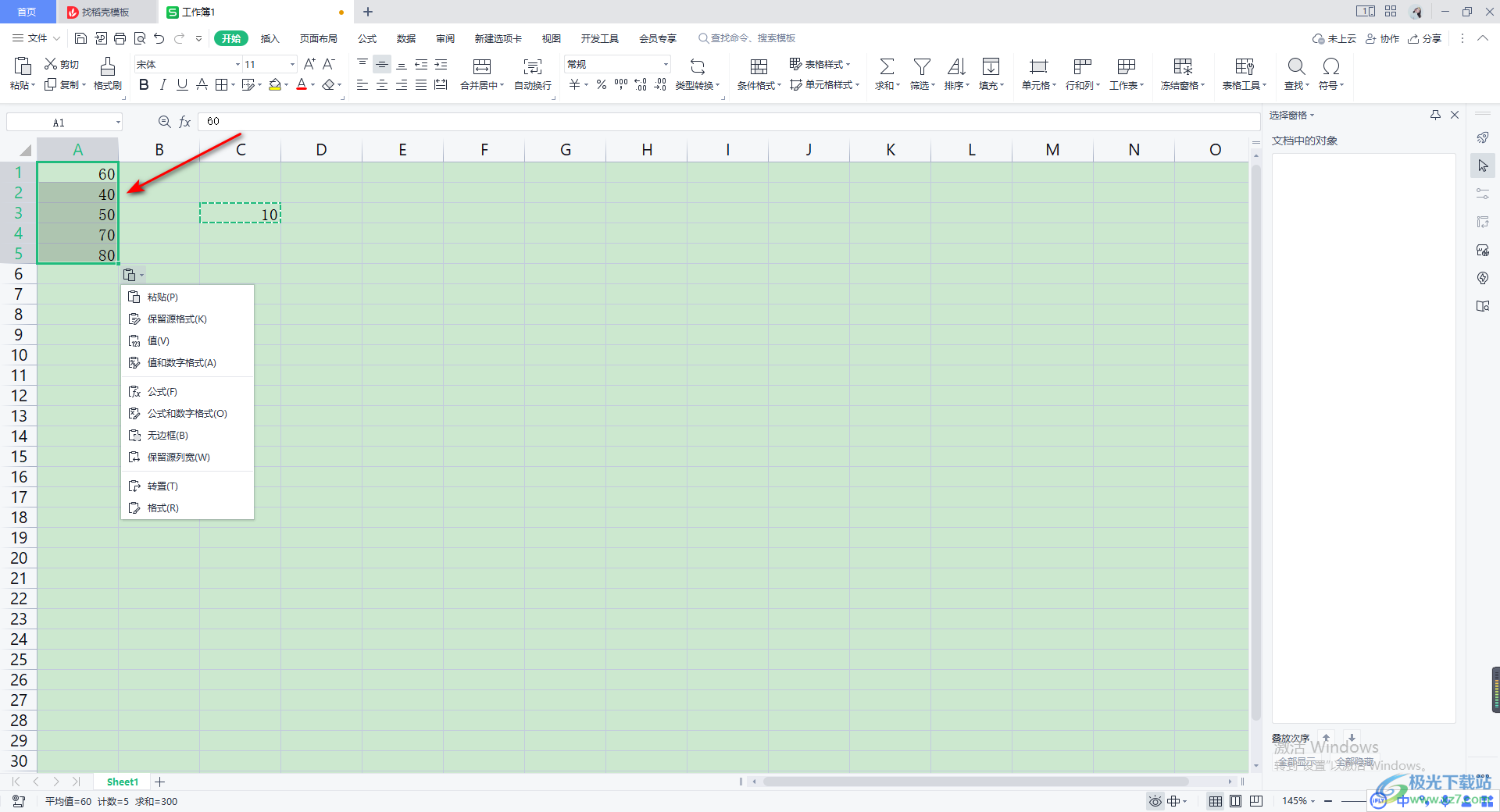
以上就是关于如何使用WPS Excel给所有数字增加指定值的具体操作方法,当你编辑的数字有很多的时候,想要给每一个数字都增加相同的一个参数数值,那么我们可以通过选择性粘贴功能来操作即可,这样可以让我们减少很多的操作时间,感兴趣的话可以操作试试。
