WPS Word设置图片嵌入型的方法
2023-05-12 09:27:55作者:极光下载站
我们在编辑wps word文档的时候,会经常需要插入本地图片到文档中进行设置的情况,但是最近一些小伙伴反映插入到文档中的图片总是爱乱跑,对于自己编辑文档内容有很大的影响,其实这是由于你的图片的环绕方式设置成了可以移动的环绕方式了,对此我们可以将图片设置成嵌入型图片,那么你插入的图片就不会随意的移动了,在wp-s Word文档中提供的环绕方式有很多,而嵌入型方式可以让我们插入的图片不会随意的乱跑,除非你将图片设置成其他的环绕方式才可以移动图片,下方小编就来给大家讲解一下如何使用WPS Word设置图片嵌入型的具体操作方法,如果你需要的情况下可以看看方法教程,希望对大家有所帮助。
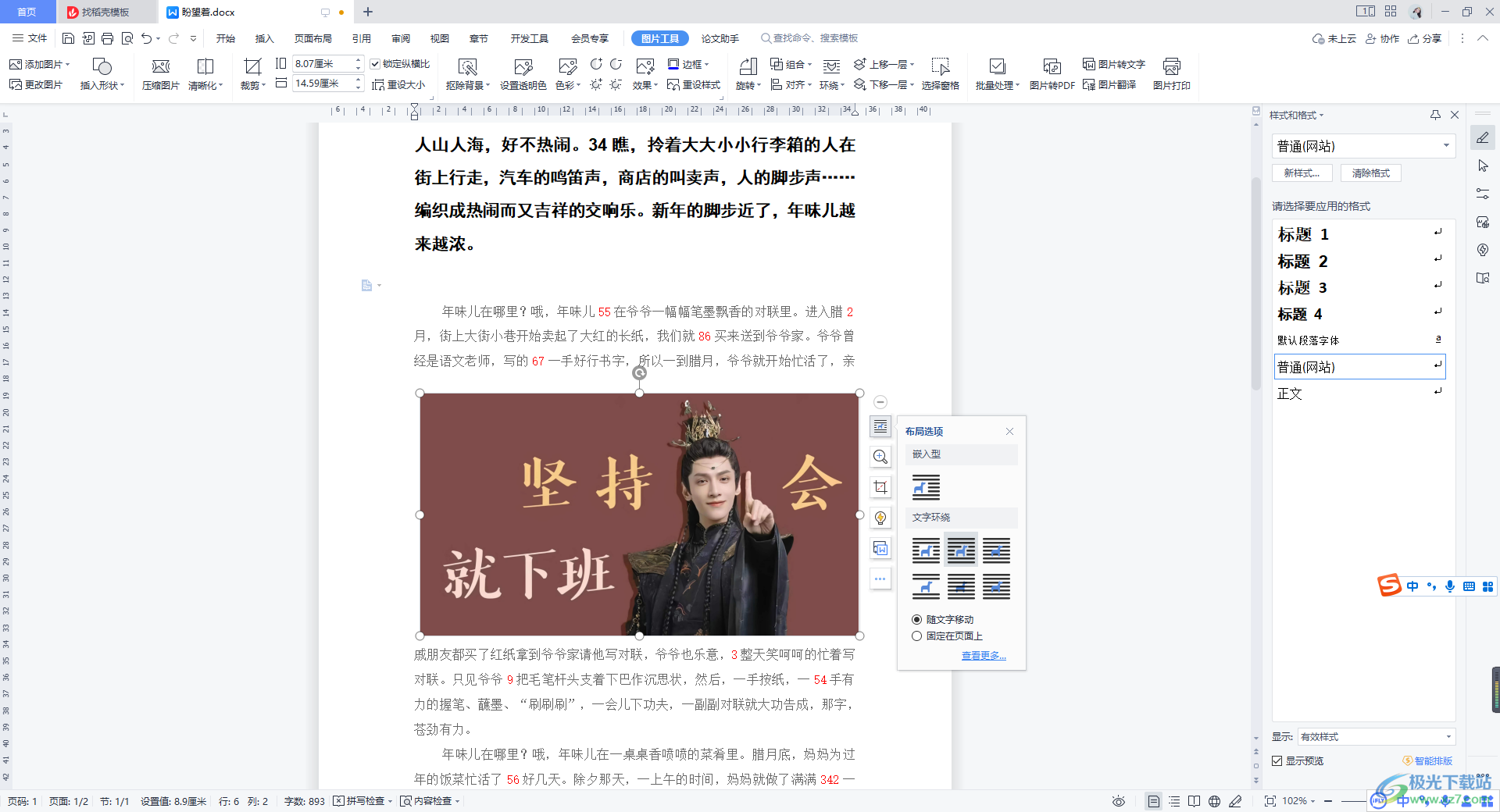
方法步骤
1.将WPS Word文档点击打开,这里我们需要点击一下【插入】选项,并且你可以看到在该选项卡的工具栏中有一个【图片】选项,点击该选项。

2.那么就会在该选项的下方弹出一个窗口,在该窗口中将【本地图片】点击一下,进入到本地图片的页面中,进入之后,将我们需要的图片选中点击右下角的打开按钮即可添加。
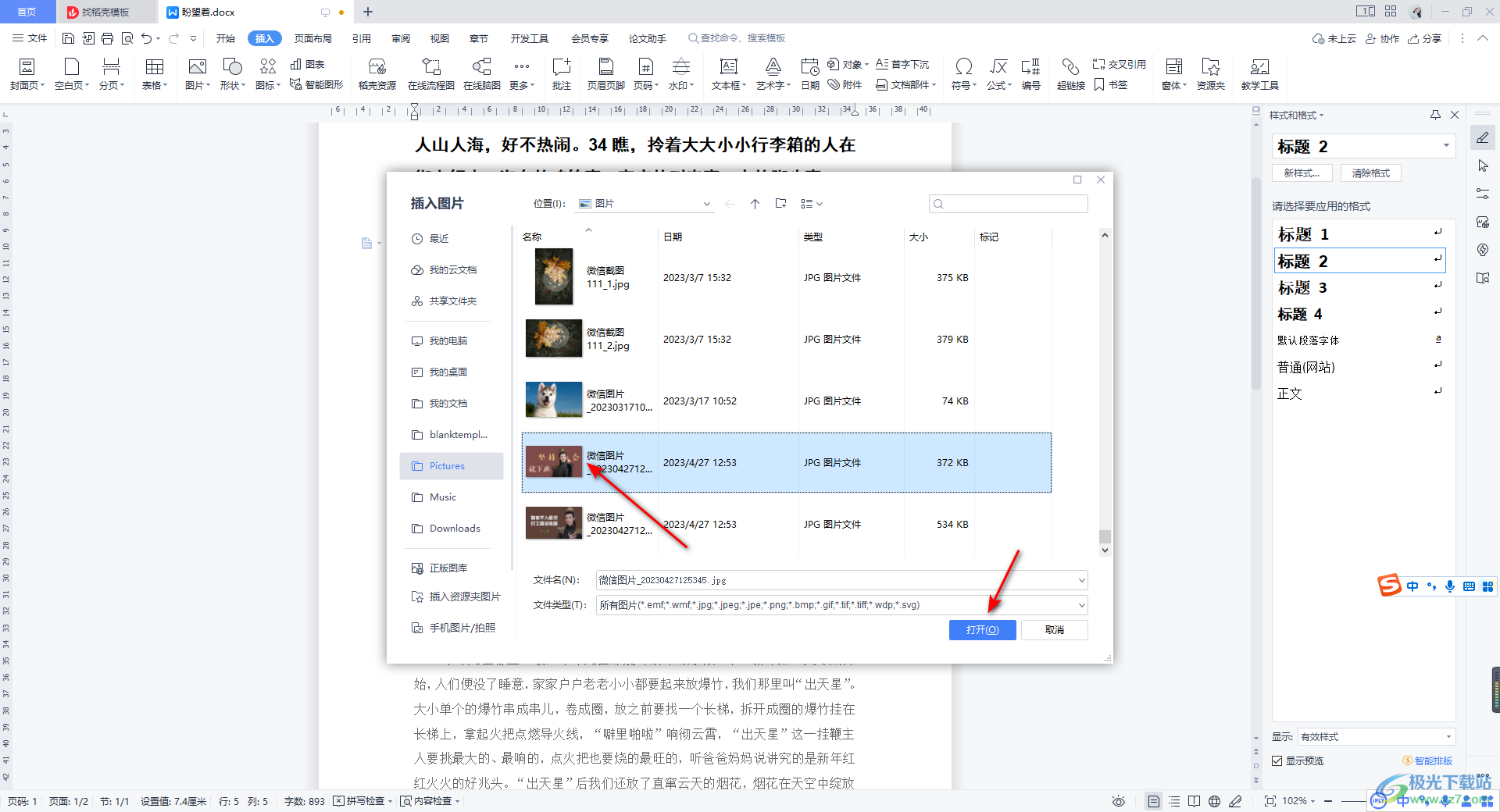
3.添加进来的图片你会看到是在文字中间的,当你进行移动的时候,图片就会进行移动。
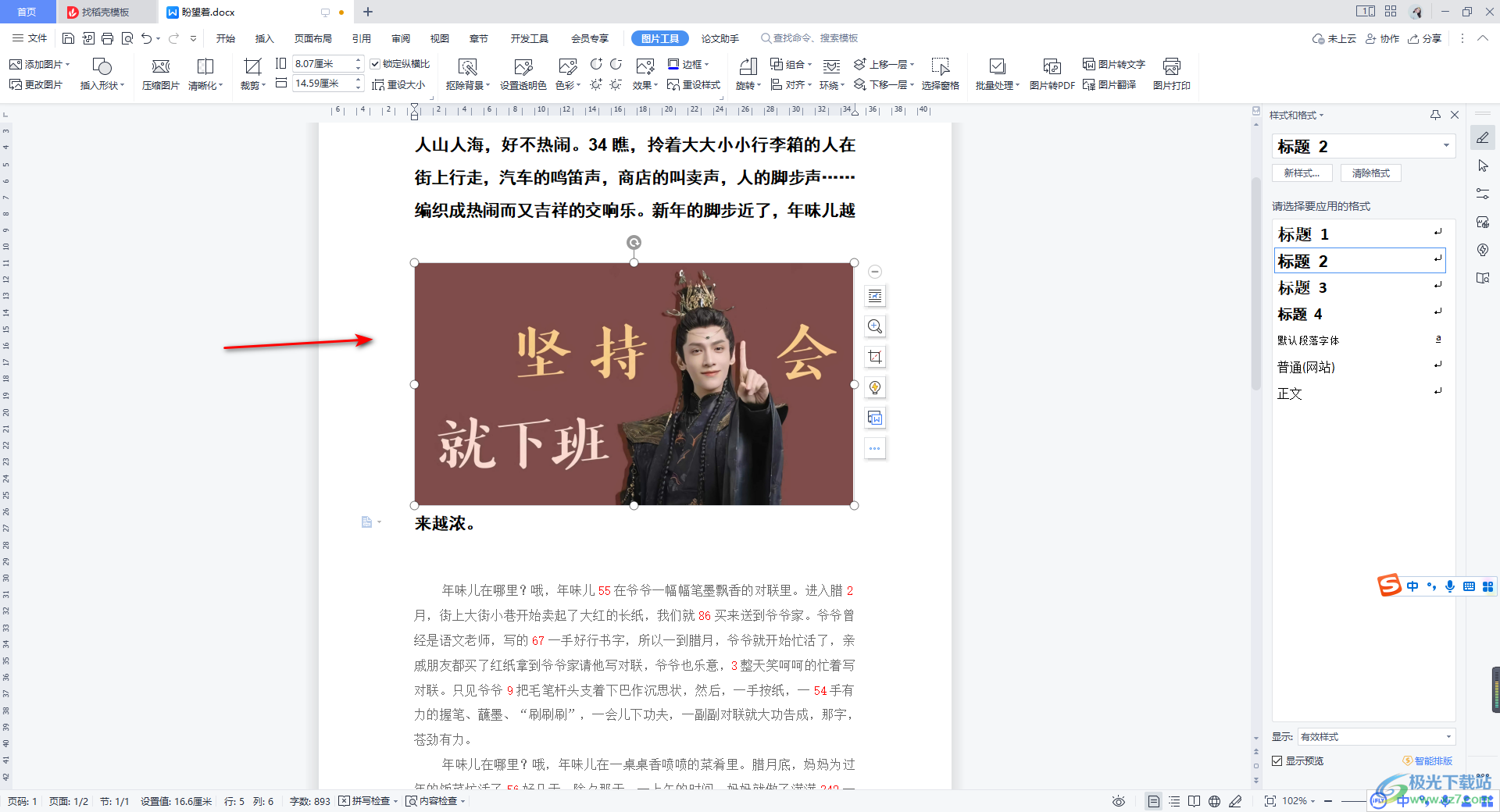
4.这时我们可以点击该图片的右上角的第一个图标,在该图标的窗口中,你可以直观的看到有一个【嵌入型】,点击嵌入型下方图标。
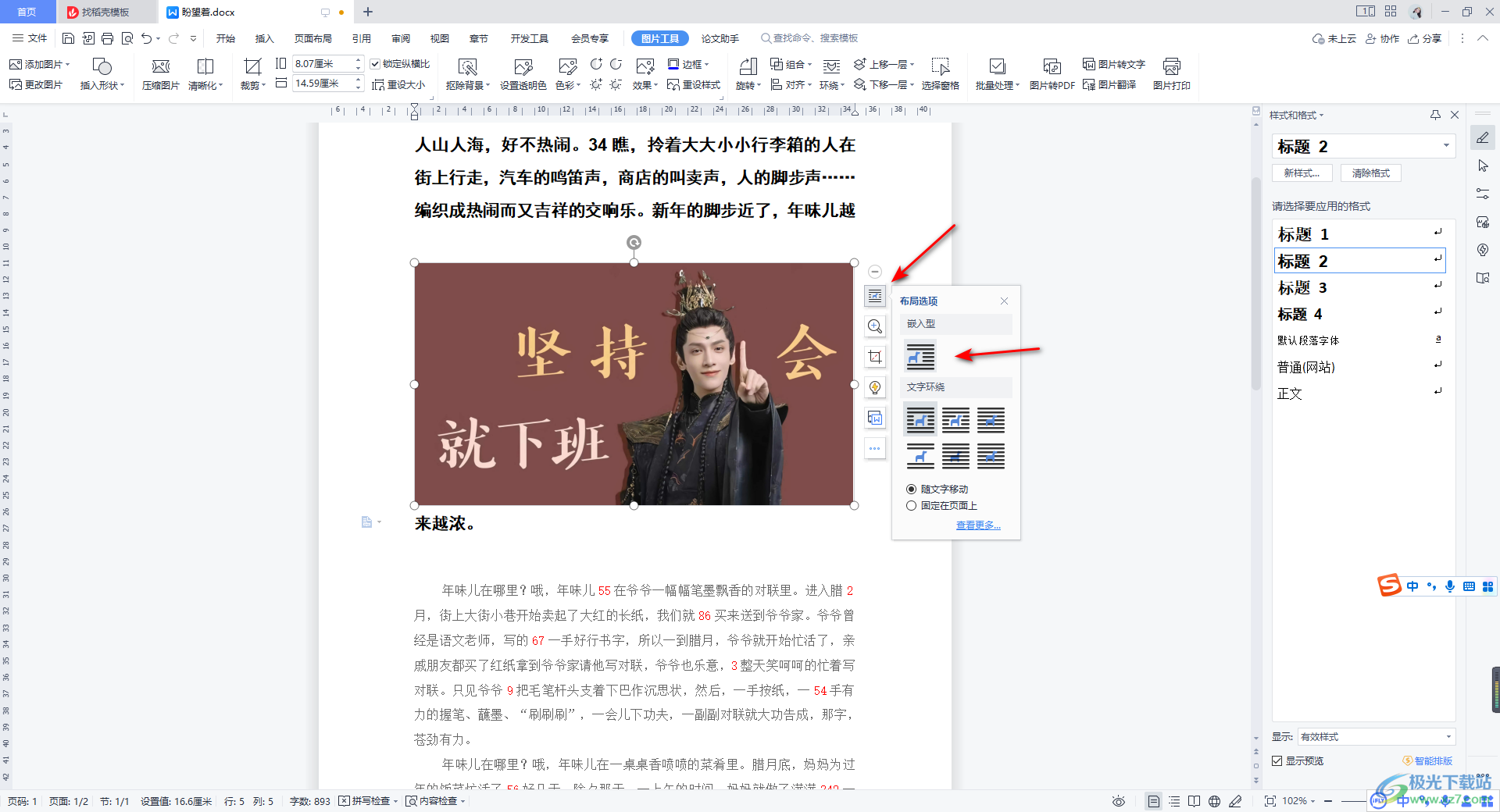
5.这时我们的图片就会嵌入到文档中,并且图片是不会进行移动的。
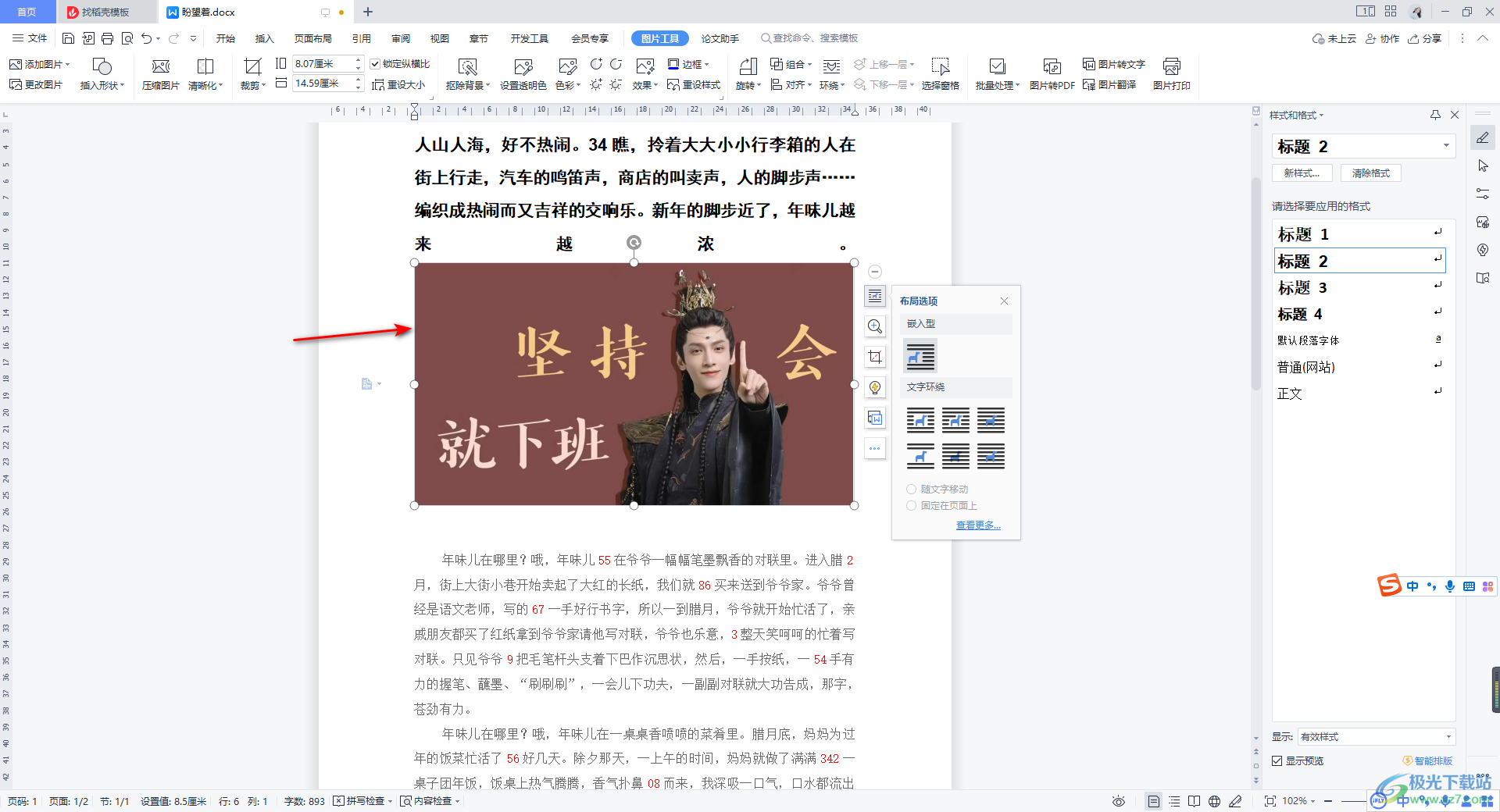
6.如果你需要将图片进行紧密型环绕,来移动图片,那么点击图片右上角的第一个图标,选择【紧密型环绕】样式,那么你拖动图片到任何位置都是可以的,如图所示。
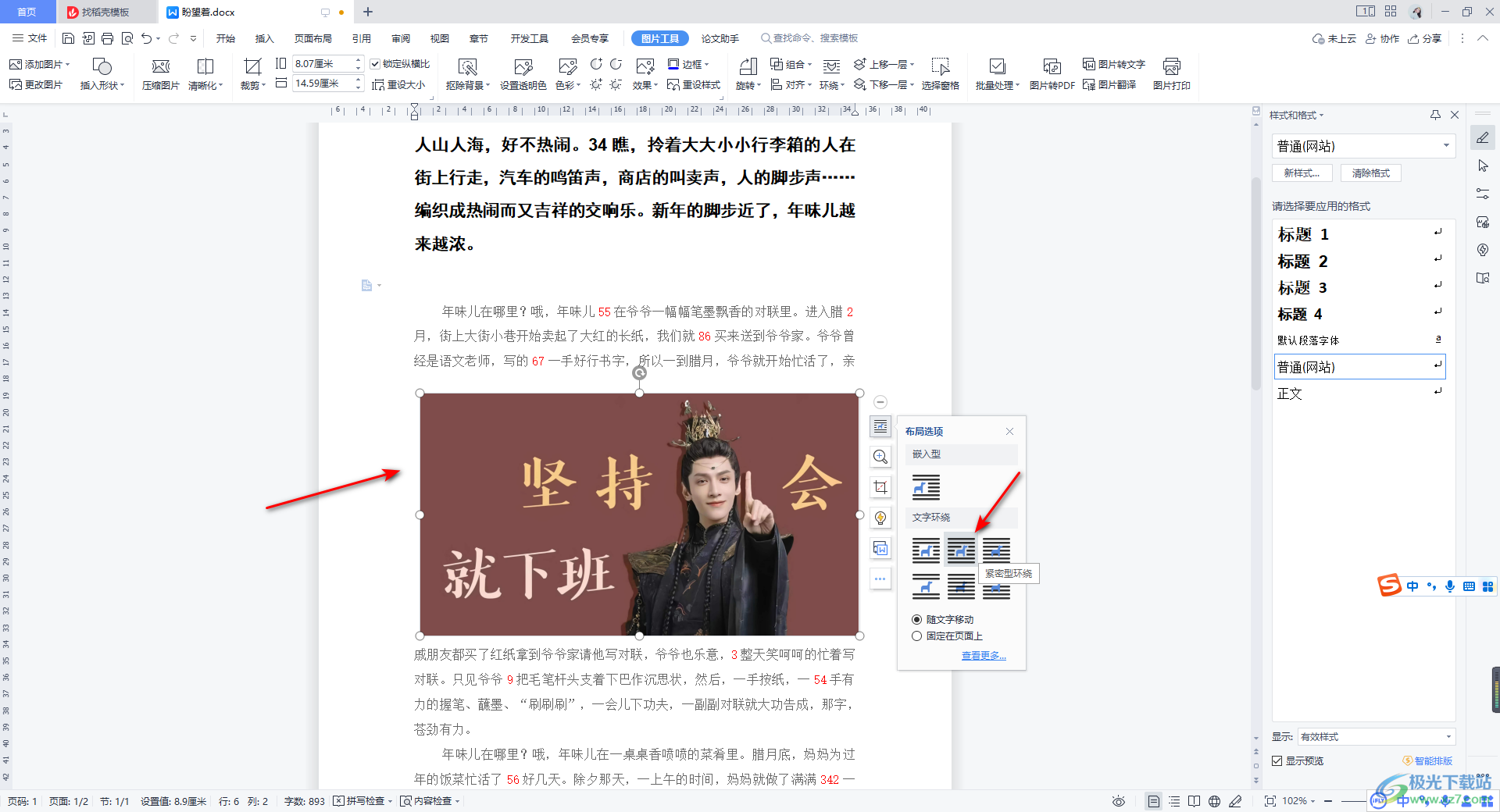
以上就是关于如何使用WPS Word文档设置嵌入型图片的具体操作方法,当你插入到文档中的图片可以随意的进行移动时,那么可能是该图片被设置成了环绕方式了,如果不想要让图片移动,那么设置图片为嵌入型即可,感兴趣的话可以操作试试。
