Word文档插入表格后调整行高列宽的方法教程
2023-05-15 09:28:16作者:极光下载站
word文档是一款非常受欢迎的文字处理软件,自其中如果有需要我们还可以点击插入excel表格,这样就可以方便我们同时编辑和处理文字和数据内容了,非常地实用。如果我们在Word文档中插入Excel表格后,希望调整表格的行高和列宽,小伙伴们知道该如何进行操作吗,其实操作方法有很多并且非常简单的。小编今天为小伙伴们分享三种比较常用的调整方法,步骤都是非常简单的,小伙伴们可以打开自己的Word文档后一起动手操作起来。接下来,小编就来和小伙伴们分享具体的操作步骤了,有需要或者是有兴趣了解的小伙伴们快来和小编一起往下看看吧!
操作步骤
第一步:双击打开Word文档,点击表格左上方的四向箭头后选中整个表格;
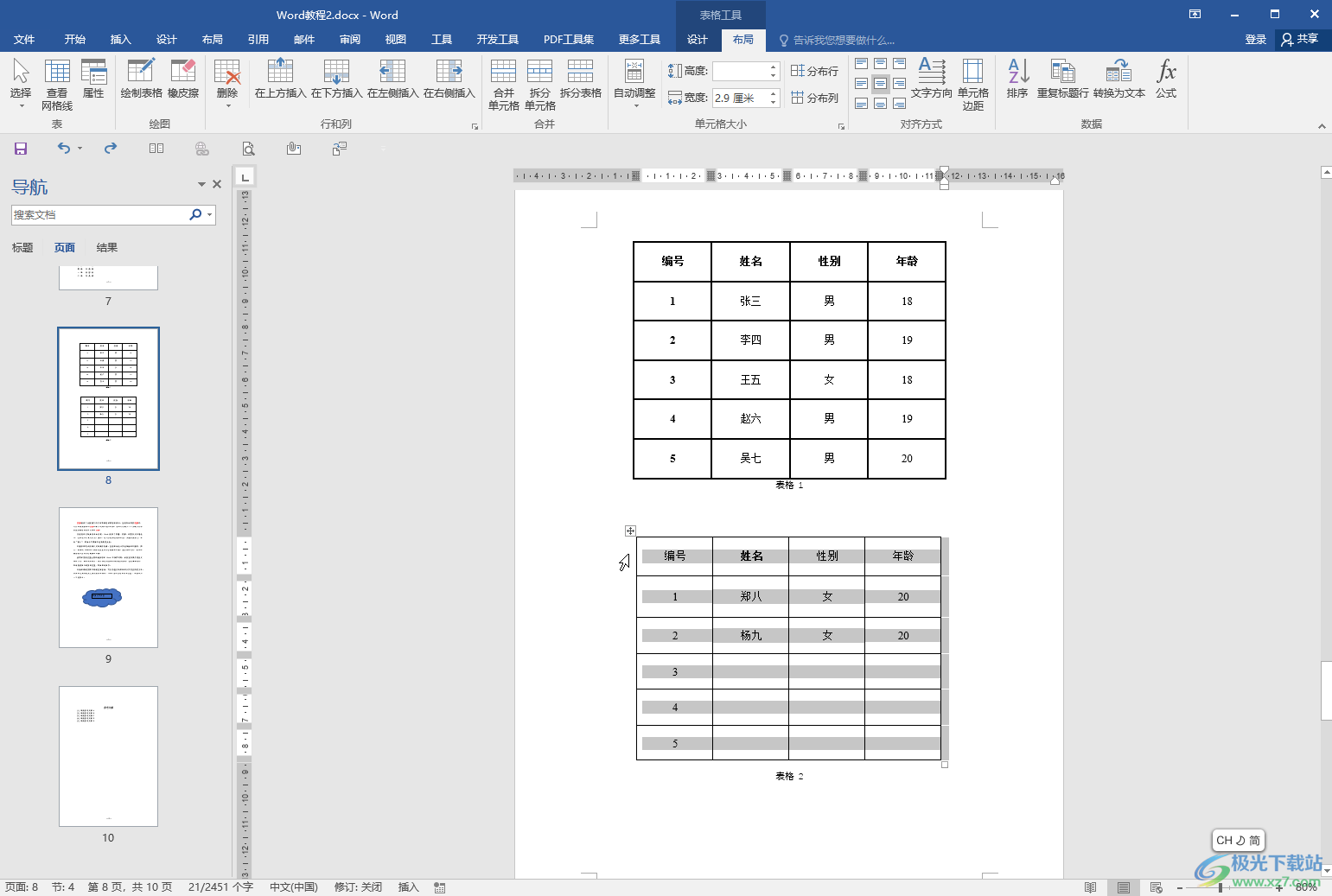
第二步:方法1.在“表格工具”下点击“布局”,在高度和宽度处输入需要的参数并按enter键进行确认就可以调整了;
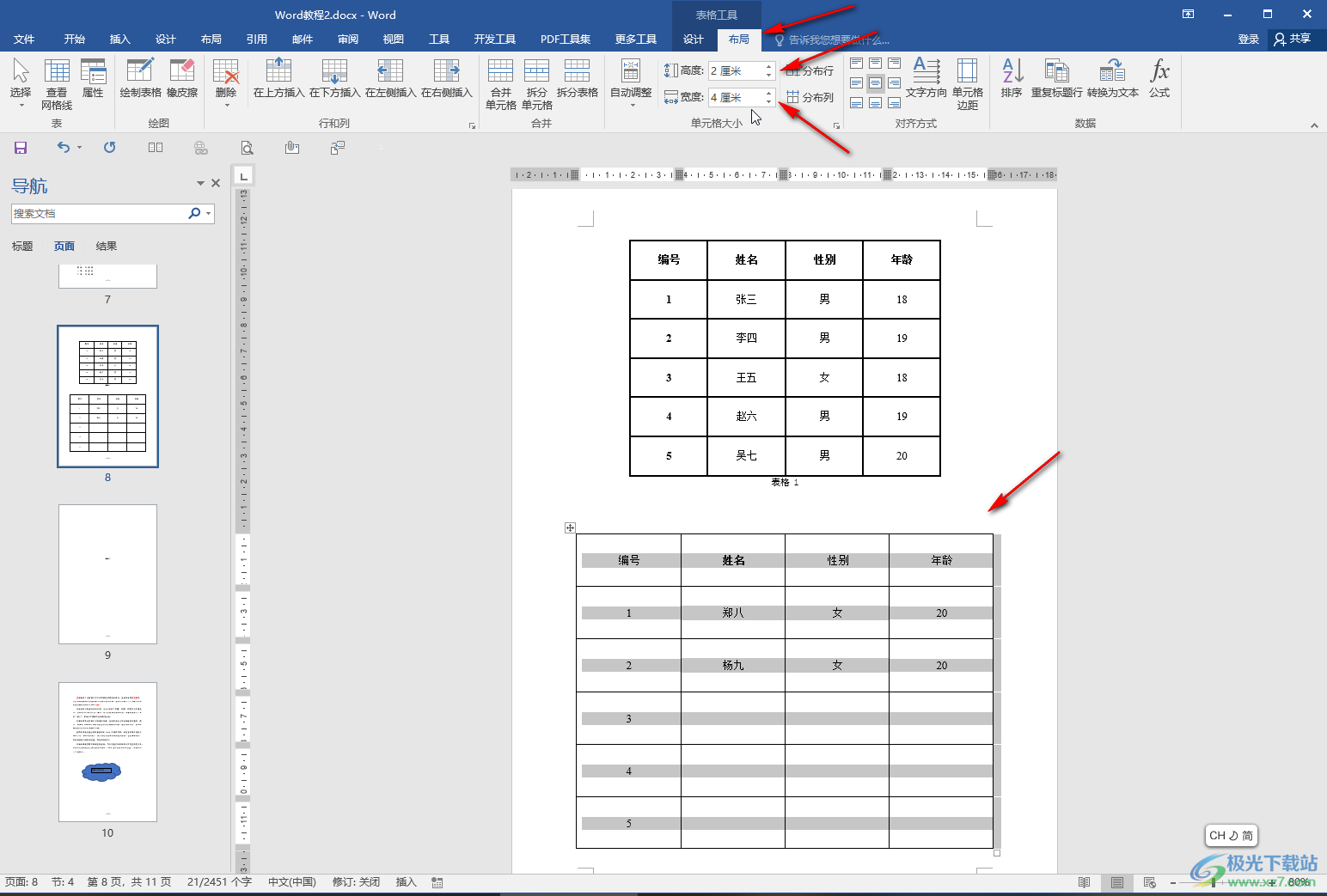
第三步:方法2.将鼠标悬停到表格的任意行或者任意列的边界线上,变成双向箭头时拖动鼠标,就可以进行调整了;
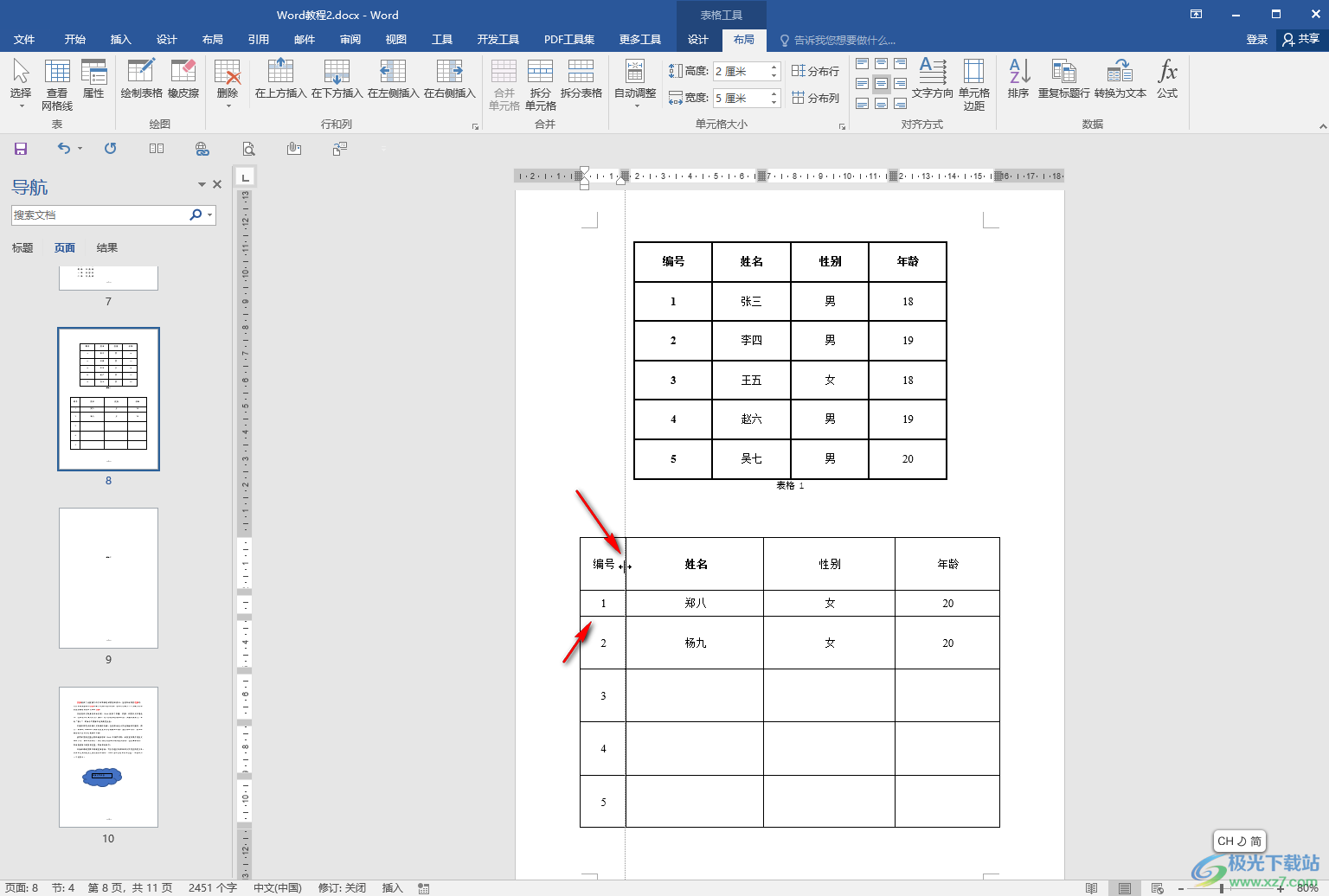
第四步:后续可以点击“分布行”和“分布列”按钮设置表格的行和列等宽等高的效果;
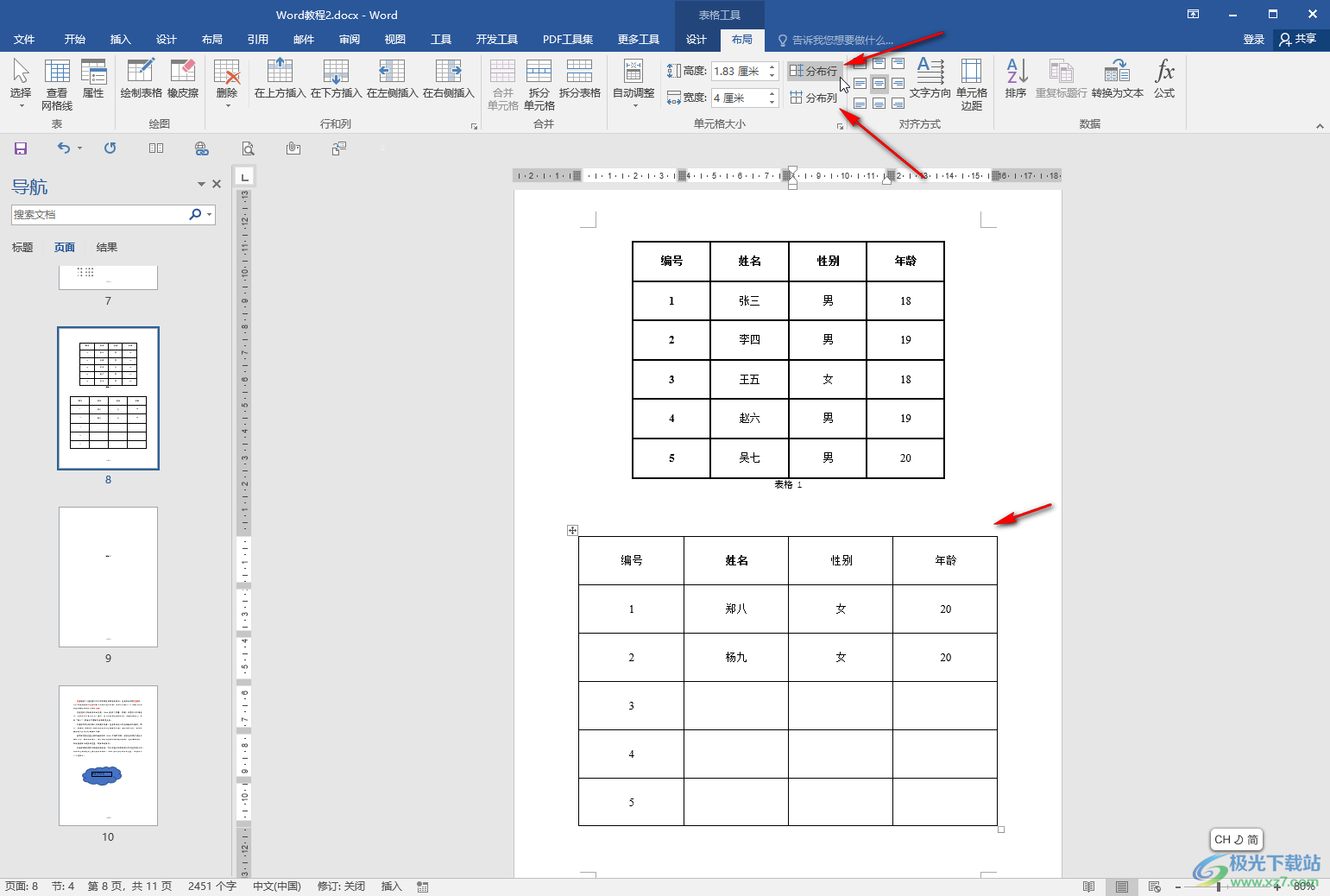
第五步:方法3.在“布局”中点击“属性”,或者右键点击表格后选择“表格属性”,在打开的窗口中点击切换到行或者列行,勾选指定高度和指定宽度后设置想要的参数并确定就可以了。另外,我们也可以拖动表格右下角调整表格大小
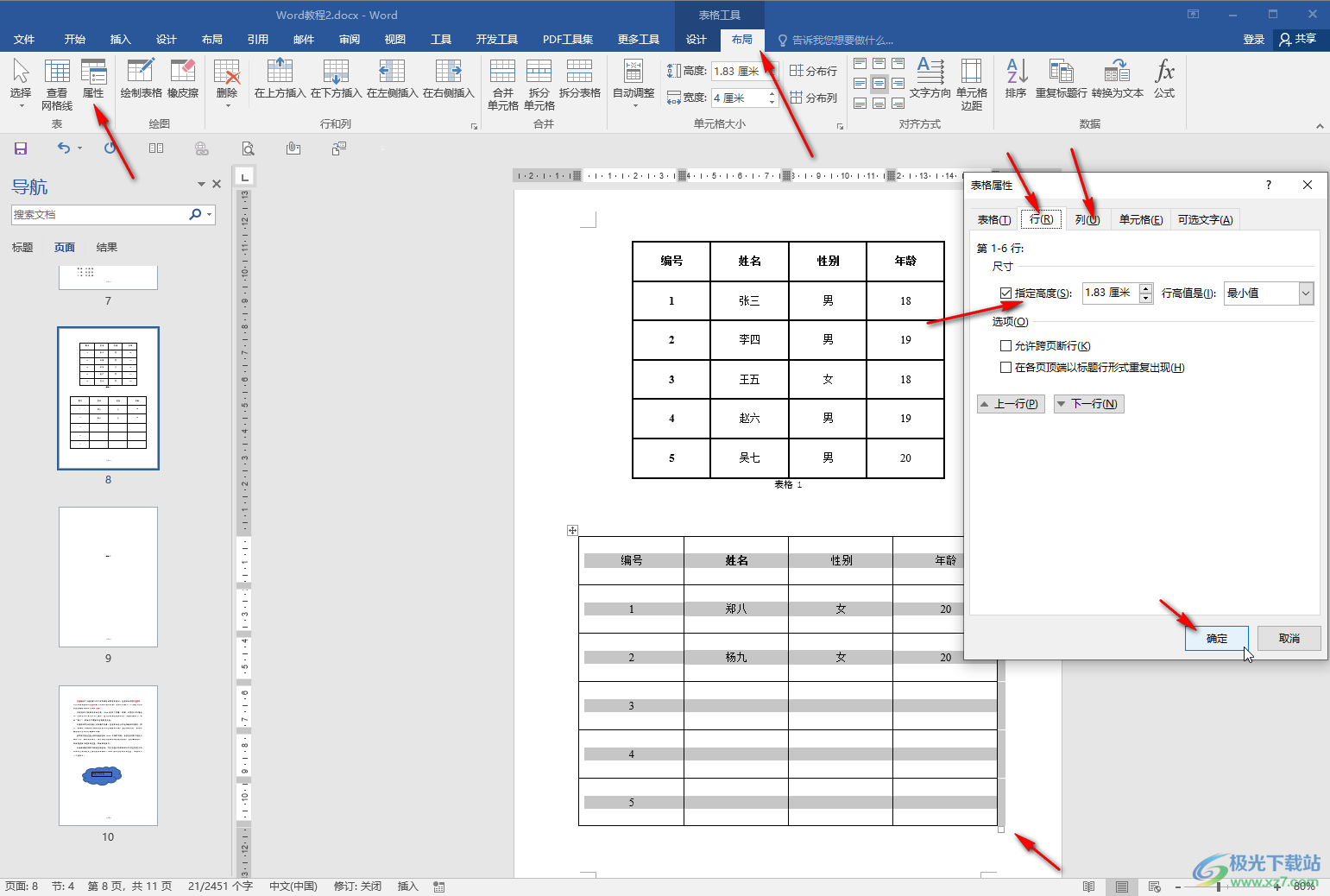
以上就是Word文档中调整表格行高和列宽的方法教程的全部内容了。上面调大的三种操作方法都是非常简单的,小伙伴们可以打开自己的软件后动手操作起来。
