WPS Excel设置自动填充序号的方法
2023-05-16 10:15:11作者:极光下载站
在wps excel中很多小伙伴找不到自动填充序号的这个功能,其实在Excel表格编辑工具中,是没有直接将自动填充序号这个功能显示出来的,我们只有进入到序列的窗口中进行设置序号才能进行序号的自动填充,如果你编辑的数据有很多的情况下,那么通过自动填充序号可以帮助我们减少一些操作时间,让我们更加快速的完成自己的数据编辑工作,但是很多小伙伴不知道如何设置自动填充序号,我们只需要在填充这个选项卡下,找到序列功能进入到设置窗口中就好了,下方是关于如何使用WPS Excel设置自动填充序号的具体操作方法,如果你需要的情况下可以看看方法教程,希望对大家有所帮助。
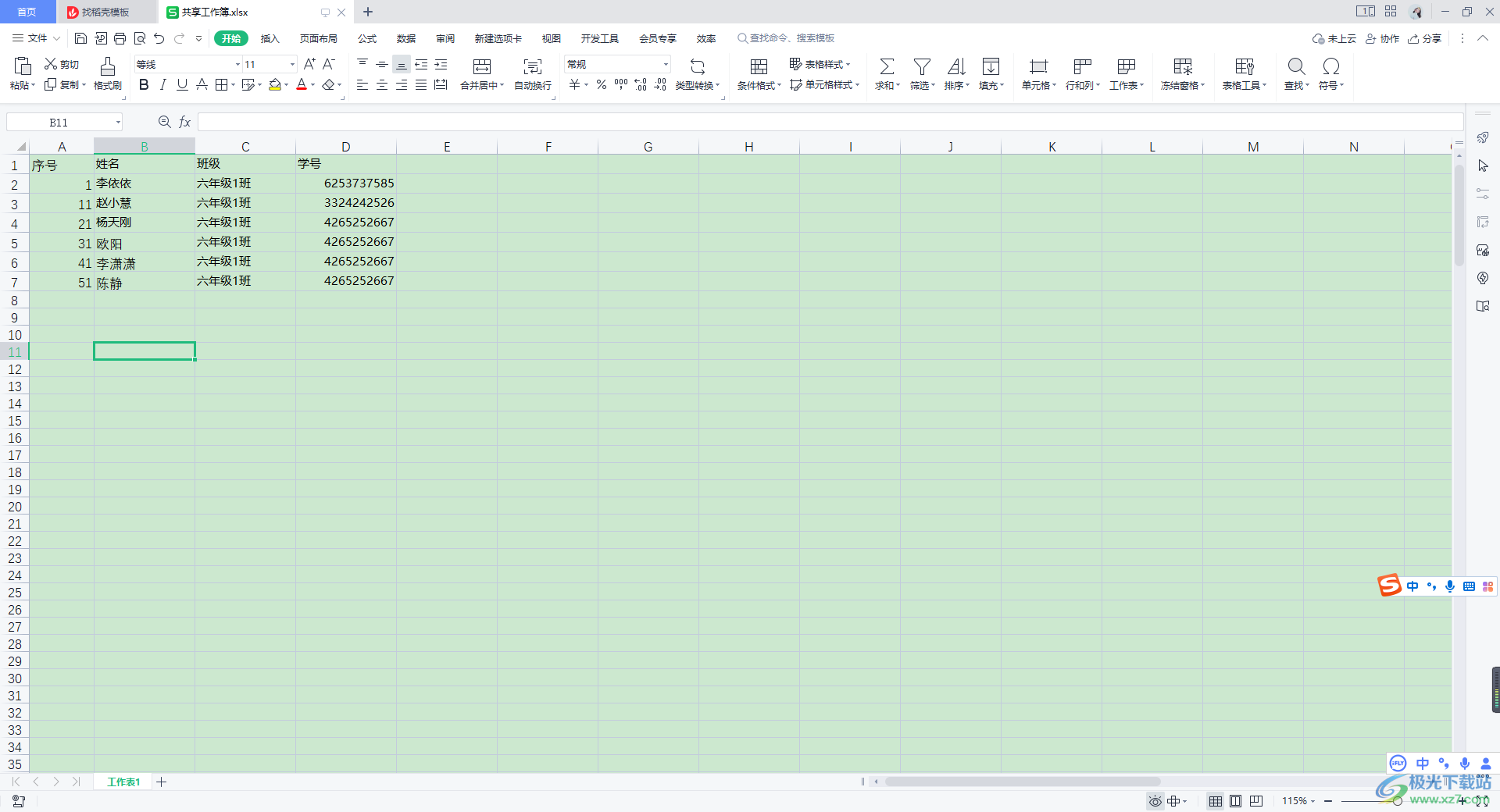
方法步骤
1.首先我们需要进入到WPS Excel表格的编辑页面中,在该页面中将需要输入序号的这一列选中,并且先在第一个需要输入序号的单元格中输入【1】,之后点击【开始】-【填充】。
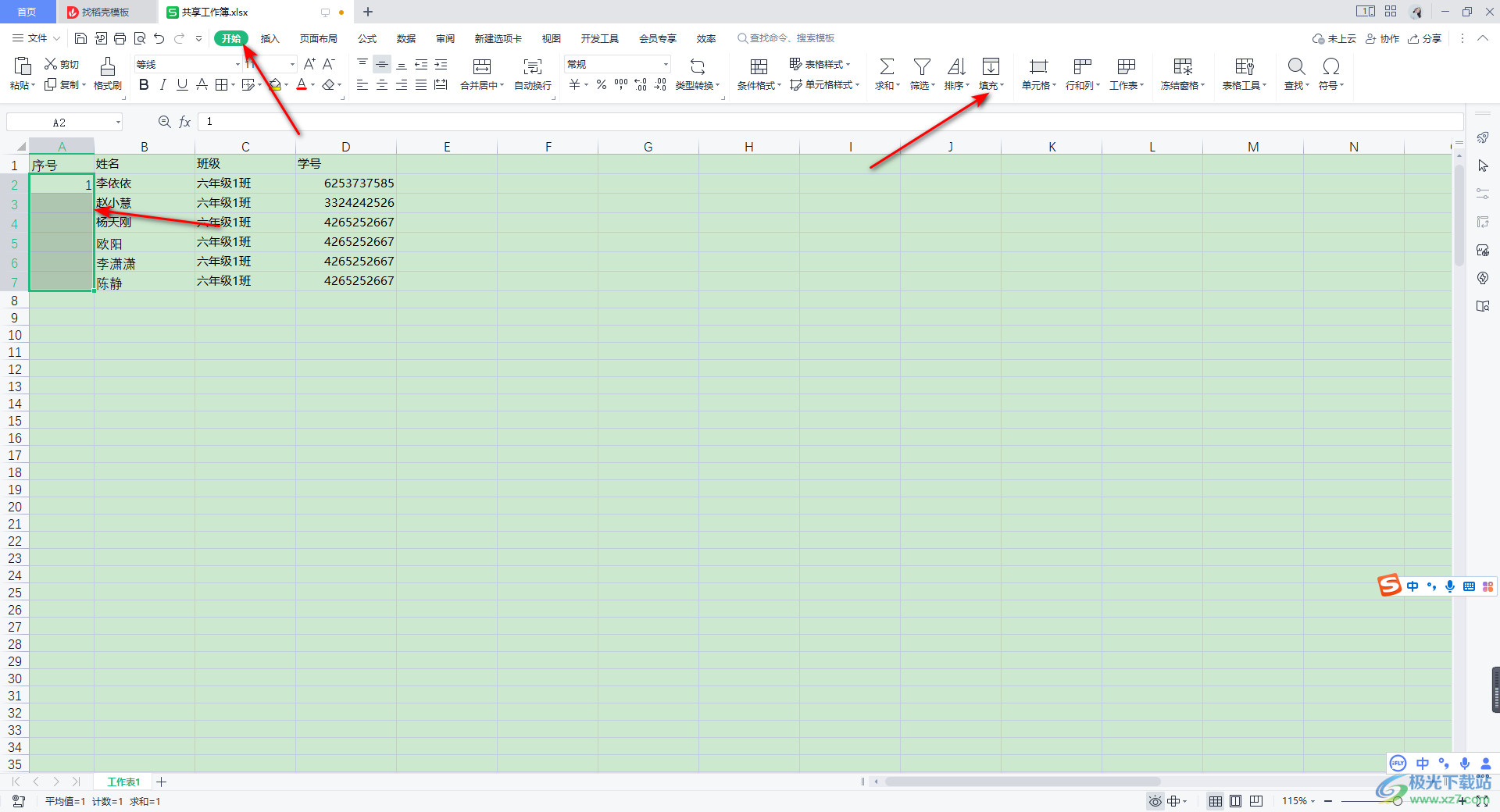
2.在【填充】的下拉选项中,你可以点击进入到【序列】这个功能页面中进行设置。
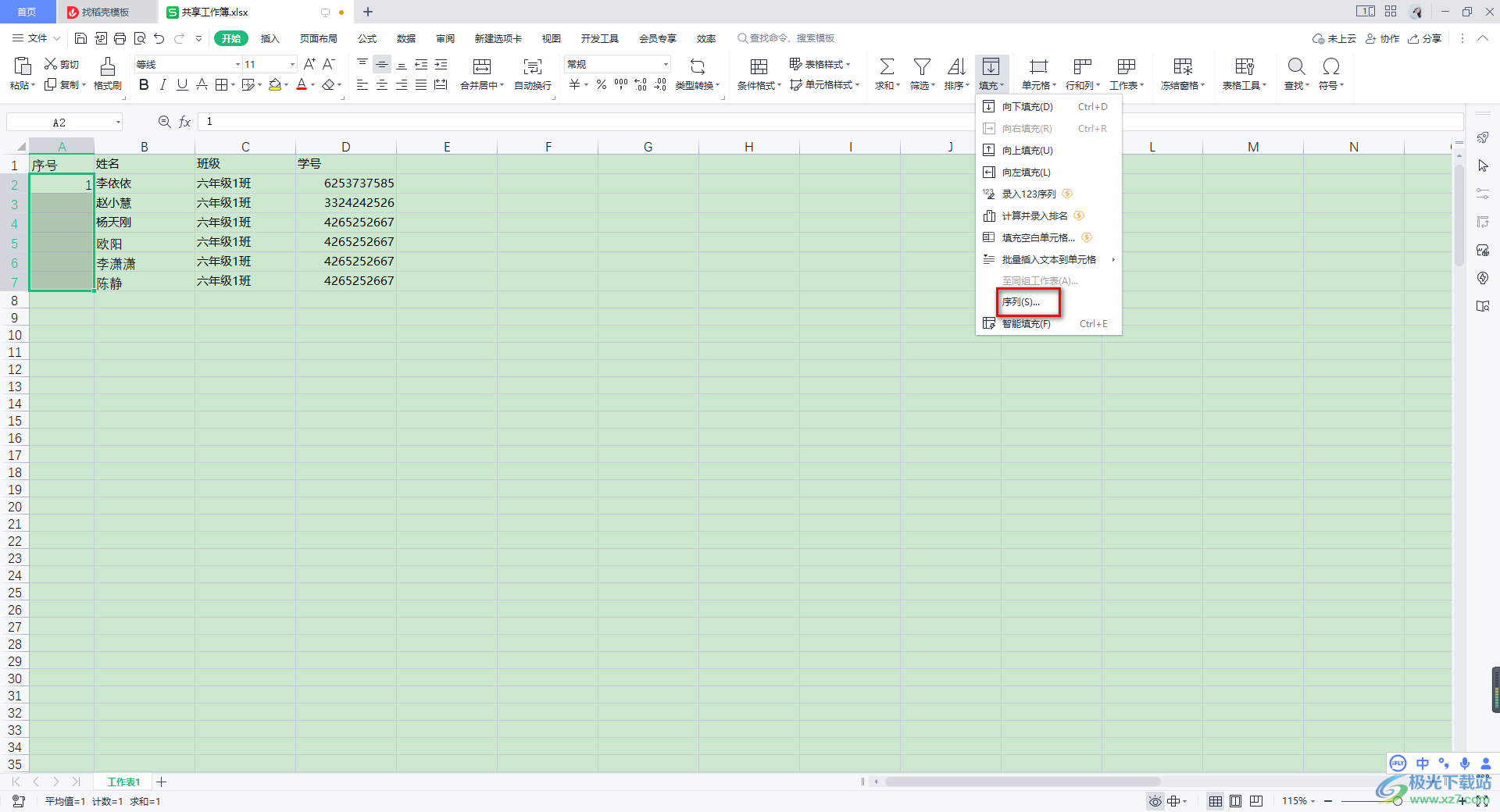
3.进入到编辑页面之后,我们需要将【列】选中【等差序列】选中,之后在步长值的框中输入一个等差数值,比如输入【1】,之后在终止值的框中输入【6】,之后点击确定按钮。
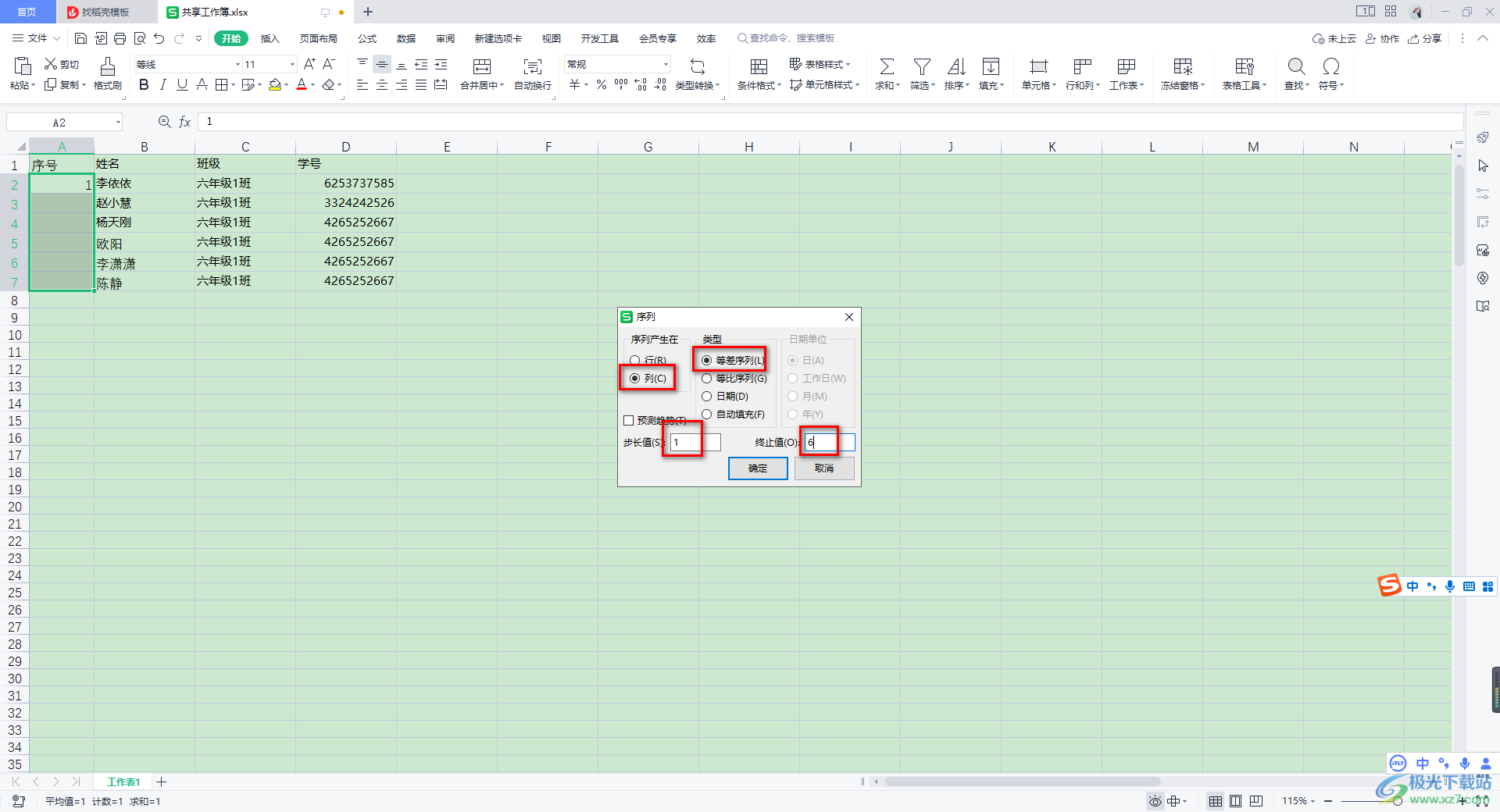
4.这时你会看到我们刚刚选中的列的序号已经填充好了,直接是【1-6】序号进行自动填充的。
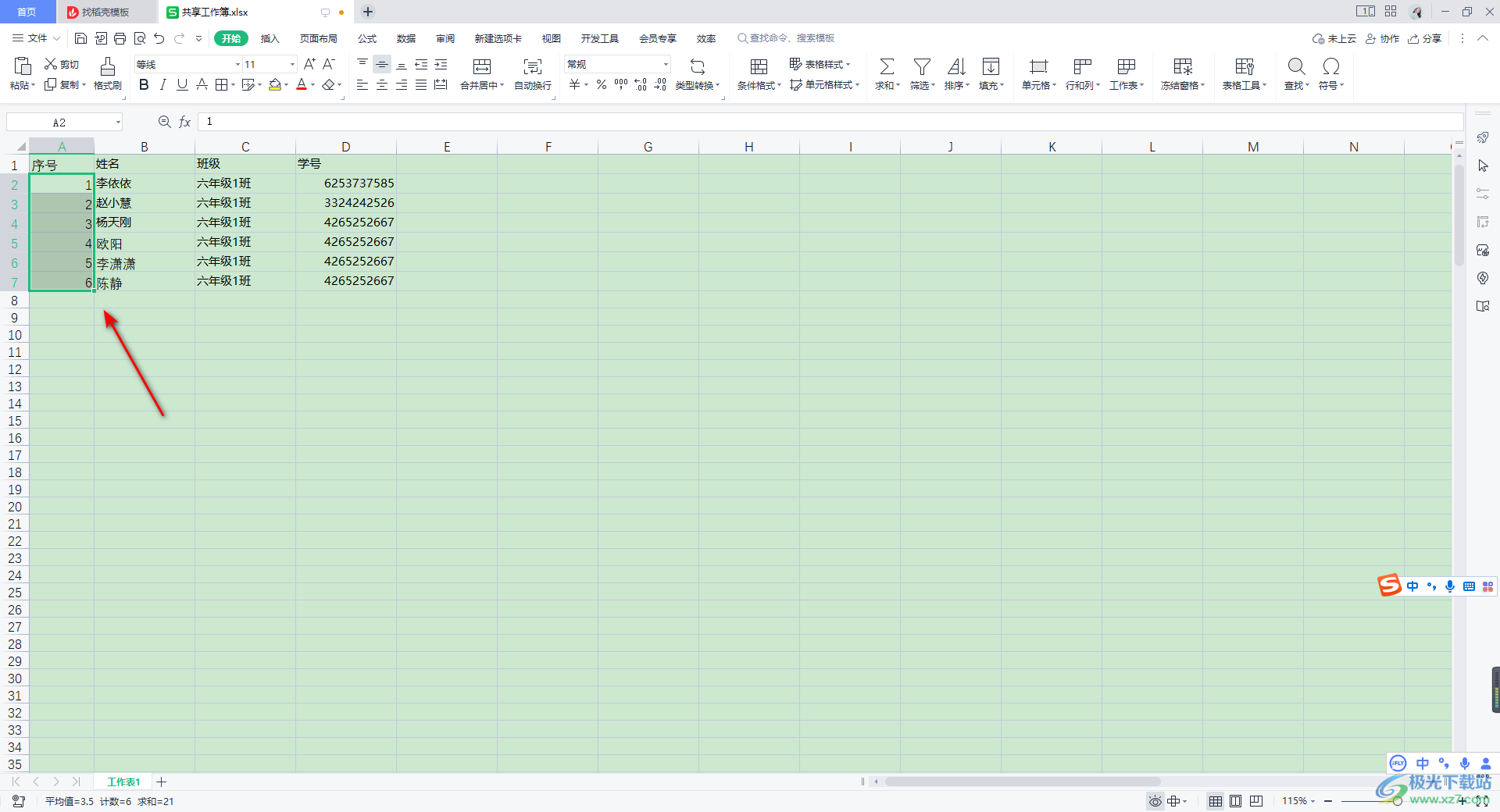
5.如果你将【步长值】的参数修改为【10】,然后再将【终止值】的参数修改为【60】,之后点击确定按钮。
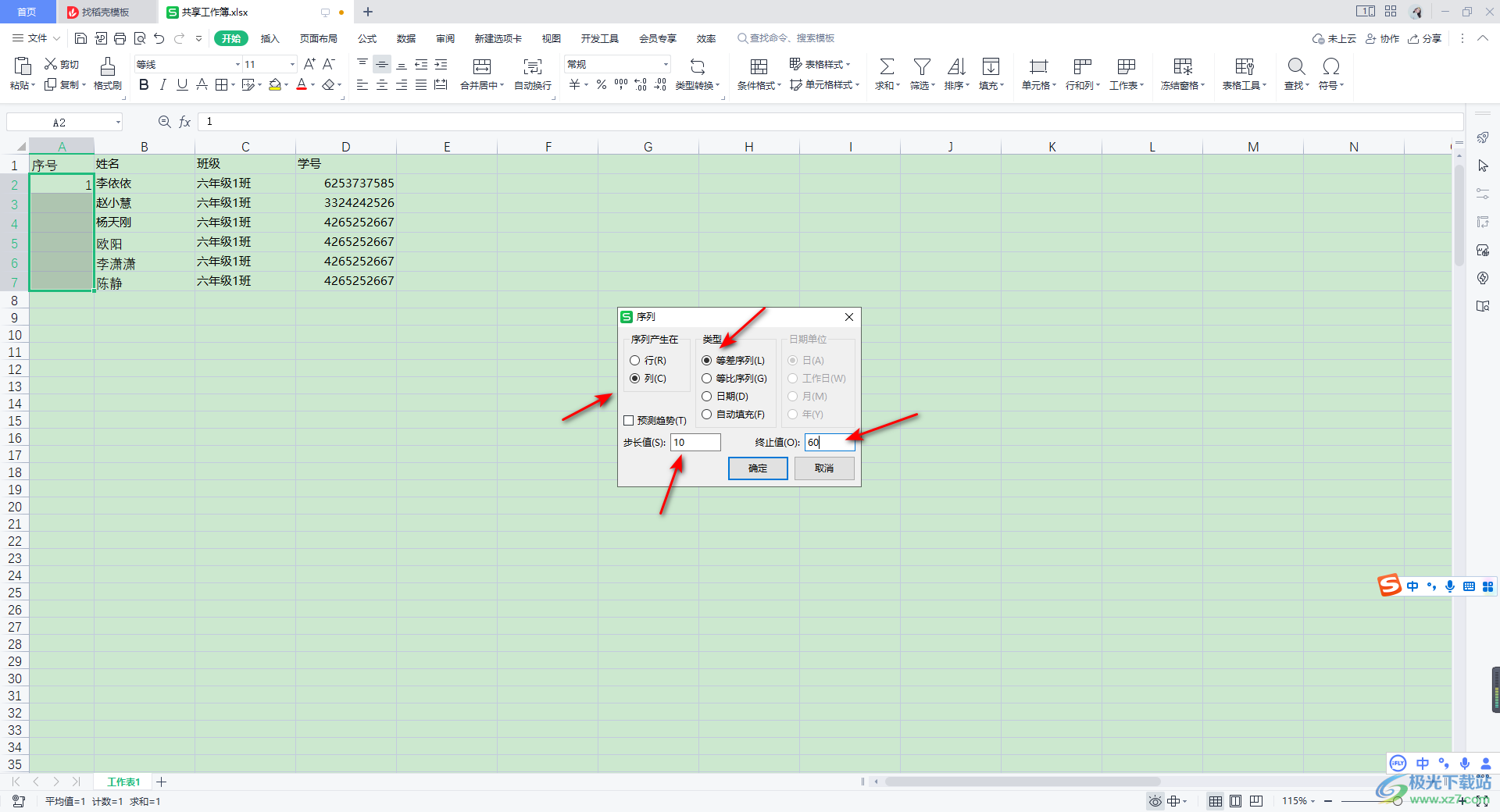
6.这时你再来看我们选中的单元格的=序号就是依次递增10进行序号的排列的,如图所示。
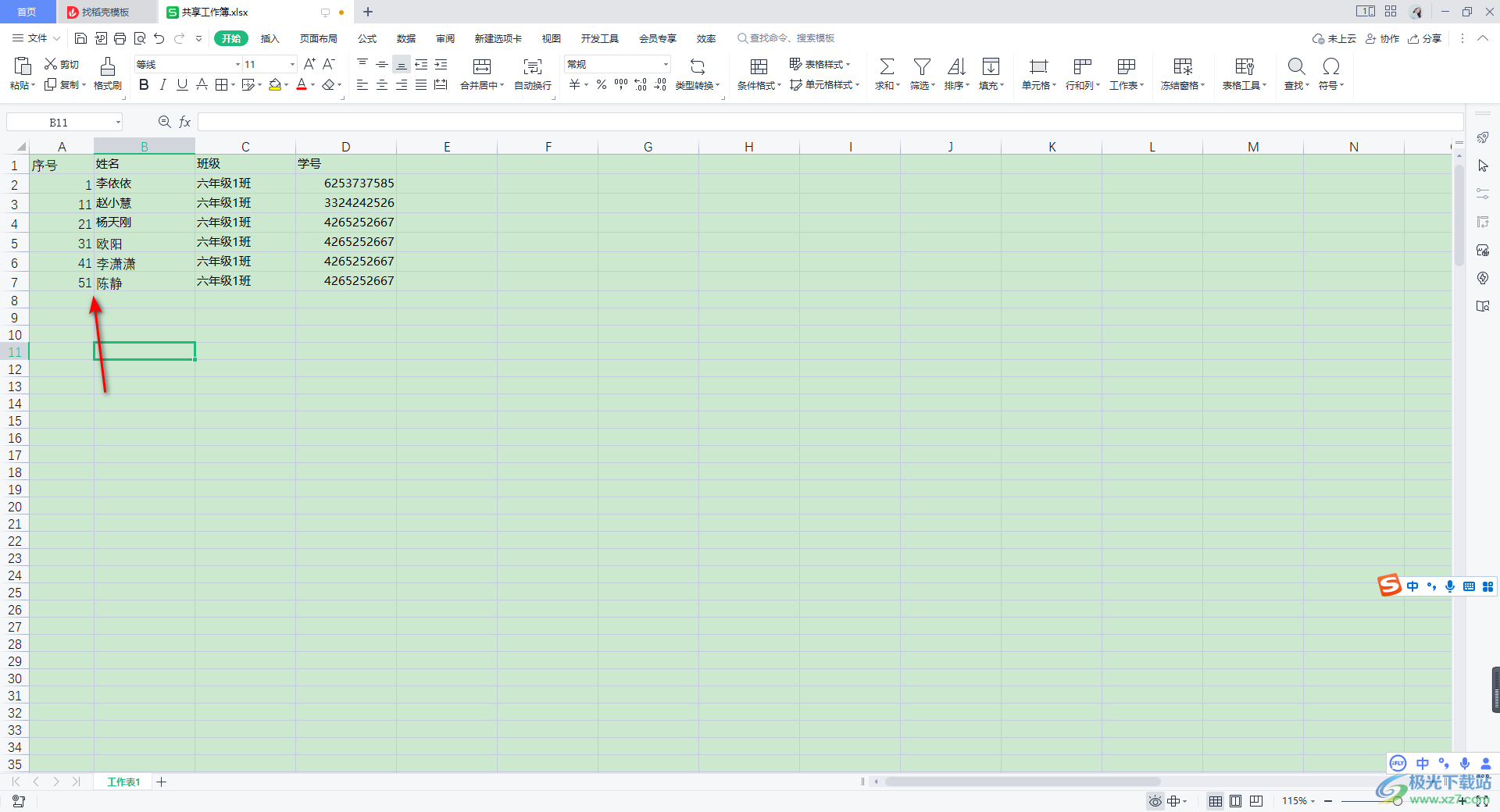
以上就是关于如何使用WPS Excel设置自动填充序号的具体操作方法,在WPS Excel中想要自动填充序号的话,需要进入到序列的窗口中进行设置步长值和终止值的参数才能操作,感兴趣的话可以操作试试。
