WPS PPT在每一页相同的地方插入公司logo的方法
2023-05-17 11:04:06作者:极光下载站
如果你在使用wps进行PPT的制作时,想要在制作的每一张幻灯片中添加上自己公司的logo图片,但是如果你制作的幻灯片数量比较多,一张一张的进行logo图片的添加,那么就会操作得很慢,这样也会浪费很多的时间,那么我们可以进入到幻灯片母版中进行批量添加就好了,直接在幻灯片母版中将公司的logo图片添加进来,那么我们的每一张的幻灯片中都会显示出添加的公司logo,这样就会操作得非常的快速,且不会浪费你很多时间,下方是关于如何使用WPS PPT批量给每一张幻灯片添加logo的具体操作方法,如果你需要的情况下可以看看方法教程,希望对大家有所帮助。
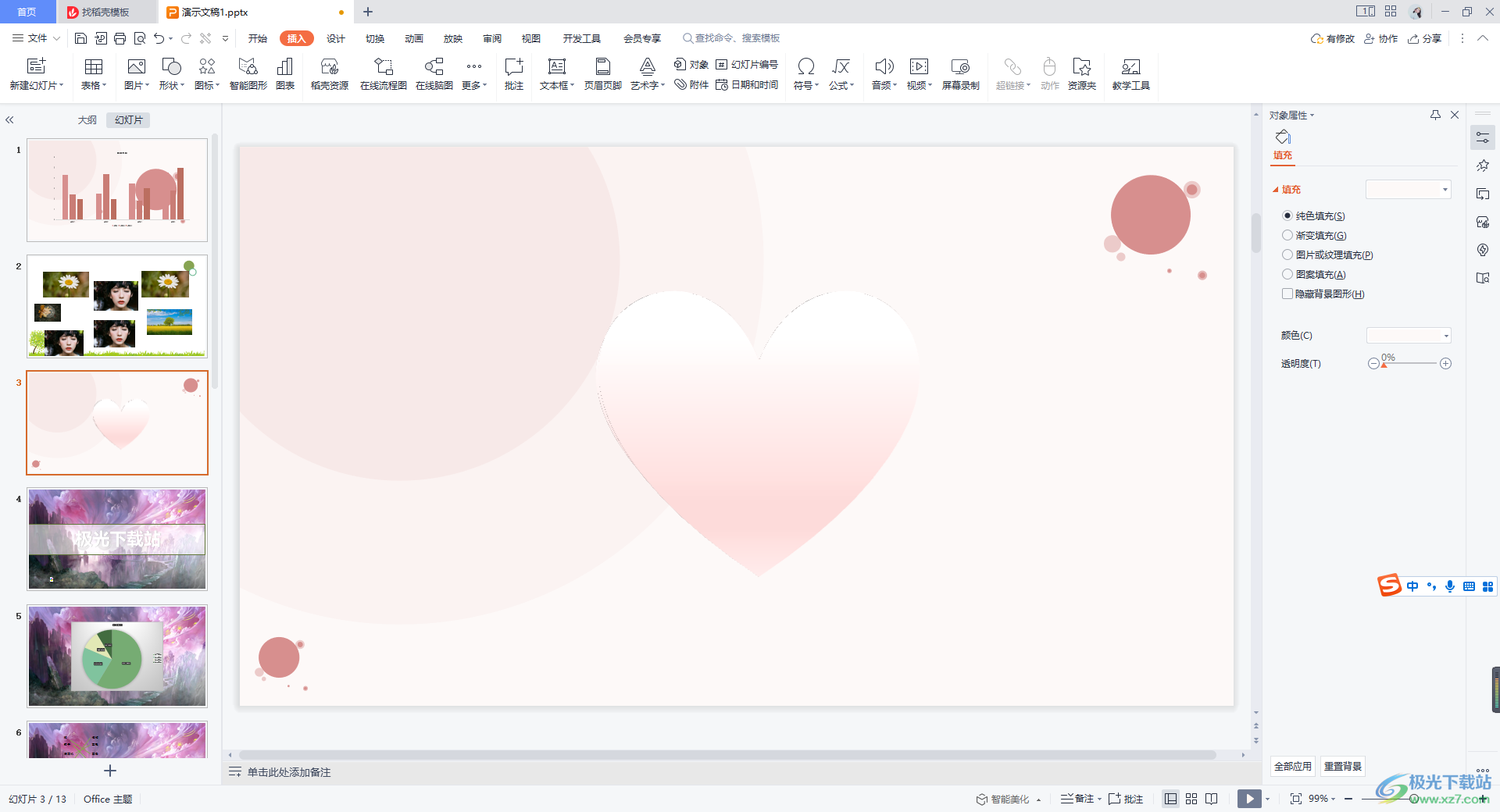
方法步骤
1.首先将我们的幻灯片文档打开,进入到页面之后,我们将上方的【视图】选项进行点击,在工具栏中将【幻灯片母版】选项进行点击。
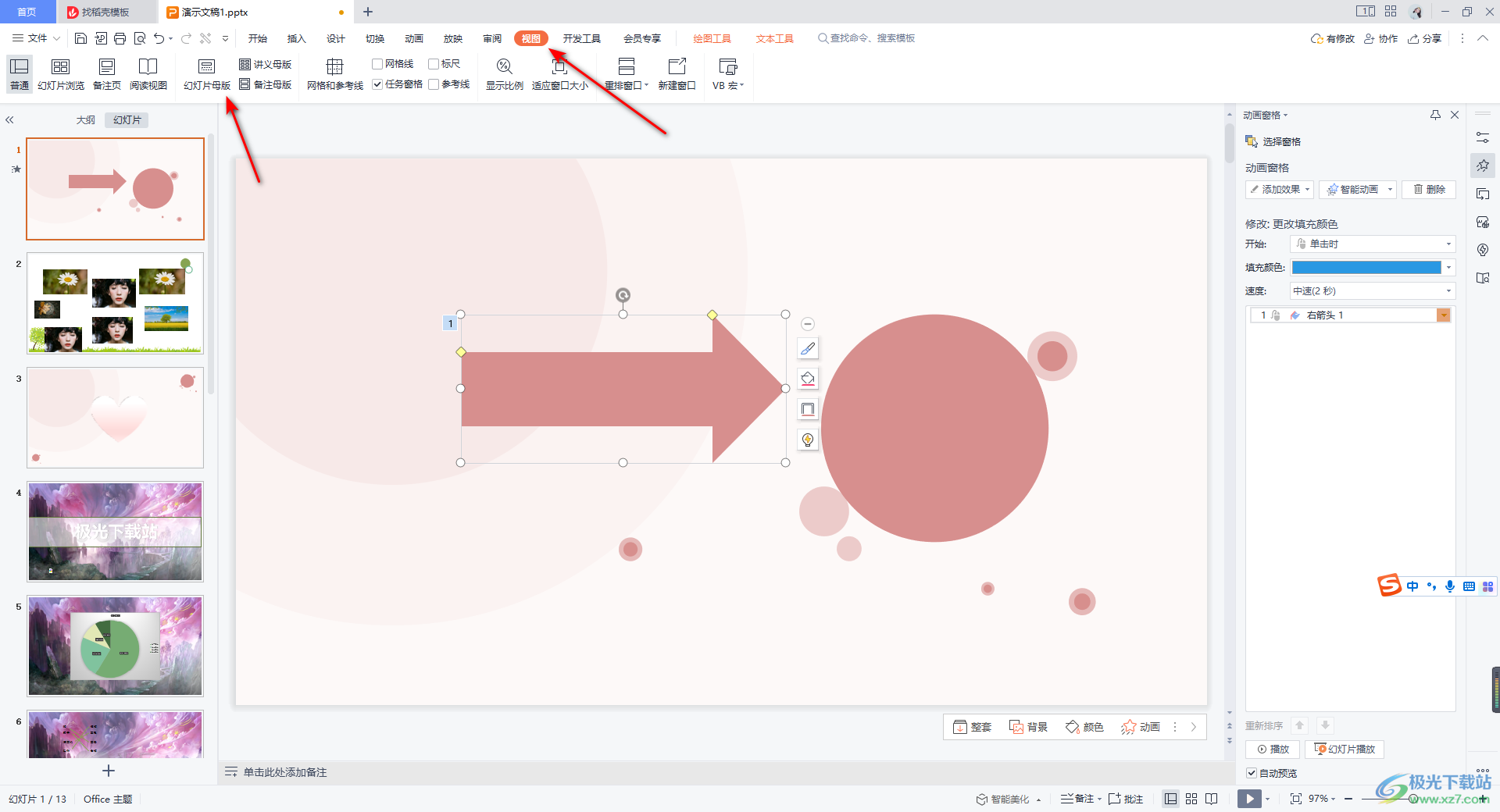
2.那么我们就会进入到幻灯片母版的窗口中,我们将左侧的第一张幻灯片进行点击选中,之后点击上方的【插入】选项。
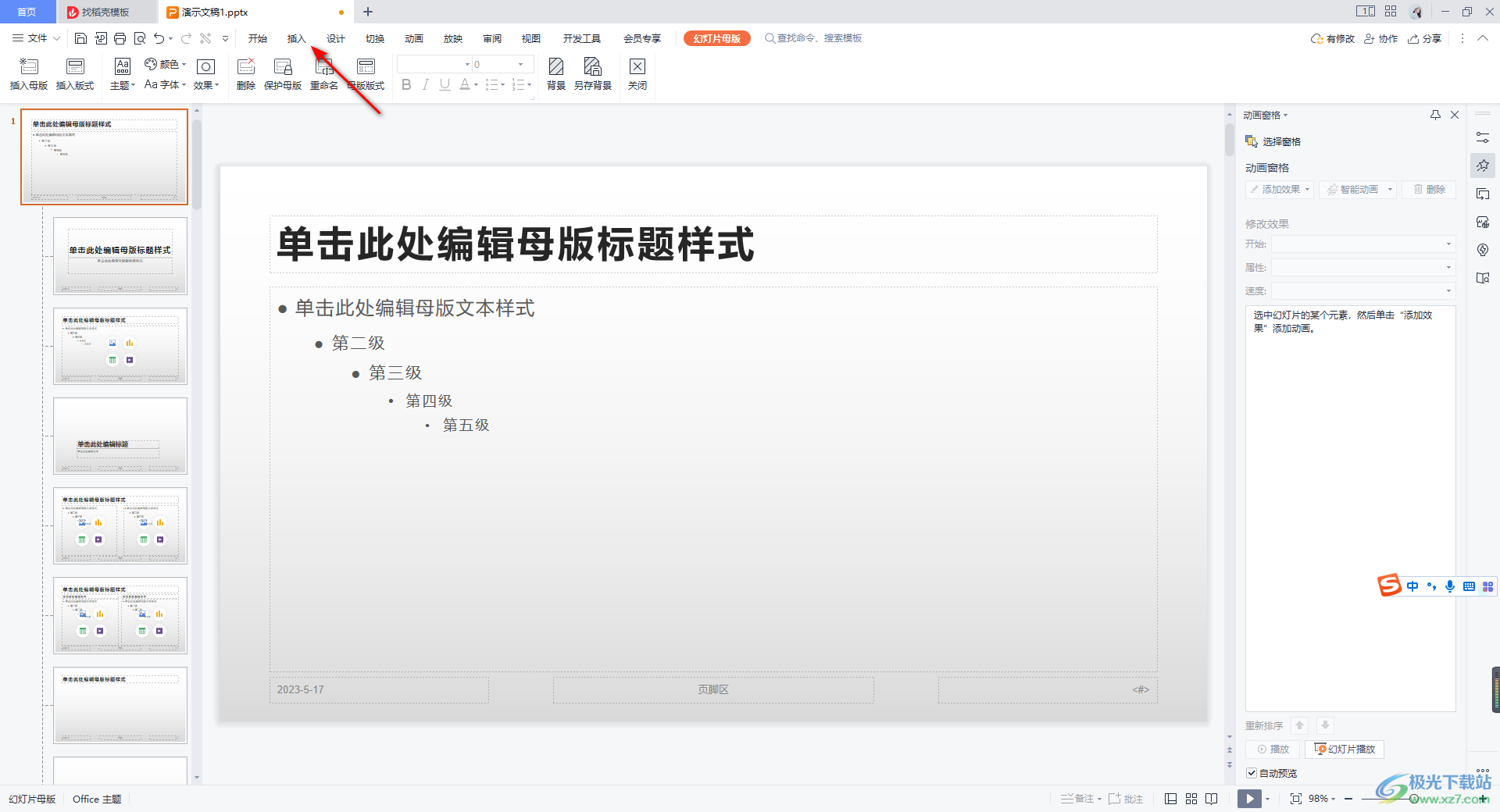
3.接着我们需要在插入选项卡下工具栏中将【图片】选项进行点击,选择【本地图片】进入到本地文件夹页面中。
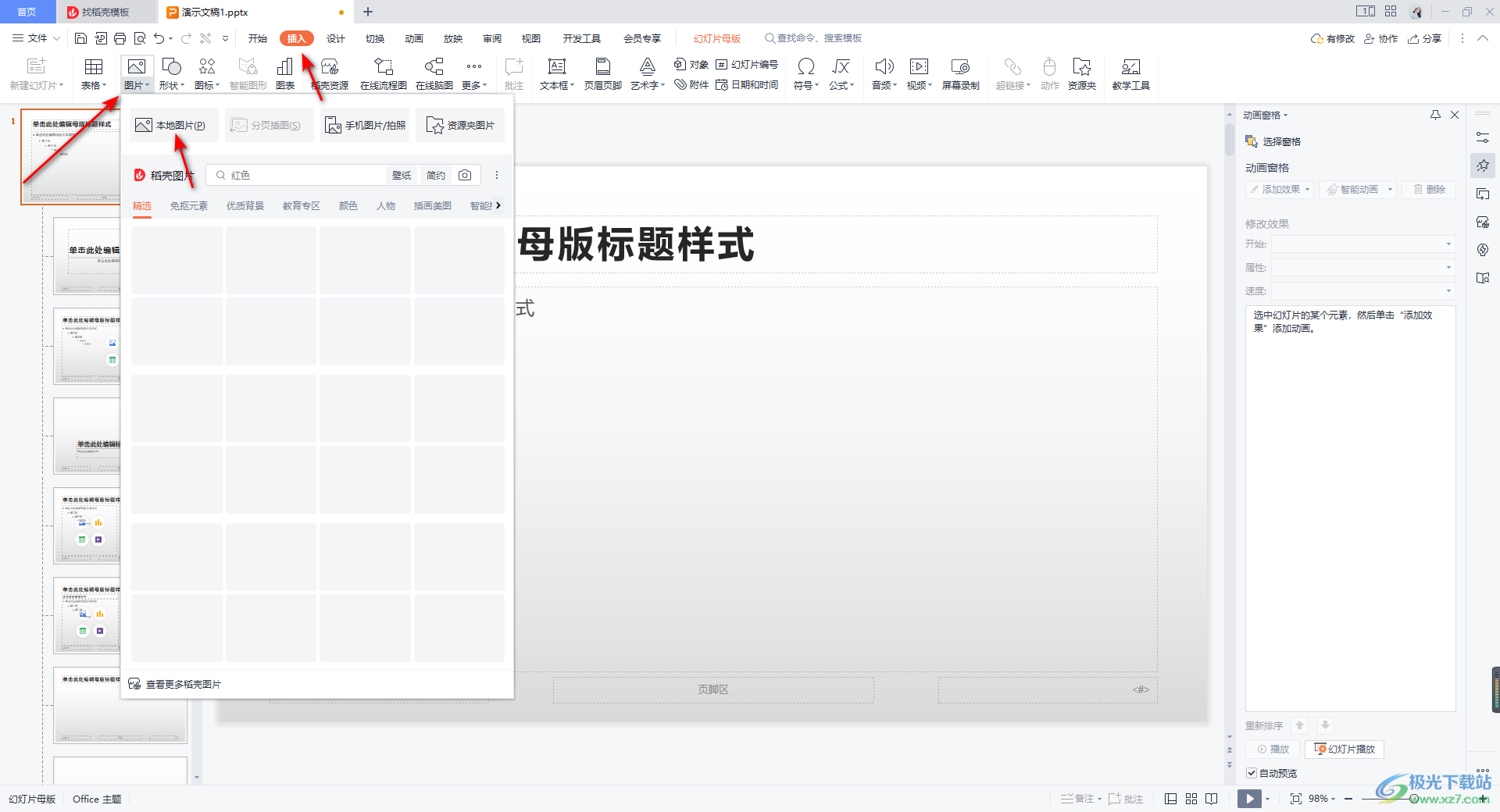
4.在打开的本地文件夹页面中,将自己需要添加的公司logo图片选中,之后点击打开按钮进行点击即可。
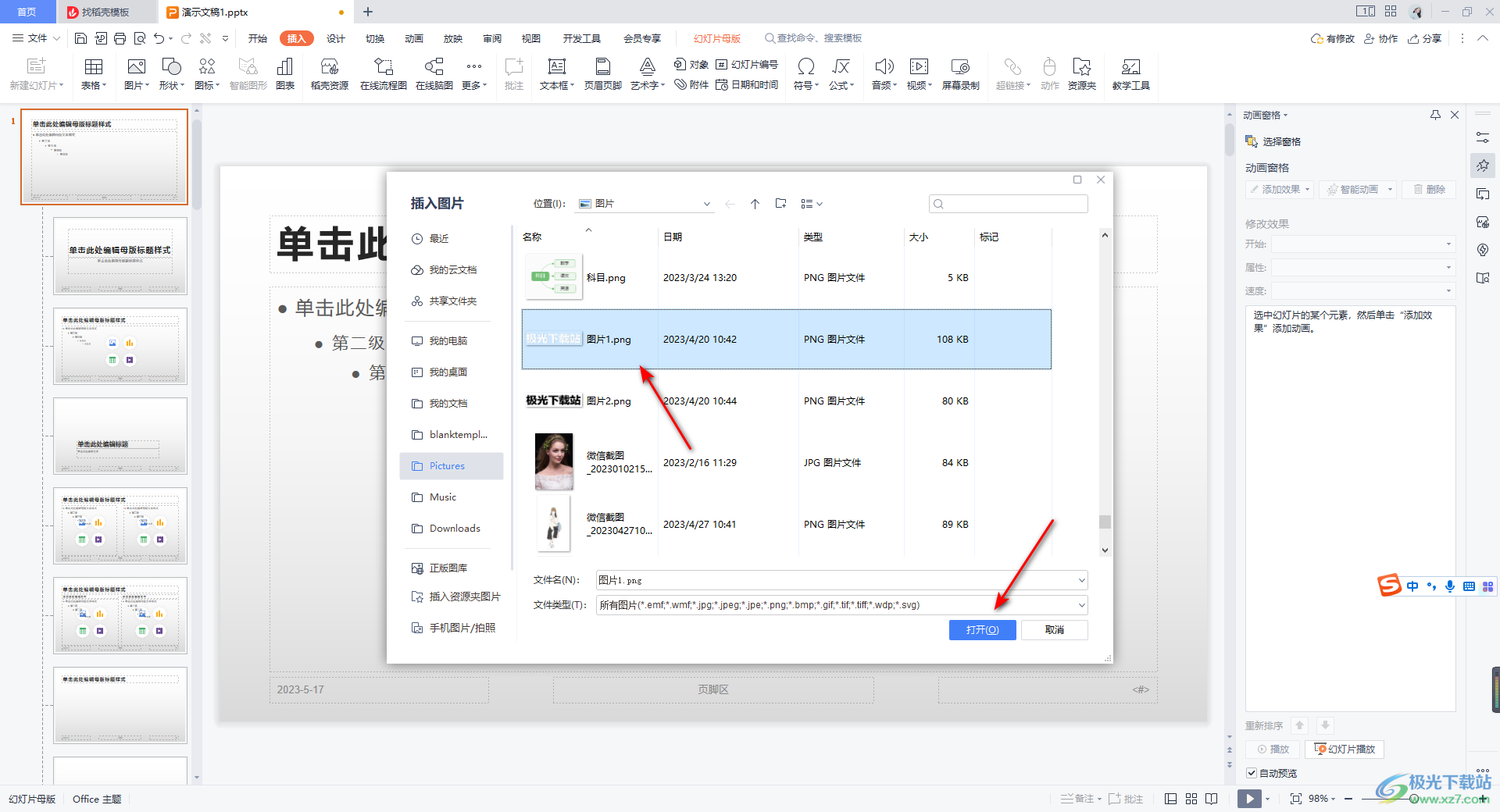
5.我们可以将logo图片进行大小和位置的调整,调整完成之后,将鼠标定位到上方工具栏中的【关闭】按钮的位置点击一下,关闭幻灯片母版。
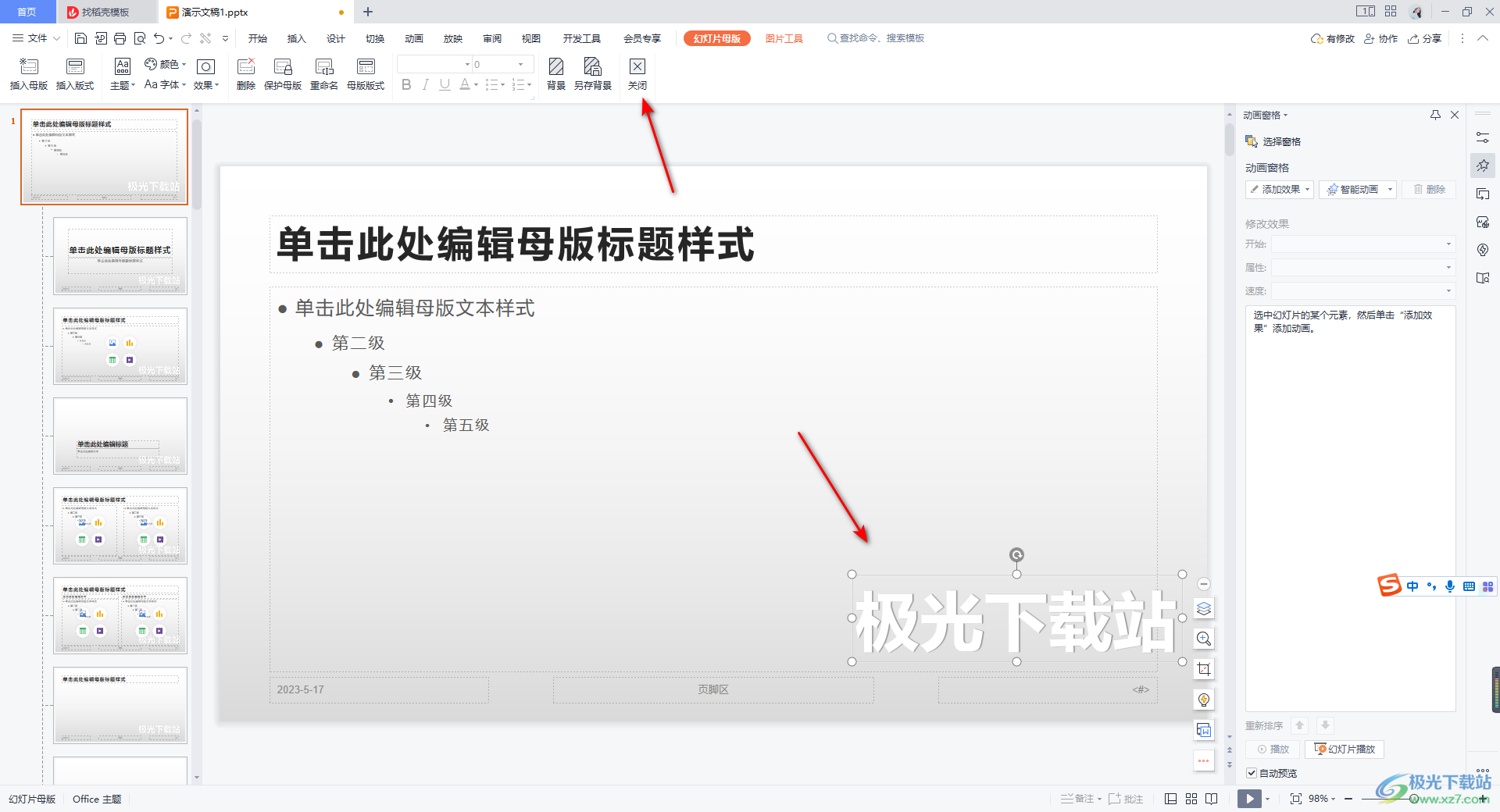
6.这时发挥到我们的编辑页面中,你可以看到我们的左侧的幻灯片中的都是有添加公司logo图片的,如图所示。

以上就是关于如何使用WPS PPT给每一张幻灯片添加公司logo图片的具体操作方法,当你需要给自己制作的幻灯片添加自己公司的logo时,那么你可以进入到幻灯片母版中进行添加,在幻灯片母版中添加logo是非常方便的,添加之后,我们的每一张的幻灯片中都会显示出你添加的logo图片,感兴趣的话可以操作试试。
