Word文档中解决图片位置四处乱跑的方法教程
2023-05-17 11:39:38作者:极光下载站
word文档是很多小伙伴都在使用的一款文本处理软件,在其中我们有时候会插入一些图片,插入后通常都会需要进行适当的排版操作,比如我们我们会适当设置图片的位置,对齐方式等等。但是有的小伙伴发现在Word文档中排版图片时图片总是乱跑,那小伙伴们知道遇到这种情况该如何进行解决吗,其实解决方法是非常简单的,只需要进行几个非常简单的操作步骤就可以轻松解决问题了,小伙伴们可以打开自己的Word文档一起动手操作起来。接下来,小编就来和小伙伴们分享具体的操作步骤了,有需要或者是有兴趣了解的小伙伴们快来和小编一起往下看看吧!
操作步骤
第一步:点击打开Word文档,在“插入”选项卡中点击“图片”按钮,在打开的窗口中浏览找到需要的图片后双击一下进行导入;
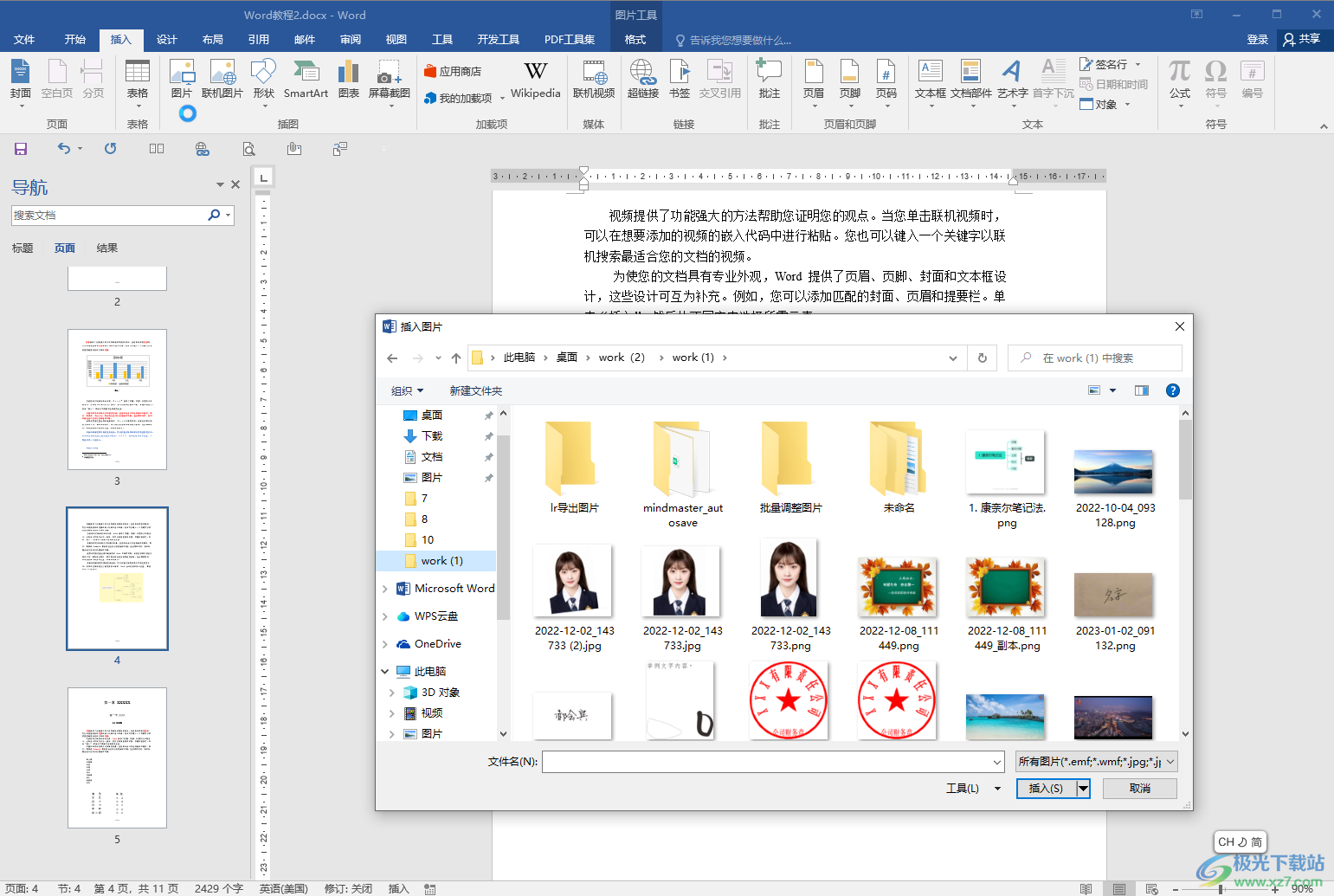
第二步:导入后点击选中图片,点击自动处的布局选项图标,选中一个文字环绕方式,比如设置为四周型,上下型等等,然后在下方点击选择“在页面上的位置固定”,就可以了;
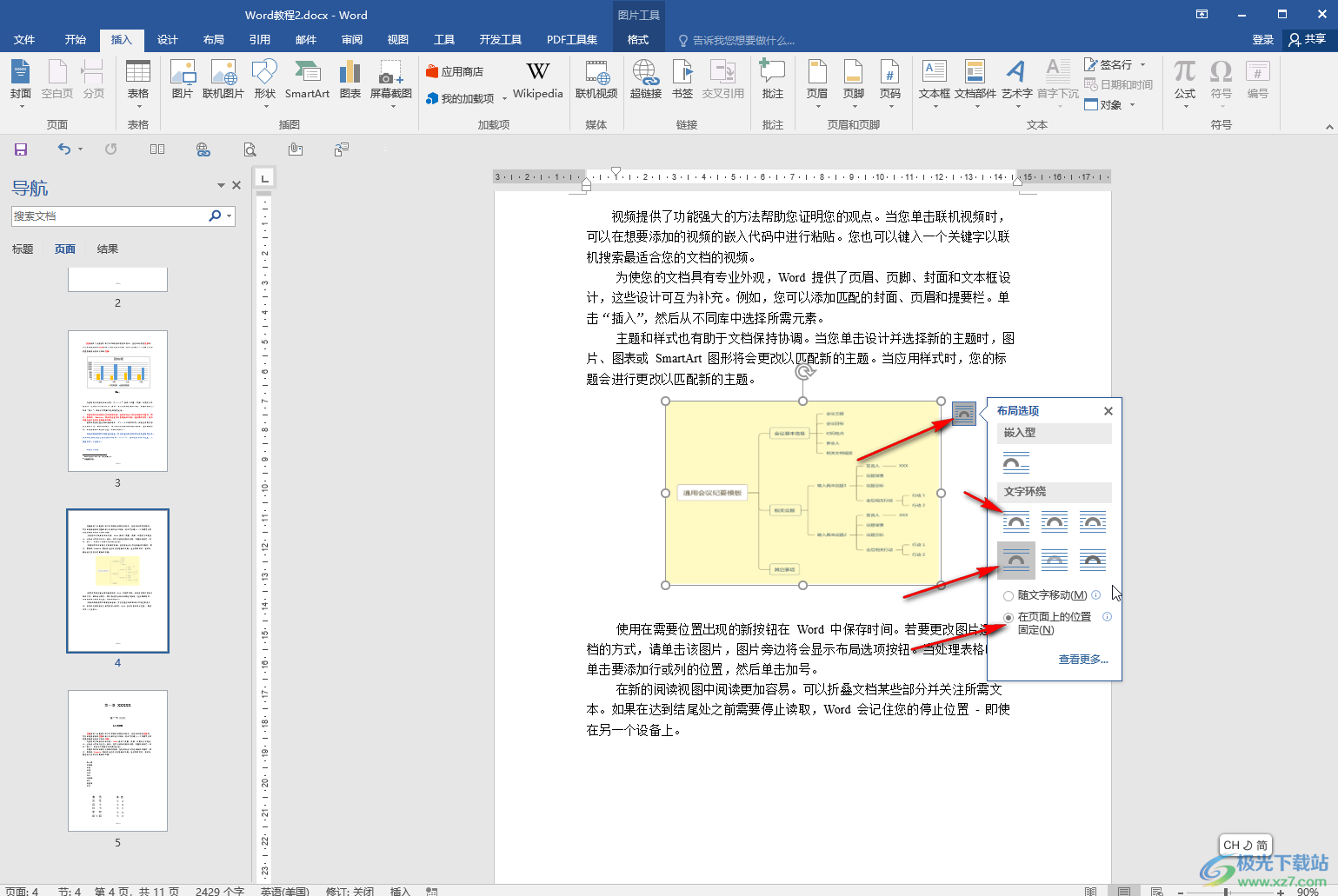
第三步:也可以在“图片工具”下点击“格式”——“环绕文字”进行设置;
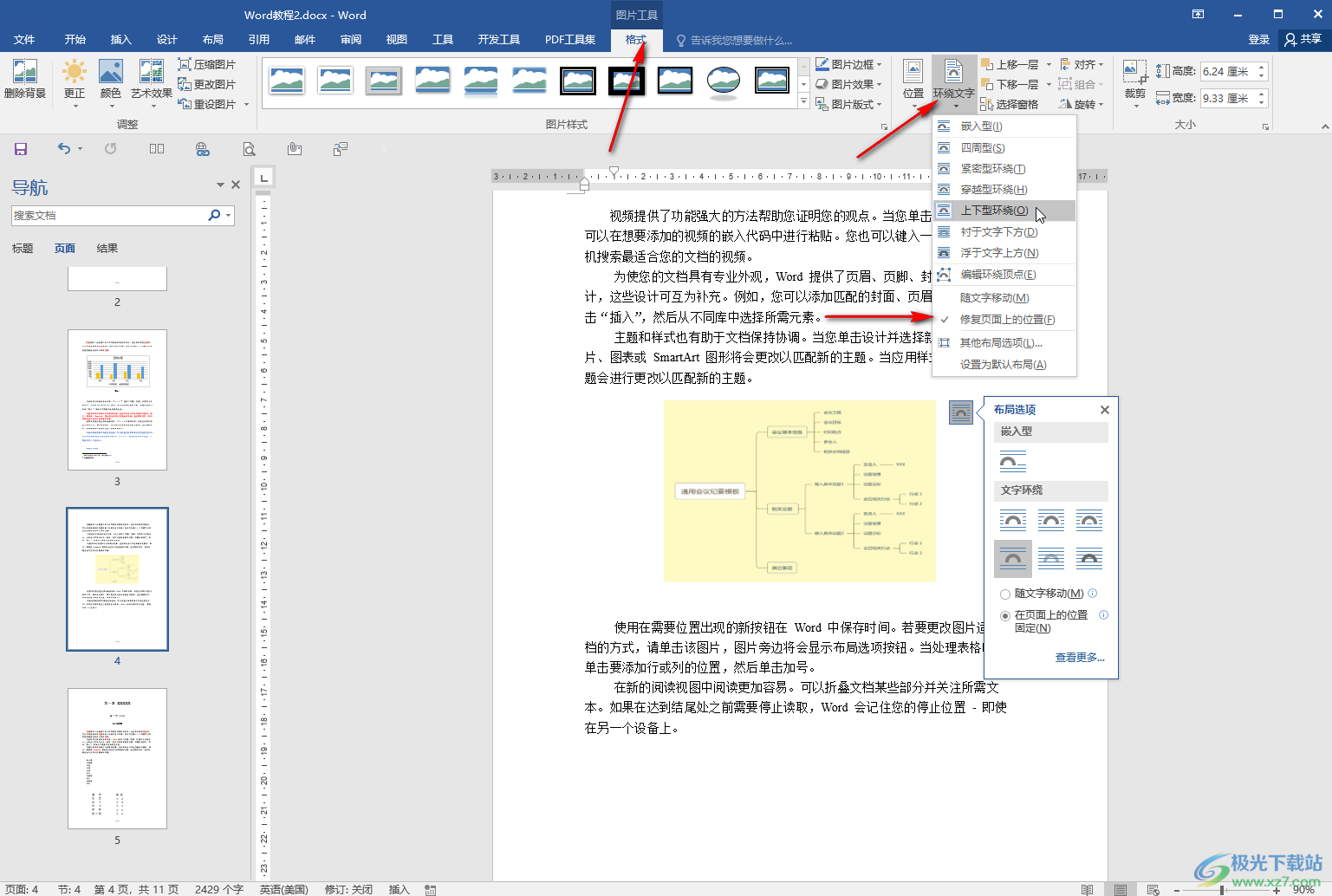
第四步:在“格式”下点击“位置”后点击“其他布局选项”,在打开的窗口中切换到“位置”栏,在水平和垂直栏都设置为绝对位置并设置想要的位置并确定就可以了;
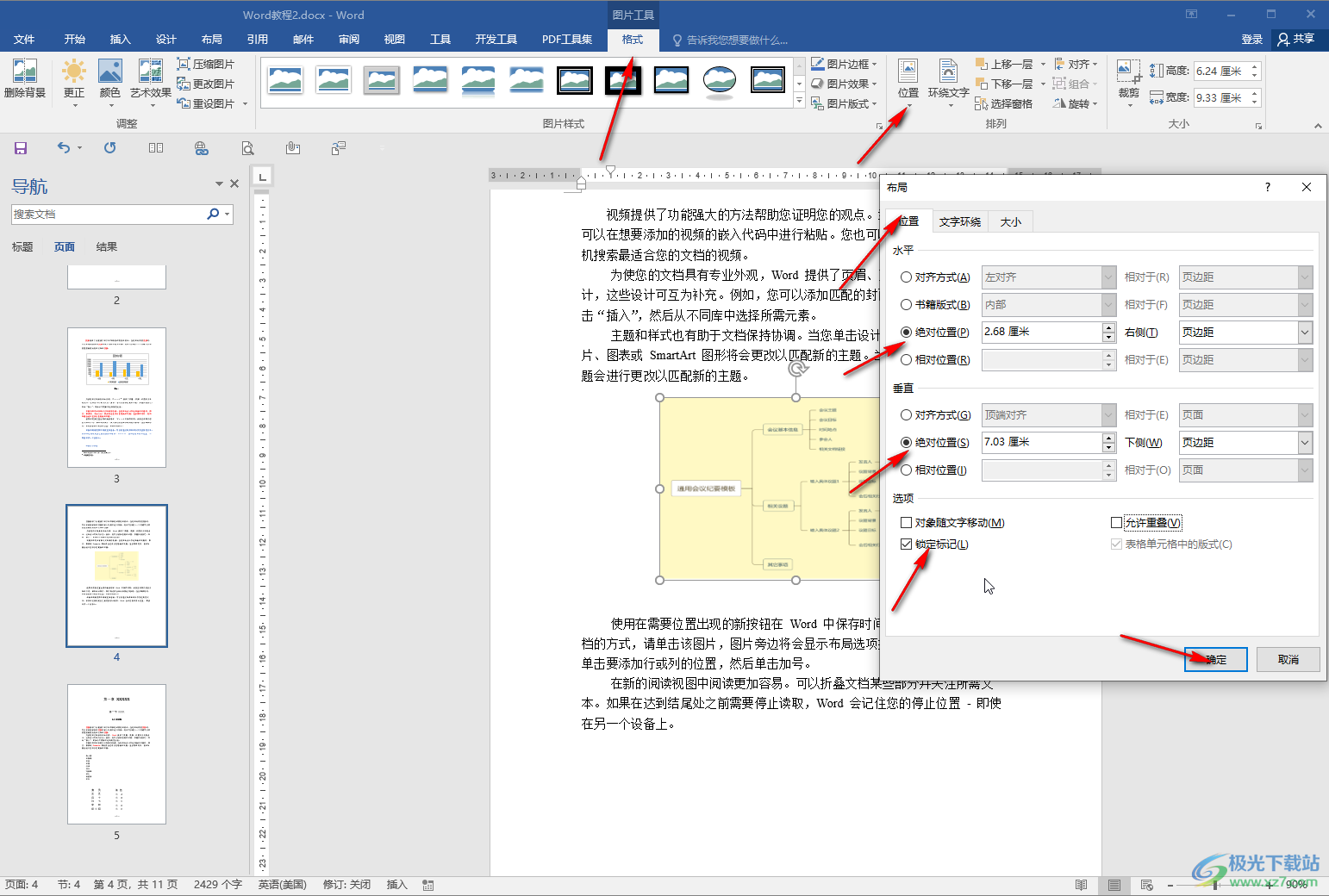
第五步:后续如果有需要,还可以右键点击图片后选择“设置图片格式”,然后在打开的侧边栏中设置图片样式效果。
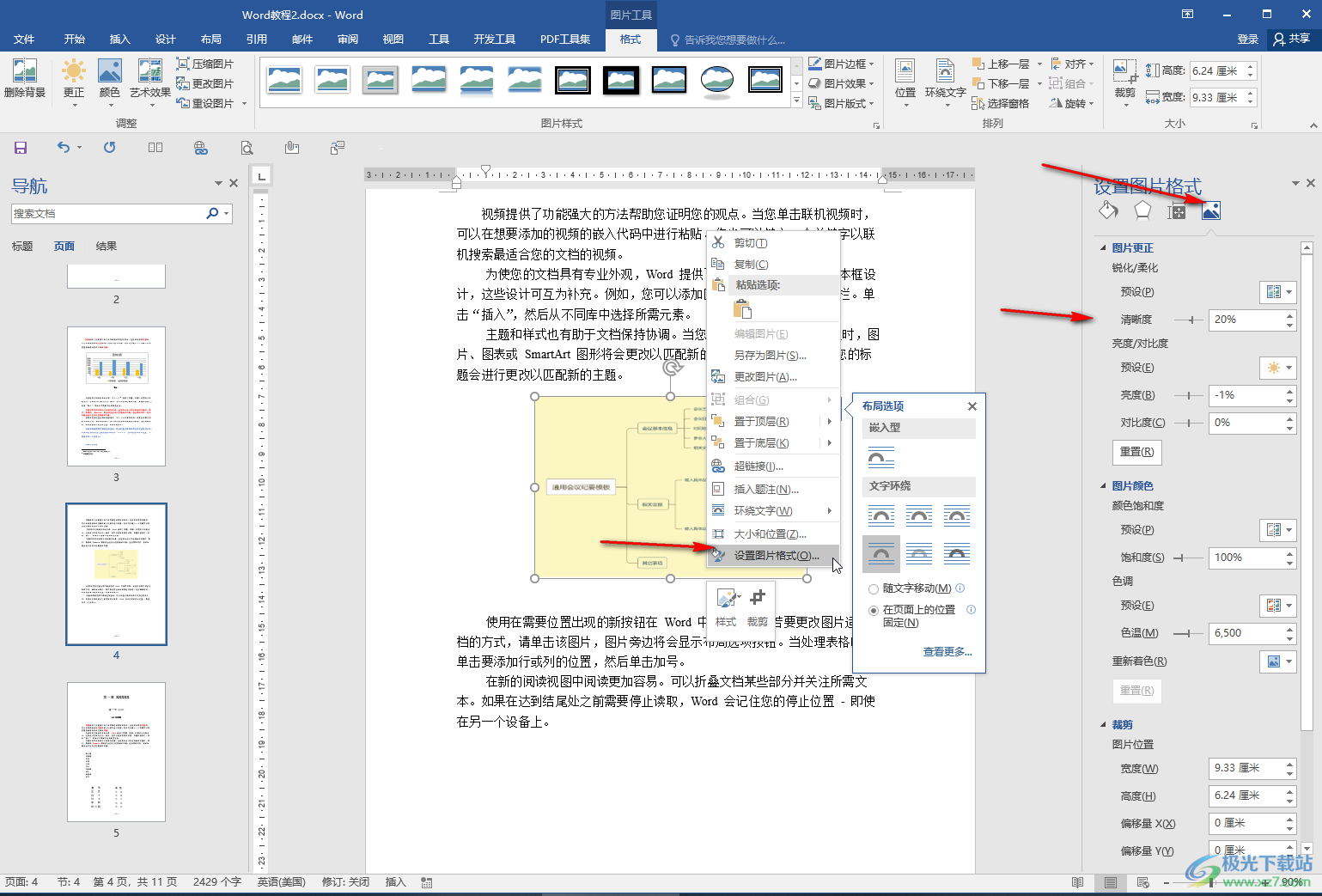
以上就是Word文档中解决图片总是乱跑的方法教程的全部内容了。通过上面的教程截图我们可以看到,在侧边栏中我们可以适当调整图片的清晰度,亮度,对比度,饱和度等等参数。
