excel表格下方的多个工作表不见了的解决教程
2023-05-18 10:06:49作者:极光下载站
用户在遇到需要编辑表格文件的情况时,会选择在excel软件中来操作解决,这款办公软件给用户带来了不错的体验,因为在软件中有着许多实用的功能,可以帮助用户避免许多重复且复杂的操作过程,进一步提升了用户的编辑效率,所以大部分的用户都会选择在excel软件中来解决表格编辑任务,当用户在编辑表格文件时,有时会在一个表格文件中设置多个工作表,用户会发现设置出来的多个工作表消失不见的情况,这个时候用户应该怎么找回呢,这个问题其实很好解决,用户右击剩下的工作表,在弹出来的右键菜单中选择取消隐藏工作表选项来进行设置,那么接下来就让小编来向大家分享一下将多个消失不见的工作表显示出来的方法步骤吧。
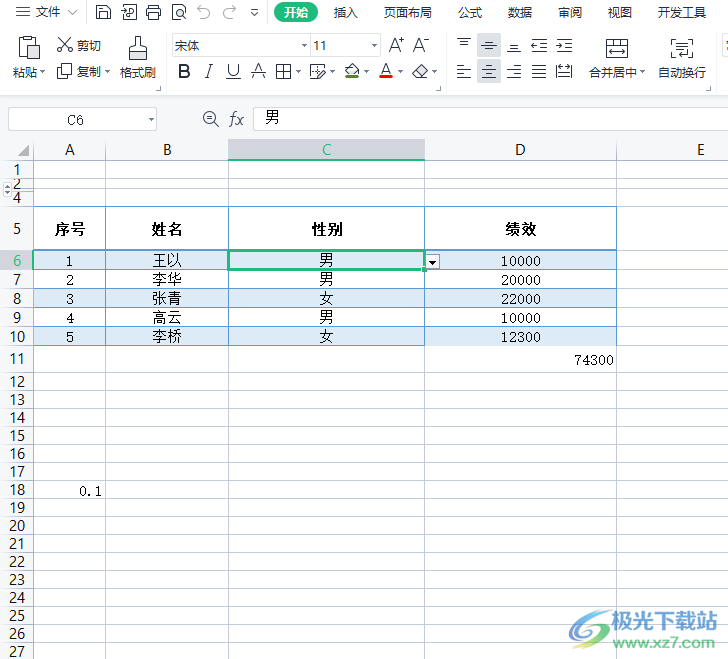
方法步骤
1.用户在电脑桌面上打开excel软件,并来到表格的编辑页面上,可以看到表格底部只剩下一个工作表
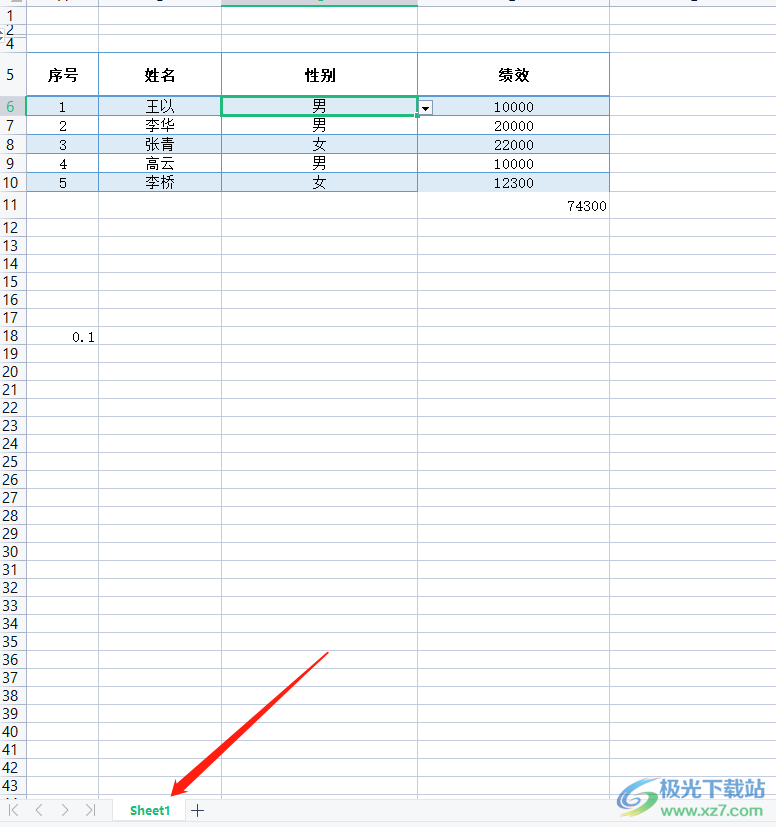
2.用户用鼠标右键点击工作表,在弹出来的选项卡中选择取消隐藏工作表选项
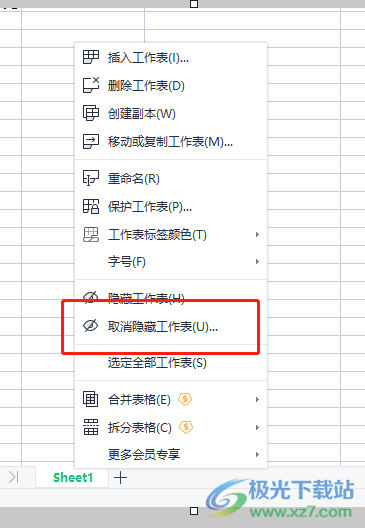
3.这时将会打开取消隐藏窗口,用户可以看到展示出来的被隐藏的工作表
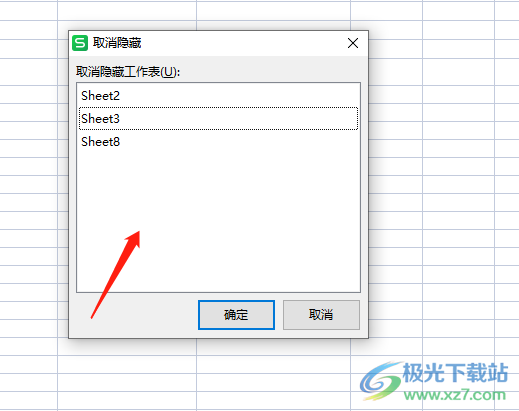
4.用户选择自己需要的显示出来的工作表后,直接按下窗口右下角的确定按钮就可以了
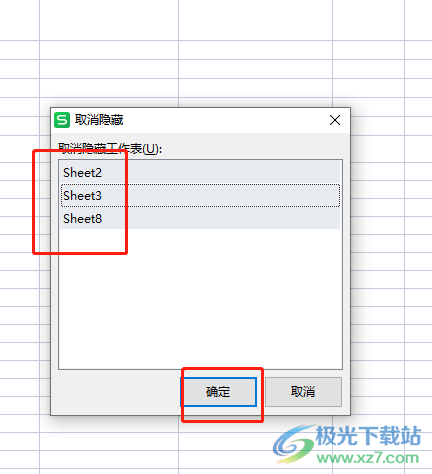
5.此时回到表格的编辑页面上,用户就可以在底部看到显示出来的多个工作表了
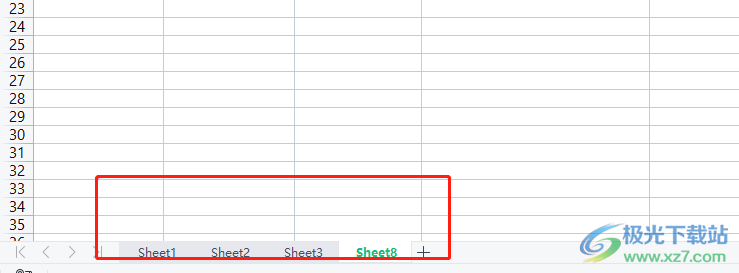
用户在excel软件中编辑表格文件时,有时会遇到一些小状况,例如用户提出的上述问题,用户直接在页面底部右键点击剩下的工作表,在弹出来的右键菜单中选择取消隐藏工作表选项即可解决,详细的操作过程已经整理出来了,因此感兴趣的用户快来试试看吧。
