WPS Word中在文字后面添加下横线的方法
2023-05-19 08:39:35作者:极光下载站
在我们使用wps办公软件的时候,有些时候会给文档添加一个封面,且会在封面上编辑姓名、班级等这些信息,那么我们需要将文档打印出来的时候,就需要在打印出来的文档的封面的位置进行姓名、班级等信息的填写,而我们在制作这种需要添加信息的横线的时候,很多小伙伴不明白怎么添加这样的横线,不知道操作方法是什么,其实我们可以通过快捷键shif+减号符号进行添加即可,但是前提是需要将输入法切换到英文输入法即可进行操作,下方是关于如何使用WPS word文档中在文字后面添加下横线的具体操作方法,感兴趣的小伙伴可以看看方法教程。
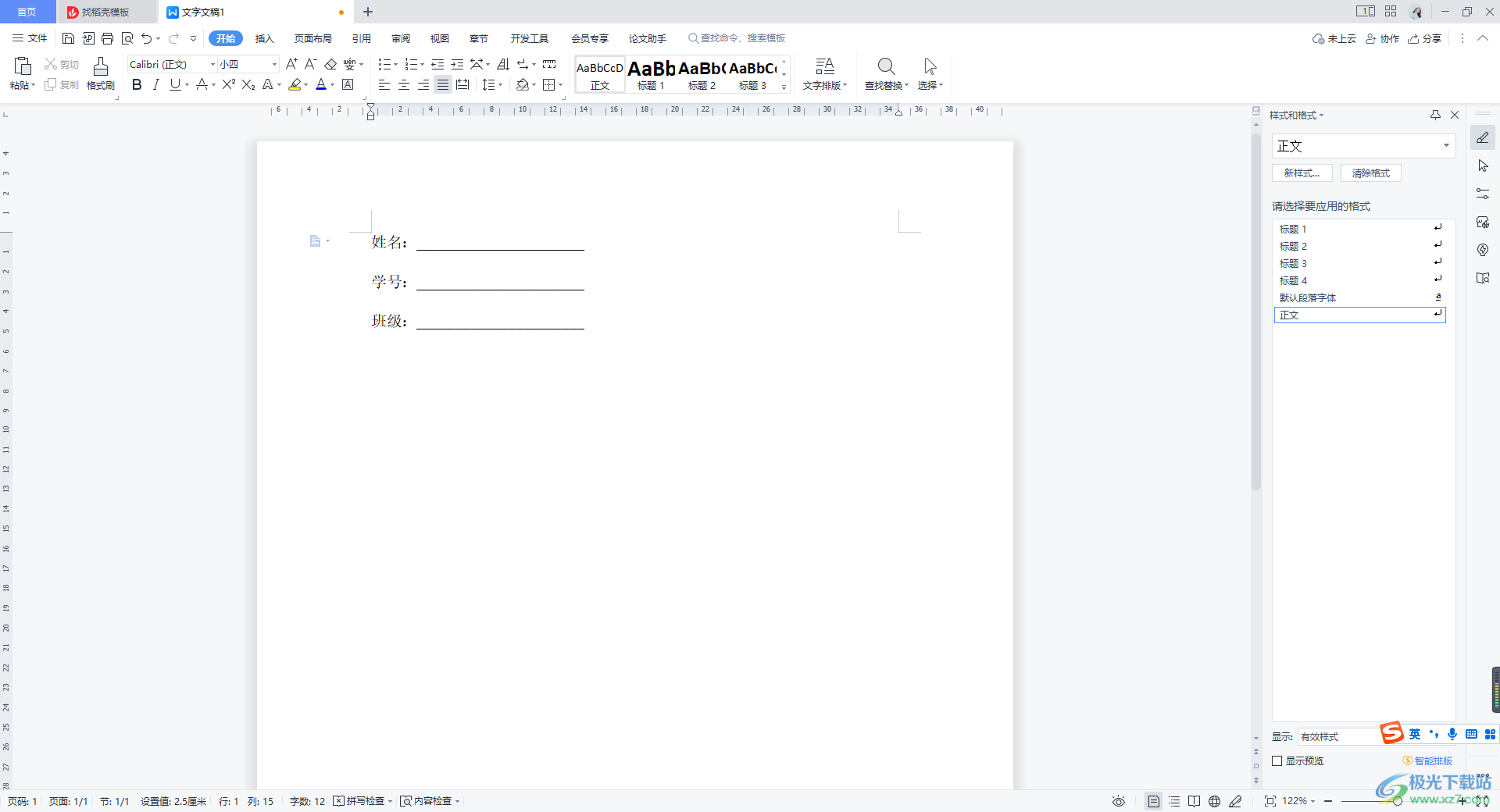
方法步骤
1.将WPS打开之后,进入到页面中,打开Word文档,在我们的Word文档的编辑页面中,你可以可以看到我们编辑的内容,如图所示。
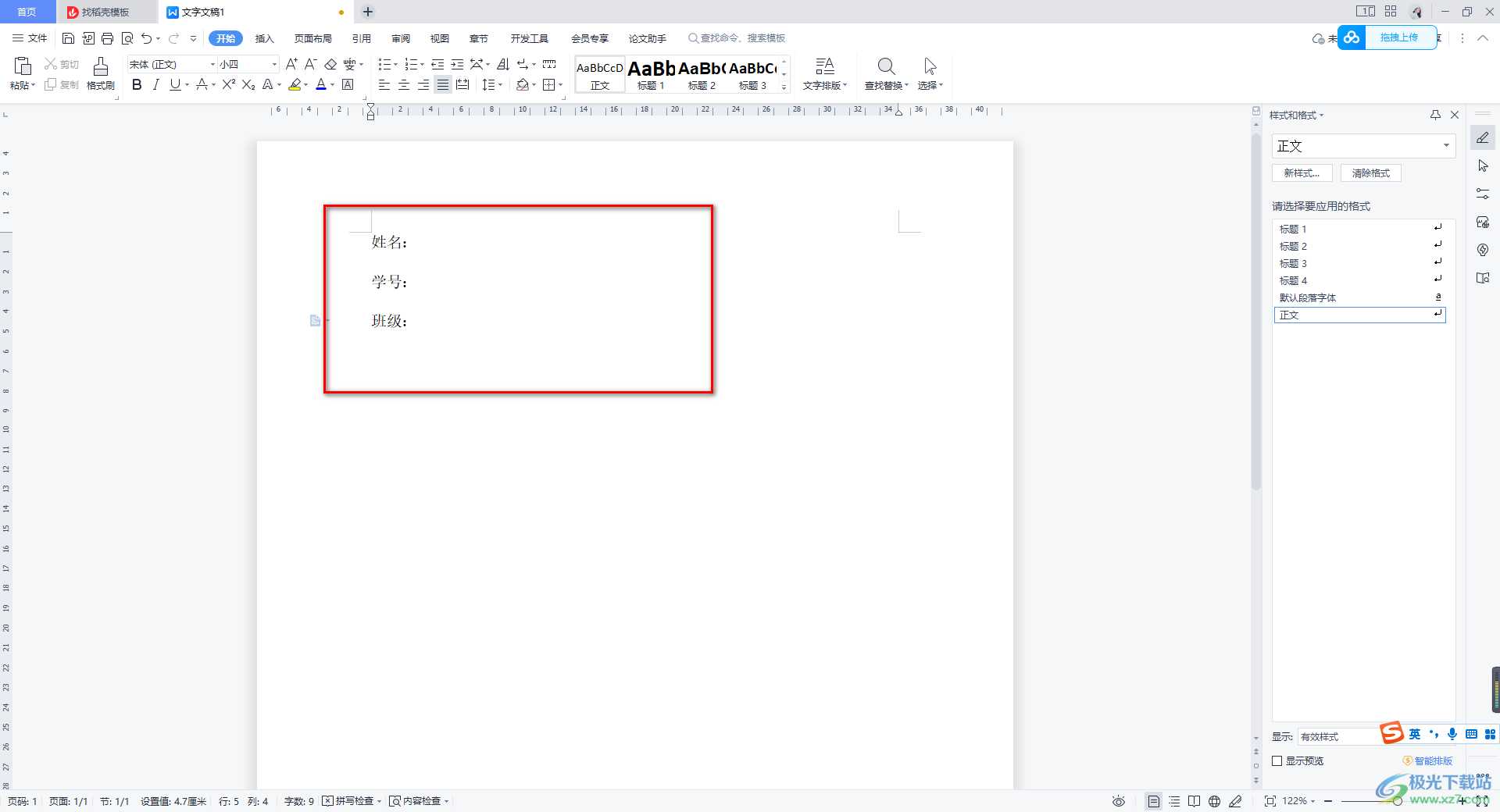
2.如果想要在文字的后面添加下横线的话,那么我们需要两输入法切换到英文输入法,将右下角的的语言【中】切换的【英】即可。
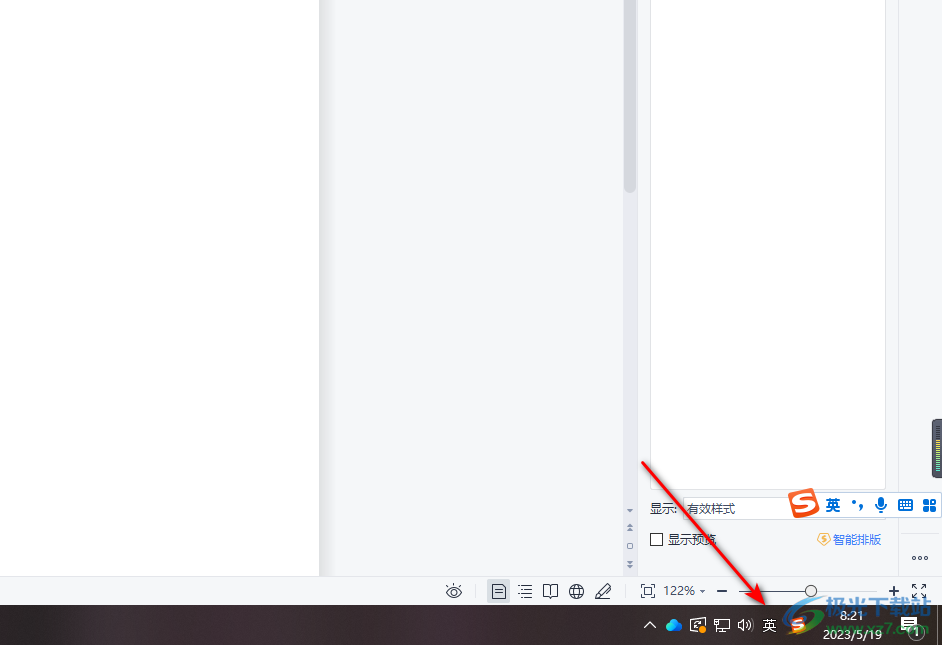
3.这时我们再在文字的后面进行快捷键shift+【-】符号操作,那么就会输入一个简短的下横线符号,如图所示。
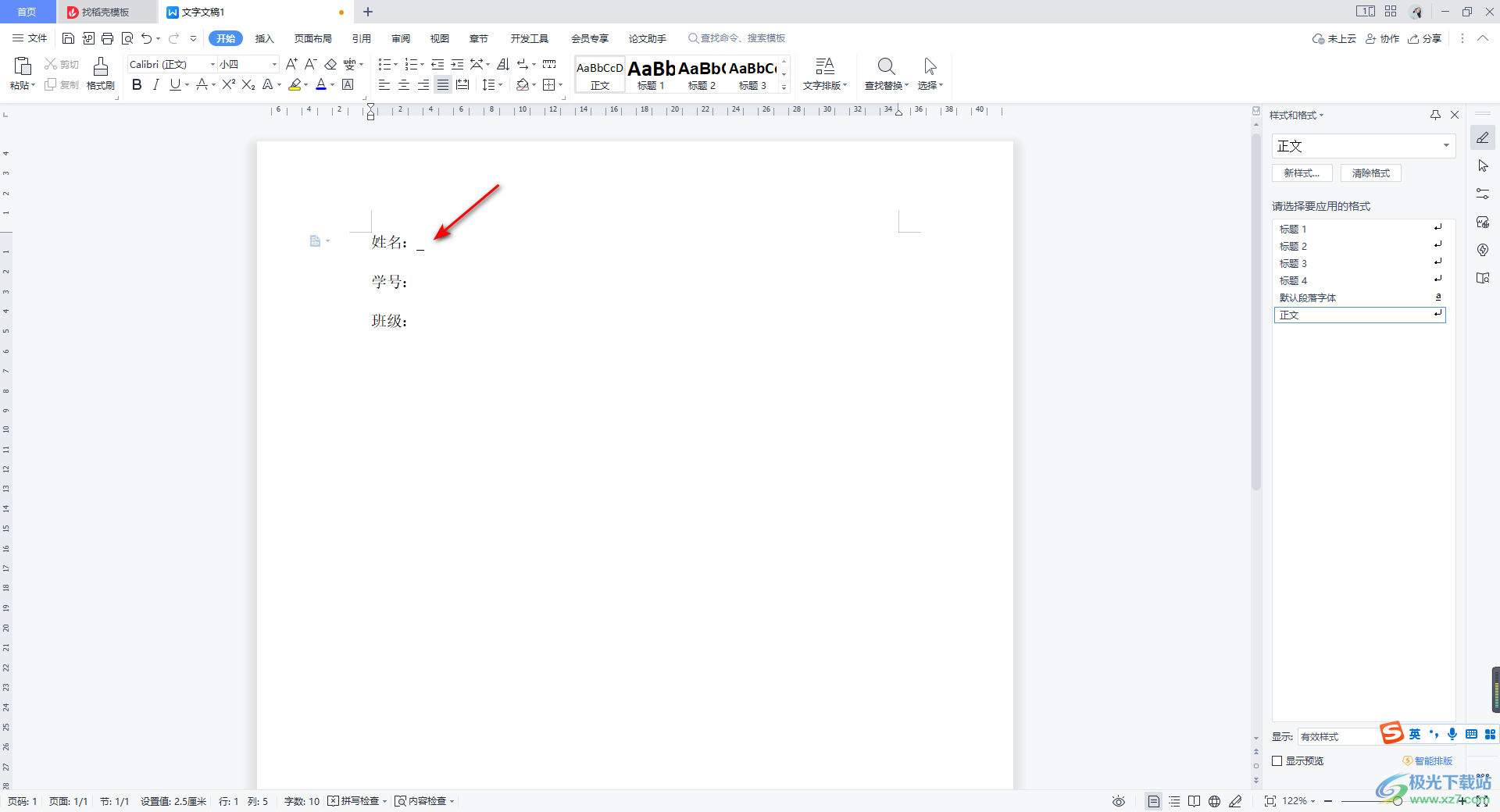
4.如果想要将下横线添加长一点,那么你可以一直按下shift键,之后再一直按【—】符号,直到自己需要的下横线的长度就可以了。
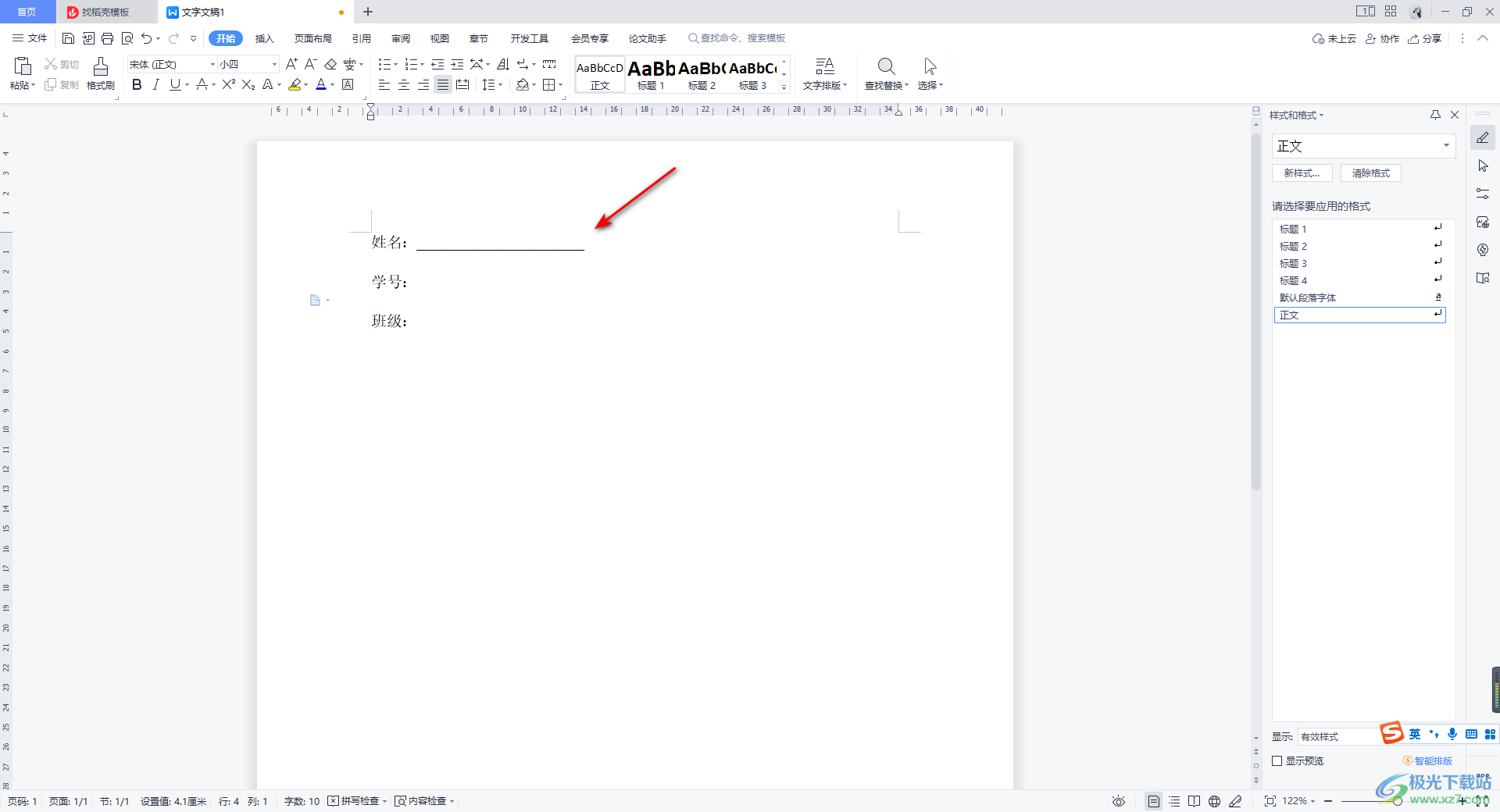
5.然后我们根据这样的操作方法将其他需要进行下横线添加的地方都添加完成即可,之后你就可以在上方进行文字的输入,或者文档打印出来之后,就可以在横线填写内容了。
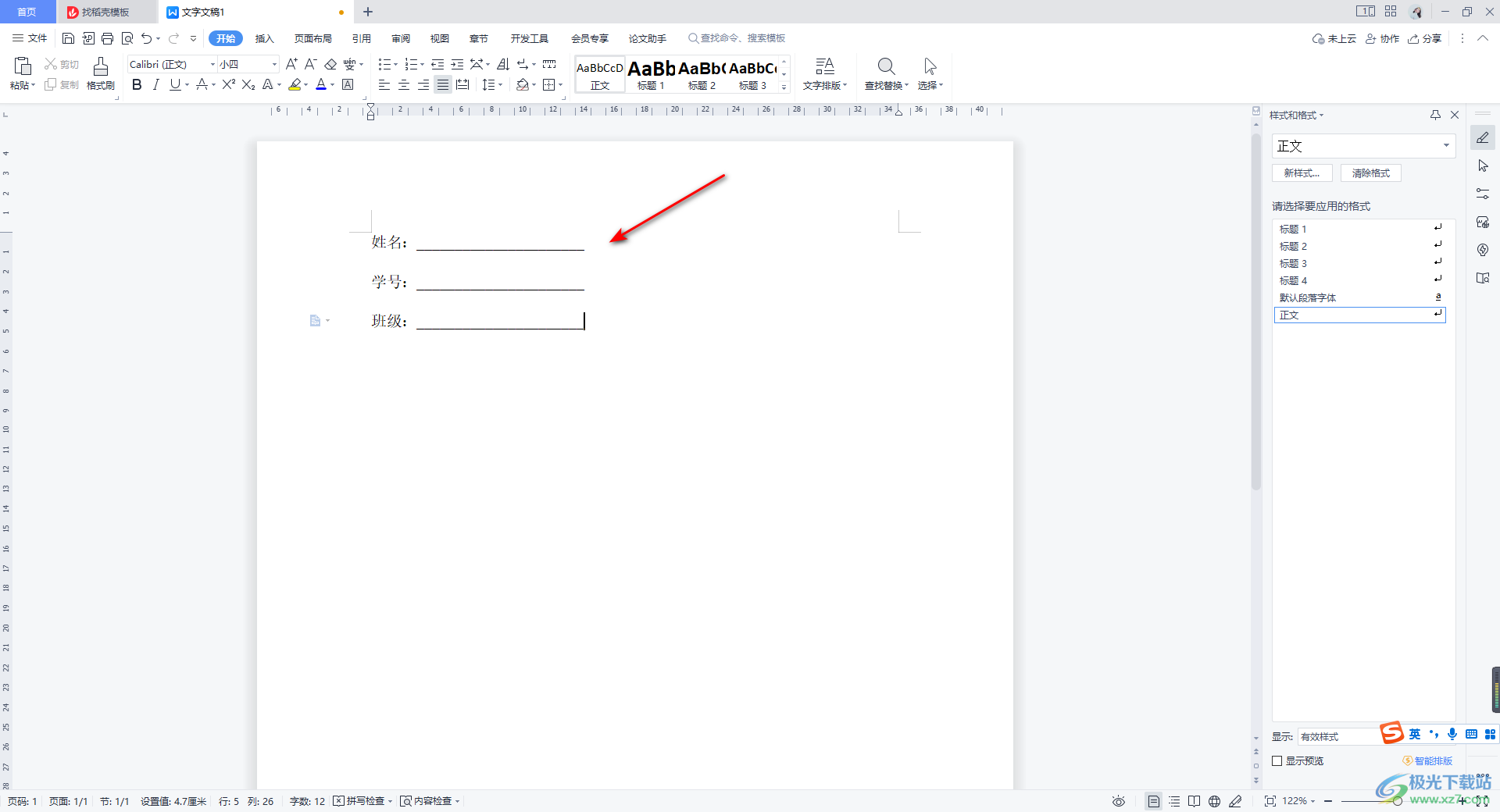
以上就是关于如何使用WPS Word文档中在文字后面添加下横线的具体操作方法,我们之所以需要在文字的后面添加下横线是为了我们有一个添加内容的地方,这种情况一般都是在封面页才会添加下横线,感兴趣的话可以操作试试。
